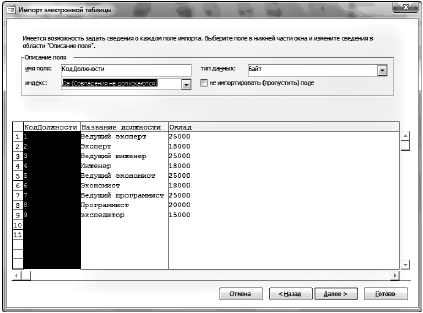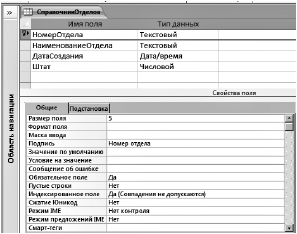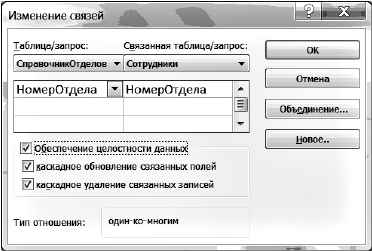|
|
Описание полей таблицы Сотрудники
4. В нижней половине окна для каждого поля укажите его свойст ва, используя информацию из табл. 2.6, предварительно щелкнув клавишей мыши на имени поля. Строки в окнеСвойства поля, для которых в табл. 2.6 нет указаний на заполнение, не изменяйте.
5. Выделите поля, которые должны стать ключевыми. В рассмат- риваемом примере это полеТабельныйНомер. В группеСервис щелкните по кнопке . 6. Сохраните структуру таблицы, нажав на кнопкуЗакрыть в правом верхнем углу окнаКонструктора таблицыСотрудники (рис. 2.2), и на вопрос «Сохранить изменения макета или структуры таблицы?» ответьтеДа.
Рис. 2.2. Окно Конструктора таблицы Сотрудники
Задание 2.4. Заполните таблицуСотрудники, используя данные, представленные в Приложении 2. Выполнение в MS Access 1. Чтобы начать ввод данных, активизируйте в области переходов соответствующую таблицу БД двойным щелчком мыши, выбранная таблица будет открыта в режимеРежим таблицы. 2. Щелкните мышью ту ячейку, в которую желательно ввести данные. При вводе значений в последнюю строку таблицы новая строка добавляется автоматически. 3. Наберите на клавиатуре содержимое ячейки таблицы, при вво- де возможно использование стандартных операций копирования и вставки. 4. Повторяйте названные действия до тех пор, пока не введете в таблицу все требуемые данные.
5. Для изменения устаревших или ошибочных данных в какой- либо ячейке таблицы щелкните эту ячейку и введите новое значение. 6. Щелкните по кнопкеСохранить наПанели быстрого доступа, чтобы сохранить внесенные изменения. П р и м е ч а н и е. Для перехода по полям таблицы используйте клавишиTab,Enter и клавиши со стрелками на клавиатуре. Для перемещения по записям используйтеПанель навигации, которая расположена на нижней границе окна таблицы (рис. 2.3).
Рис. 2.3. Панель навигации
Задание 2.5. Создайте таблицуСправочникДолжностей, импорти- руя данные в MS Access из рабочего листа MS Excel.
Выполнение в MS Access 1. Щелкните по вкладкеВнешние данные. В группеИмпорт и свя- зи щелкните по кнопкеExcel (рис. 2.4).
Рис. 2.4. Создание таблицы БД с использованием импорта данных
2. В окнеВнешние данные укажите источник данных, щелкнув по кнопкеОбзор. В окнеОткрытие файла выберите место хранения электронной таблицы с данными, щелкните по кнопкеОткрыть (рис. 2.5). 3. В окнеИмпорт электронной таблицы выберите лист с импор- тируемыми данными (рис. 2.6) и щелкните по кнопкеДалее. 4. Установите флажок опцииПервая строка содержит заголовки столбцов и щелкните по кнопкеДалее. 5. Отредактируйте поля импортируемой таблицы (рис. 2.7) в со- ответствии со структурой документа и щелкните по кнопкеДалее.
Рис. 2.5. Выбор источника внешних данных
Рис. 2.6. Выбор листа или диапазона с данными
Рис. 2.7. Корректировка описания импортируемых данных
6. Определите ключевое поле (рис. 2.8) и щелкните по кнопке Далее. 7. Укажите имя таблицы, в которую будет произведен импорт. Нажмите кнопкуГотово.
Рис. 2.8. Описание ключевого поля
8. Откройте импортированную таблицу, перейдите в режимКонст- руктора, отредактируйте поля и их описание (рис. 2.9).
Рис. 2.9. Таблица «СправочникДолжностей» в режиме Конструктора
Задание 2.6. Аналогичным образом создайте таблицу БДСпра- вочникОтделов, импортируя данные из MS Excel. Выполнение в MS Access 1. Откройте импортированную таблицу, перейдите в режимКонст- руктора, отредактируйте поля и их описание (рис. 2.10).
Рис. 2.10. Таблица «СправочникОтделов» в режиме Конструктора
2.2.2. Установление связей между таблицами После создания таблиц необходимо установить, как таблицы свя- заны друг с другом, поскольку эти связи используются в запросах, формах и отчетах. Соединение таблиц БД — это создание логической связи между таблицами на основе полей, которые имеют общие значения. Как правило, в каждом соединении участвует, по крайней мере, одно поле первичного ключа. Связанные поля могут иметь разные имена, но у них должны быть одинаковые типы данных и одинаковые значения свойств.
Задание 2.7. Установите связи между таблицамиСправочникОт- делов,СправочникДолжностей,Сотрудники, обес- печив целостность данных в соответствии с логи- ческой моделью БД. Выполнение в MS Access 1. Закройте (если они не закрыты) таблицы, между которыми устанавливаются связи, и выполните командыРабота с базами данных | Отношения | Схема данных. Откроется окноСхема дан- ных (пока пустое), а наЛенте появится вкладкаРабота со связями | Конструктор (рис. 2.11).
Рис. 2.11. Контекстная вкладка Работа со связями | Конструктор
2. В группеСвязи щелкните по кнопкеОтобразить таблицу. 3. В окнеДобавление таблицы щелкните по вкладкеТаблицы, по очереди выберите таблицы, между которыми будет установлена связь (СправочникОтделов,СправочникДолжностей,Сотрудники). Каждый раз нажимайте кнопкуДобавить. Закройте окноДобав- ление таблицы.
4. Для установления связи между таблицамиСправочникОтделов иСотрудники перетащите полеНомерОтдела из списка полейСпра- вочникОтделов в список полейСотрудники на полеНомерОтдела. 5. В окнеИзменение связей установите флажки в поляхОбес- печение целостности данных,Каскадное обновление связанных полей иКаскадное удаление связанных записей (рис. 2.12).
Рис. 2.12. Описание связи между таблицами «СправочникОтделов» и «Сотрудники»
6. Для установления связи между таблицамиСотрудники иСпра- вочникДолжностей перетащите полеКодДолжности из списка полейСправочникДолжностей на полеКодДолжности в список полейСотрудники и в окнеИзменение связей установите необ- ходимые флажки. Между таблицами появились линии, соединяющие по два совпада- ющих поля. Установилось отношение одинкомногим. В результате схема данных должна иметь вид, представленный на рис. 2.13. П р и м е ч а н и е. Если связь не устанавливается, перейдите в режим Конструктора и проверьте типы данных ключевых полей.
Рис. 2.13. Схема связей базы данных
7. Для завершения организации связи щелкните по кнопкеСо- хранить наПанели быстрого доступа, чтобы сохранить внесенные изменения. 8. Для выхода из режима работы со схемой данных щелкните кнопкуЗакрыть в группе Связи на вкладкеРабота со связями.
Создание форм данных Формы являются основным средством организации интерфейса пользователя и представляют собой настраиваемые диалоговые окна. Их используют для ввода, управления, просмотра и печати данных. Формы создаются как на базе таблиц, так и на базе запросов.
Задание 2.8. Создайте с помощьюМастера форм форму для таб- лицыСотрудники. Выполнение в MS Access 1. Выполните командыСоздание Формы |Мастер форм. 2. В окнеСоздание форм выберите поля для отображения в форме и щелкните по кнопкеДалее. П р и м е ч а н и е. Щелчок по кнопке позволяет переместить одно выбранное поле из спискаДоступные поля в списокВыбранные поля. Для переноса всего набора полей щелкните по кнопке .
Для добавления в форму полей из нескольких таблиц (или запросов) выберите другую таблицу и повторите выбор полей. 3. Выполняя последовательно шаги, выберите внешний вид формы и задайте имя формы —Сотрудники. 4. Щелкните по кнопкеГотово (внешний вид формы представлен на рис. 2.14). Щелкните по кнопкеЗакрыть наПанели быстрого доступа.
Рис. 2.14. Форма «Сотрудники», созданная |
|