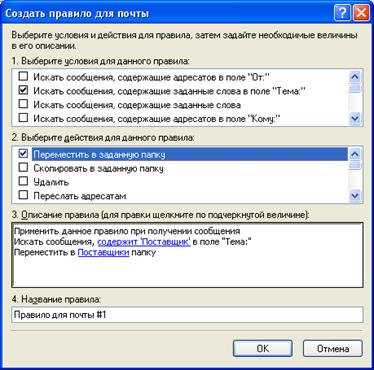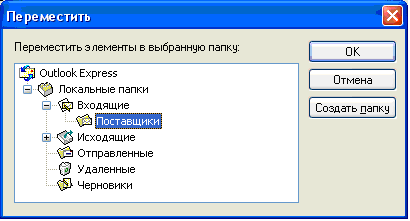|
|
Определение правил обработки сообщенийОпределив одно или несколько правил, нетрудно организовать автоматизированную обработку поступающей почты. Для этого в меню Сервис необходимо выбрать пункт Правила для сообщений, в результате чего на экране появится диалоговое окно Создать правило для почты (рис. 52). В поле Выберите условия для данного правила нужно определить условие, при котором будет выполняться определяемое правило. Примером такого условия может служить обязательное наличие заданного слова в поле Тема. Допускается указывать несколько условий одновременно.
Рисунок 52 – Создание правила обработки сообщений
Поле Выберите действия для данного правила позволяет задать действия, выполняемые при удовлетворении заданного ранее условия. В нашем случае это перемещение входящего сообщения в заданную папку. После выбора условий и действия, в поле Описание правила появится описание правила. Щелчок по подчеркнутым словам, позволяет установить список ключевых слов и папку для перемещения. На рисунке 53 показано диалоговое окно для ввода ключевых слов.
Рисунок 53 – Добавление ключевого слова Чтобы добавить одно или несколько ключевых слов, необходимо ввести его в соответствующее поле и нажать кнопку Добавить. Затем определяется способ использования заданных ключевых слов. Для этого в окне Ввод ключевых слов предусмотрена кнопка Параметры, после нажатия на которую появляется диалогового окно Условия для правила (рис. 54).
Рисунок 54 – Настройка условий для правила
Здесь задается режим, при котором условие будет считаться выполненным – если в сообщении имеются заданные ключевые слова или если этих слов там нет. Если задано несколько ключевых слов, можно потребовать, чтобы они встречались в сообщении либо все сразу, либо по отдельности. Папка, в которую копируется сообщение, удовлетворяющее условию, выбирается в окне Переместить, показанном на рисунке 55. Окно вызывается по щелчку левой кнопки мыши по соответствующему подчеркнутому слову в описании правила (см. рис. 52).
Рисунок 55 – Выбор папки для копирования сообщения Следует отметить, что в этом окне можно выбрать как уже существующую папку, так и создать новую, для чего предусмотрена кнопка Создать папку. Последнее, что необходимо сделать при определении нового правила, это задать имя правила в поле Название правила (см. рис. 52). Список блокированных адресов В целом электронная почта работает очень надежно и быстро, однако иногда в ее работе возникают проблемы. Например, вы можете стать объектом спам-атак, в результате чего переполняется папка Входящие и увеличиваются расходы на оплату времени подключения к Интернету. Для блокирования почты, приходящей с конкретного адреса, можно создать соответствующее правило, используя описанные выше приемы. Однако в Microsoft Outlook Express предусмотрен и более простой способ. Для этого достаточно выбрать из меню Сервис главного окна программы пункт Правила для сообщений, а затем из меню второго уровня – пункт Список блокируемых отправителей. На экране появится окно (рис. 56) Правила для общений, открытое на вкладке Заблокированные отправители.
Рисунок 56 – Формирование списка блокированных адресов
В этом окне вводят адреса электронной почты и конференций, которые являются нежелательными и подлежат блокированию.
Адресная книга Добавление адреса Адресная книга предусмотрена для хранения контактной информации, а также для облегчения рассылки сообщений по нескольким адресам одновременно. Она открывается посредством выбора пункта Адресная книга меню Сервис и показана на рисунке 57.
Рисунок 57 – Адресная книга для хранения контактной информации
Первоначально в адресной книге имеются только две папки – общих контактов и личных контактов. Папка личных контактов может автоматически пополняться, если при настройке почтовой программы включить режим автоматического добавления адресов тех корреспондентов, которым отправлялись сообщения. Рекомендуется периодически сохранять содержимое адресной книги. Для этого используется команда окна адресной книги Файл / Экспорт / Адресная книга. В появившемся стандартном диалоговом окне сохранения необходимо указать имя файла и каталог и нажать кнопку Сохранить. Полученный wab-файл можно сохранить для резервного хранения на внешнем носителе. Адрес отправителя сообщения можно добавить в адресную книгу выбрав из меню Сервис пункт Добавить в адресную книгу, а затем из меню второго уровня – пункт Отправителя. Еще один способ – щелкнуть по строке заголовка сообщения в окне программы правой кнопкой мыши, а затем выбрать из появившегося на экране вспомогательного меню Добавить отправителя в адресную книгу. Можно также добавить новый контакт вручную, нажав кнопку Создать панели инструментов окна адресной книги.
Создание новой папки Для создания в общих и личных папках новых папок с целью сортировки контактной информации по какому-нибудь признаку, достаточно щелкнуть правой кнопкой мыши нужную папку и выбрать из меню пункт Создать, а затем из меню второго уровня – пункт Создать папку. Существующие записи перемещают из папки в папку, перетаскивая их мышью.
Поиск адреса корреспондента Для того чтобы выбрать адрес получателя из адресной книги, достаточно щелкнуть по кнопке с изображением маленькой раскрытой книги, расположенной рядом с соответствующим полем в окне редактирования сообщений. На экране появится окно выбора корреспондентов Выбрать получателей, показанное на рисунке 58.
Рисунок 58 – Окно выбора корреспондента из адресной книги
При большом количестве корреспондентов возникает необходимость их быстрого поиска. Для этого предусмотрено несколько способов. Во-первых, можно набрать известную часть адреса корреспондента в поле Введите или выберите из списка. Во-вторых, можно указать один из адресов в списке, расположенном в левой части окна, показанного на рисунке 58. Далее посредством кнопок «Кому», «Копия» и «Скрытая копия» необходимо добавить адрес корреспондента в список получателей сообщения и подтвердить выбор нажатием на кнопку «ОК». В-третьих, выполнить поиск в адресной книге или в Интернете с помощью поисковых систем, щелкнув кнопку «Поиск людей». В списке Место поиска можно выбрать для поиска локальную адресную книгу либо одну из поисковых систем Интернет. Для начала поиска требуется заполнить необходимые поля и нажать кнопку «Найти». Если указана поисковая система Интернет, внешний вид окна изменится. На вкладке Люди задаются примерное имя и адрес электронной почты, которые используются для поиска. Вкладка Дополнительно позволяет задать расширенные критерии поиска. Кнопка Веб-узел, расположенная в окне поиска, позволяет посетить Web сервер соответствующей поисковой системы.
Создание списка рассылки Список рассылки позволяет отправлять сообщения сразу нескольким адресатам. Для создания нового списка рассылки необходимо щелкнуть правой кнопкой мыши по нужной папке адресной книги и указать в меню Создать пункт Новую группу. На экране появится окно создания списка рассылки (рис. 59).
Рисунок 59 – Создание списка рассылки
Щелкнув кнопку «Выбрать» на вкладке Группа, можно добавить в список новые адреса. Вкладка Подробности о группе позволяет хранить дополнительную информацию о группе. Удаление и редактирование информации адресов списка рассылки выполняется либо средствами контекстного меню, либо при помощи кнопок «Удалить» и «Свойства». Вопросы для обсуждения.
1. Какие компоненты системы электронной почты Internet Вы знаете? Каково их назначение? 2. В функции какого компонента системы электронной почты входит определение маршрута электронного сообщения? Каким образом это осуществляется? 3. Какой компонент системы электронной почты формирует сообщение, подлежащее отправке? 4. Какие программы Вы используете в качестве MUA? 5. Что такое web-mail? В чем его преимущества и недостатки по сравнению с почтовым клиентом, установленным на компьютере пользователя? 6. В чем различия между MTA и MSA? 7. В каких случаях транспортный агент принимает сообщение для дальнейшей пересылки, а в каких отвергает? Почему нельзя принимать для пересылки все поступающие сообщения с существующими адресами отправителей и получателей? 8. Как пользователь получает доступ к хранилищу электронных сообщений? 9. Что оно из себя представляет? 10. Опишите процесс доставки сообщения от отправителя к получателю. 11. Как зарегистрировать электронный адрес? |
|