|
|
Настройка пользовательского интерфейсаОбщая характеристика элементов управления и их свойств Для организации эффективной работы необходимо все созданные компоненты объединить в систему. Все предыдущие объекты служили для создания базы данных, а теперь необходимо позаботиться о пользователе, который будет применять базу данных в своей работе. Для этого необходимо обеспечить удобный графический интерфейс (вид экрана), чтобы можно было решать задачи, не тратя сил на поиск объектов – таблиц, запросов, форм или отчетов. Для объединения объектов в одном диалоговом окне можно создать так называемую кнопочную форму, которая представляет собой панель управления и содержит кнопки, обеспечивающие вызов других кнопочных форм, а также отдельных объектов – отчетов, форм и макросов. Все это можно разделить на несколько направлений. Тогда главная форма будет иметь несколько страниц – уровней. В этом случае появляются дополнительные кнопки, предназначенные для возврата к кнопочным формам предыдущих уровней или выхода из Access. Пользователь, нажимая кнопку на панели управления, инициирует событие – нажатие кнопки, к которому могут привязываться действия для открытия других кнопочных форм или конкретные действия для обработки данных. Вызов главной кнопочной формы при открытии базы данных позволяет сразу начать работу. В Access имеется средство автоматизированной разработки формы по управлению приложением, называемое диспетчером кнопочных форм. Кнопка на форме – это специальный элемент управления, который имеет надпись или рисунок, подсказывающий пользователю их предназначение. Пользователь щелкает по кнопке, выполняются разнообразные действия. Создать кнопку на форме просто, а для того, чтобы выполнялось определенной действие, следует: либо написать макрос или программу на языке VBA, либо воспользоваться специальными мастерами для простых (типовых) действий. В базе данных для выполнения практических задач применяются средства программирования – макросы. Макросы в Access представляют собой структуру из одной или нескольких макрокоманд, которые выполняются либо последовательно, либо в порядке, заданном определенными условиями. Именно с помощью макрокоманды можно открыть форму, отчет, распечатать данные, запустить запрос и т.д. Вам не надо изучать языки программирования и писать программы, т.к. в Access уже существует набор макрокоманд с готовыми программами для реализации практически любого действия при разработке небольшой базы данных. Макрос сам по себе ничего сделать не может – его нужно прикреплять к чему-нибудь, например к кнопке. После создания кнопочной формы следует определить внешний вид и характеристики базы данных при ее открытии. Для этого нужно настроить параметры запуска, позволяющие предусмотреть открытие главной кнопочной формы сразу после открытия файла базы данных. Разработчик вправе скрыть от пользователя окно базы данных. Настройка базы данных осуществляется в специальном окне, которое вызывается через пункт меню Сервис„Параметры запуска. Пример выполнения задания Создание кнопочной формы Создайте кнопочную форму, состоящую из главной формы (для оперативной информации) и двух подчиненных (для справочной информации и отчетов). Для создания такой формы выполните команду Сервис„Служебные программы„Диспетчер кнопочных форм. Поскольку база данных не содержит кнопочных форм, мастер открывает диалоговое окно, запрашивающее, нужно ли создавать кнопочную форму. Нажмите кнопку В этом окне перечисляются все страницы кнопочной формы. Пока создана только одна страница, и она присутствует в списке. На этой странице нужно создать кнопки, соответствующие кнопкам меню: Заказы, Квартальные обороты, Отчеты по продажам, Справочники, Отчеты и Завершение работы. При нажатии любой из первых трех кнопок должна открываться соответствующая форма, при нажатии следующих двух кнопок – другая страница кнопочной формы, кнопка Выход будет обеспечивать выход их приложения.
Рисунок 186 – Диалоговое окно Диспетчер кнопочных форм
Сначала создайте страницы кнопочной формы. Нажмите кнопку
Рисунок 187 – Создание страницы кнопочной формы
Теперь выделите первую страницу Главная кнопочная форма в списке и нажмите кнопку
Рисунок 188 – Диалоговое окно Изменение страницы кнопочной формы
В поле Название кнопочной формы замените стандартное название новым Продажи Борей. Чтобы создать первый элемент, нажмите кнопку
Рисунок 189 – Диалоговое окно Изменение элемента кнопочной формы
В поле Текст: введите наименование создаваемой кнопки Принять заказ. Второе поле Команда: позволяет определить действие при нажатии этой кнопки. Список этих восьми действий представлен на рисунке 189. Выберите элемент Открыть форму для изменений и в следующем поле выберите в списке имя формы Заказы. Обратите внимание, что название последнего поля изменяется в зависимости от выбранной команды во втором поле. Если выбранное в списке действие не требует задания аргумента, третье поле вообще отсутствует.
Рисунок 190 – Определение кнопки, открывающей форму
Нажмите кнопку Следующие две кнопки должны открывать страницы кнопочной формы. Нажмите кнопку
Рисунок 191 – Определение кнопки, открывающей другую страницу
По аналогии добавьте кнопку для открытия страницы кнопочной формы Отчеты. Последняя кнопка Завершение работы должна обеспечить выход из приложения. Создавая ее, выберите в списке команду Выйти из приложения (рис. 192).
Рисунок 192 – Определение кнопки, завершающей работу с приложением
В результате главная страница должна выглядеть, как на рисунке 193.
Рисунок 193 – Элементы основной страницы кнопочной формы
Нажмите кнопку
Рисунок 194 – Главная кнопочная форма
Аналогично создайте кнопки на странице Отчеты. По завершении работы закройте все диалоговые окна, в том числе окно диспетчера кнопочной формы. Раскройте список форм в окне базы данных и найдите форму Кнопочная форма, откройте ее форму. Она будет выглядеть, как на рисунке 194. Вы можете улучшить внешний вид формы в конструкторе форм. Переключитесь в режим конструктора (кнопка Для того чтобы протестировать работу формы, нажмите кнопку
Добавление кнопок в форму Предположим, нам необходимо, чтобы созданный на предыдущих занятиях отчет Поставки можно было открыть, не входя в страницу кнопочной формы Отчеты, а прямо из формы Поставщики товаров. Для этого в форму Поставщики товаров следует добавить элемент управления Кнопка, расположенной на панели управления. Перейдите в раздел Формы окна базы данных и откройте в режиме Конструктор форму Поставщики товаров. Щелкните левой кнопкой мыши на панели управления по элементу
Рисунок 195 – Назначение кнопке действия с помощью мастера
Как вы помните, мы создаем кнопку, которая открывает отчет для просмотра. Поэтому в левом списке Категории: выберите Работа с отчетом, а в правом – само действие Просмотр отчета и перейдите к следующему шагу (кнопка Далее нужно определить тот отчет, который будет открываться при нажатии данной кнопки. Выберите в списке отчет Поставщики (рис. 196) и нажмите кнопку
Рисунок 196 – Указание отчета, который будет открывать кнопка
На следующем шаге требуется определить текст или рисунок на кнопке (одновременно и текст, и рисунок на кнопку поместить нельзя). Если вы хотите поместить на кнопку рисунок, выберите опцию В нашем примере расположите на кнопке текст. Для этого выделите опцию
Рисунок 197 – Назначение кнопке подписи
На последнем шаге следует задать имя кнопки. Это имя, как в полях и таблицах, является элементом внутренней файловой системы: по нему элементы связываются между собой. В нашем примере введите имя ОтчетПоставки (можно оставить имя, предлагаемое по умолчанию) и нажмите кнопку
Рисунок 198 – Задание имени кнопки
На форме появился новый элемент управления – кнопка. Протестируйте ее работу. Перейдите в режим формы (нажмите кнопку
Рисунок 199 – Просмотр отчета из формы при помощи кнопки
Элемент управления Кнопка, будучи объектом Microsoft Access (как формы, отчеты и другие элементы управления) обладает определенным набором свойств событий. Каждое из этих свойств соответствует возможному событию для данного объекта Access. Полный список всех свойств событий объекта виден на вкладке События диалогового окна Свойства этого объекта. По умолчанию свойства события не установлены, и Access реагирует на возникновение любого события стандартным поведением объекта. Например, при щелчке по кнопке на экране визуально отображается нажатие этой кнопки. Устанавливая значение свойства события, мы можем дополнить стандартное поведение объекта, заставив его выполнять нужные действия. Эти действия определяются либо макросом, либо программой обработки событий, написанной на VBA. Для того чтобы просмотреть свойства созданного элемента управления, перейдите в режим Конструктора форм
Рисунок 200 – Вкладка Свойства окна свойства элемента
Как вы успели заметить, мастер не позволяет применять фильтр к открываемым отчетам, также мастер не предусматривает режимы работы с запросами и просто таблицами. Для реализации таких действий следует применять Макросы. Макрос для открытия запроса Для того чтобы просмотреть, находясь в форме Клиенты, список клиентов, которые не делали заказов в фирме Борей, следует создать макрос, позволяющий открывать соответствующий запрос, а затем создать на форме специальную кнопку и назначить ей этот макрос. Начнем с создания макроса. Перейдите в раздел Макросы в окне базы данных и нажмите кнопку Щелкните по первой строке в столбце Макрокоманда и в открывшемся списке выберите макрокоманду ОткрытьЗапрос. Теперь, когда поле Макрокоманда заполнено, в нижней части окна конструктора макроса появляется панель аргументов для ввода значений аргументов соответствующей макрокоманды. Список полей на этой панели зависит от выбранной макрокоманды. В нашем примере в области Аргументы макрокоманды в строке Имя запроса выберите из списка имя того запроса, который необходимо открыть – Не обращаются в фирму. В строке Режим выберите Таблица (после выполнения макроса на экране должен появиться запрос в режиме Таблица). В строке Режим данных выберите Только чтение, что позволит использовать запрос с ознакомительной целью и запретит вносить в него изменения.
Рисунок 201 – Окно макроса в режиме конструктор
Нажмите кнопку Теперь перейдите в раздел Формы окна базы данных. Откройте форму Клиенты в режиме Конструктор и добавьте элемент управления Кнопка. Отключите на панели элементов кнопку
Рисунок 202 – Назначение макроса событию Нажатие кнопки
В режиме Конструктор выделите кнопку Кнопка47 и на панели инструментов нажмите кнопку Надпись на кнопке можно изменить на вкладке Макет в строке Подпись. А можно выполнить на самой кнопке: установив курсор в зону предварительной надписи, надо дважды щелкнуть мышью и, увидев мигающий курсор, ввести с клавиатуры текст Не обращаются в фирму. Сохраните изменения и протестируйте работу кнопки.
Задание условий отбора в макросе Вы назначили с помощью мастера кнопок действие по открытию отчета, содержащего сведения о всех поставщиках. Для того, чтобы просмотреть отчет только по текущему поставщику (данные которого открыты в форме), следует создать макрос. Нажмите в разделе Макросы окна базы данных и кнопку
Рисунок 203 – Задание условия отбора при открытии отчета
В строке Имя отчета выберите из списка название отчета, который необходимо открыть, – Поставщика. В строке Режим выберите Просмотр (после выполнения макроса на экране должен появиться отчет в режиме просмотра). Строку Имя фильтра оставьте пустой. В строку Условие отбора введите предписание открыть отчет с данными текущего поставщика. [КодПоставщика]=[Формы]![Поставщики товаров]![КодПоставщика] Здесь сравниваются коды поставщиков: код поставщика [КодПоставщика] в отчете и код поставщика [Forms]![Поставщики товаров]![КодПоставщика] в форме Поставщики товаров, из которой печатается отчет Поставщики. В поле Режим окна выберите Обычное. Нажмите кнопку Теперь перейдите в раздел Формы окна базы данных. Откройте форму Поставщики товаров в режиме Конструктор. Щелкните правой кнопкой мыши по созданному ранее с помощью мастера кнопок элементу управления
Рисунок 204 – Прикрепление макроса
Закройте окно свойств Кнопка: ОтчетПоставка и сохраните изменения. Перейдите в режим формы и нажмите кнопку
Рисунок 205 – Отфильтрованный отчет
|
|
 – появится диалоговое окно со списком страниц кнопочной формы (рис. 186).
– появится диалоговое окно со списком страниц кнопочной формы (рис. 186).
 . В диалогом окне (рис. 187) введите имя новой страницы Справочники и нажмите кнопку
. В диалогом окне (рис. 187) введите имя новой страницы Справочники и нажмите кнопку  . Имя новой страницы появится в списке диспетчера. По аналогии создайте страницу Отчеты.
. Имя новой страницы появится в списке диспетчера. По аналогии создайте страницу Отчеты.
 . Открывается диалоговое окно Изменение кнопочной формы (рис. 188), содержащее название страницы и список элементов на этой странице (пока пустой). В этом окне можно добавлять, изменять и удалять элементы выбранной страницы формы, а также менять порядок их размещения на странице кнопками.
. Открывается диалоговое окно Изменение кнопочной формы (рис. 188), содержащее название страницы и список элементов на этой странице (пока пустой). В этом окне можно добавлять, изменять и удалять элементы выбранной страницы формы, а также менять порядок их размещения на странице кнопками.
 . Появится диалоговое окно Изменение элемента кнопочной формы (рис. 189).
. Появится диалоговое окно Изменение элемента кнопочной формы (рис. 189).

 . В списке элементов кнопочной формы появится первый аргумент. По аналогии добавьте кнопки для форм Квартальные обороты и Отчеты по продажам.
. В списке элементов кнопочной формы появится первый аргумент. По аналогии добавьте кнопки для форм Квартальные обороты и Отчеты по продажам.


 , чтобы закрыть эту страницу кнопочной формы. Страница Продажи Борей будет открываться по умолчанию при открытии главной кнопочной формы. Аналогично можно добавить кнопки на другие страницы. Для этого выберите в списке Страницы кнопочной формы страницу Справочники и нажмите кнопку
, чтобы закрыть эту страницу кнопочной формы. Страница Продажи Борей будет открываться по умолчанию при открытии главной кнопочной формы. Аналогично можно добавить кнопки на другие страницы. Для этого выберите в списке Страницы кнопочной формы страницу Справочники и нажмите кнопку 
 ). Выделите элемент управления
). Выделите элемент управления  Рисунок и добавьте к нему рисунок, установив свойство Рисунок. Измените цвет текста надписи, увеличьте размер шрифта. Выделите раздел Область данных и измените для него цвет фона.
Рисунок и добавьте к нему рисунок, установив свойство Рисунок. Измените цвет текста надписи, увеличьте размер шрифта. Выделите раздел Область данных и измените для него цвет фона. . Проверьте, как действуют кнопки, например, перейдите на страницу Справочники, а затем вернитесь на главную страницу кнопочной формы.
. Проверьте, как действуют кнопки, например, перейдите на страницу Справочники, а затем вернитесь на главную страницу кнопочной формы. («нажмите» кнопку на панели управления), после чего указателем мыши (который изменил свой вид) «прорисуйте» кнопку на форме. Запустится мастер, в первом диалоговом окне которого можно выбрать действие, связанное с кнопкой (рис. 195).
(«нажмите» кнопку на панели управления), после чего указателем мыши (который изменил свой вид) «прорисуйте» кнопку на форме. Запустится мастер, в первом диалоговом окне которого можно выбрать действие, связанное с кнопкой (рис. 195).
 ).
).
 и, выделяя название рисунков в списке, справа в поле Образец вы будете видеть его образ. Если установить флажок
и, выделяя название рисунков в списке, справа в поле Образец вы будете видеть его образ. Если установить флажок  , тогда в списке Рисунки появятся все встроенные рисунки.
, тогда в списке Рисунки появятся все встроенные рисунки. и введите текст надписи Поставки прекращены в поле Текст, как показано на рисунке 197, и нажмите кнопку
и введите текст надписи Поставки прекращены в поле Текст, как показано на рисунке 197, и нажмите кнопку 
 .
.
 Вид) и нажмите кнопку
Вид) и нажмите кнопку  . На экране появится отчет, содержащий перечень всех товаров, поставки которых прекращены с группировкой по поставщикам (как показано на рисунке 199).
. На экране появится отчет, содержащий перечень всех товаров, поставки которых прекращены с группировкой по поставщикам (как показано на рисунке 199).
 , выделите элемент управления Кнопка и нажмите на панели инструментов кнопку
, выделите элемент управления Кнопка и нажмите на панели инструментов кнопку  Свойства. Мастер создал стандартную процедуру обработки события, которое наступает при нажатии кнопки (рис. 200). Если нажать кнопку
Свойства. Мастер создал стандартную процедуру обработки события, которое наступает при нажатии кнопки (рис. 200). Если нажать кнопку  , можно увидеть программный код процедуры.
, можно увидеть программный код процедуры.
 . Откроется окно макроса в режиме Конструктор. Верхняя часть окна конструктора – панель описаний – состоит из нескольких столбцов. По умолчанию на этой панели выводятся два столбца: Макрокоманда и Примечание. Здесь можно определить последовательность макрокоманд, из которых состоит макрос. Каждая строка служит для определения одной макрокоманды. В столбце Макрокоманда нужно выбрать в списке требуемую макрокоманду. Набор макрокоманд очень широк, подробное их описание можно получить из справочной системы Access.
. Откроется окно макроса в режиме Конструктор. Верхняя часть окна конструктора – панель описаний – состоит из нескольких столбцов. По умолчанию на этой панели выводятся два столбца: Макрокоманда и Примечание. Здесь можно определить последовательность макрокоманд, из которых состоит макрос. Каждая строка служит для определения одной макрокоманды. В столбце Макрокоманда нужно выбрать в списке требуемую макрокоманду. Набор макрокоманд очень широк, подробное их описание можно получить из справочной системы Access.
 для того, чтобы сохранить макрос и присвойте ему имя Не покупают.
для того, чтобы сохранить макрос и присвойте ему имя Не покупают. Мастер для того, чтобы настроить вручную все элементы операции. На этой же панели выберите инструмент
Мастер для того, чтобы настроить вручную все элементы операции. На этой же панели выберите инструмент  Кнопка и нарисуйте кнопку на форме в любом месте. На кнопке расположена предварительная надпись, например, Кнопка47. Если сейчас переключиться в режим Формы (кнопка
Кнопка и нарисуйте кнопку на форме в любом месте. На кнопке расположена предварительная надпись, например, Кнопка47. Если сейчас переключиться в режим Формы (кнопка  ) и нажать созданную только что кнопку Кнопка47, вы увидите сам процесс нажатия кнопки, который не приводит ни к какому действию. Для того чтобы нажатие кнопки инициировало действие, следует это действие назначить кнопке. Описание действия содержится в созданном нами макросе Не покупают. Следовательно, нам необходимо назначить описанные макросом Не покупают действия созданной кнопке Кнопка47.
) и нажать созданную только что кнопку Кнопка47, вы увидите сам процесс нажатия кнопки, который не приводит ни к какому действию. Для того чтобы нажатие кнопки инициировало действие, следует это действие назначить кнопке. Описание действия содержится в созданном нами макросе Не покупают. Следовательно, нам необходимо назначить описанные макросом Не покупают действия созданной кнопке Кнопка47.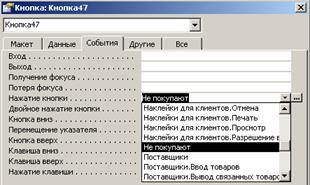
 Свойства. В строке Нажатие кнопки нажмите на кнопку
Свойства. В строке Нажатие кнопки нажмите на кнопку  и выберите из списка имя созданного запроса Не покупают. Таким образом, к кнопке прикрепится команда для открытия запроса, позволяющего получить список клиентов, которые не делают заказы в фирме Борей. Если макрос не был создан, то здесь же можно нажать кнопку
и выберите из списка имя созданного запроса Не покупают. Таким образом, к кнопке прикрепится команда для открытия запроса, позволяющего получить список клиентов, которые не делают заказы в фирме Борей. Если макрос не был создан, то здесь же можно нажать кнопку  для перехода в режим конструктора макроса.
для перехода в режим конструктора макроса.
 Свойства элемента управления. На вкладке События в строке Нажатие кнопки присутствует назначенная ранее Мастером кнопок [Процедура обработки событий]. Для того чтобы переназначить действие нажмите на кнопку
Свойства элемента управления. На вкладке События в строке Нажатие кнопки присутствует назначенная ранее Мастером кнопок [Процедура обработки событий]. Для того чтобы переназначить действие нажмите на кнопку 
 . На экране появится отчет только по одному поставщику (рис. 205).
. На экране появится отчет только по одному поставщику (рис. 205).