|
|
Построение разрезов и фасадов
1. Цель и содержание Цель – изучить возможности ArchiCAD и овладеть практическими навыками построения разрезов и фасадов в данной среде. Содержание – для решения данной задачи используют результаты предыдущего занятия.
2. Теоретическое обоснование Инструмент определения разрезов и фасадов в среде ArchiCAD используется для построения изображений разрезов и фасадов согласно созданной модели и построенной на плане этажа линии сечения.
Рисунок 3.1 – Инструмент определения разрезов и фасадов
Инструмент определения разрезов и фасадов (рисунок 3.1) позволяет нанести на план этажа стандартное обозначение разреза или фасада с возможными изломами, в состав которого входят стрелки-маркеры, указывающие направление взгляда, буквенное обозначение и линия сечения. С этим обозначением автоматически связывается новое окно, в котором генерируется изображение разреза или фасада. Обозначение разреза / фасада присутствует на всех этажах проекта.
Рисунок 3.2 – Пример проведения линии сечения на плане этажа
Для проведения линии сечения на плане этажа (рисунок 3.2) придерживайтесь следующих шагов: – начните проведение линии сечения, сделав щелчок на плане этажа. На экране появится растягивающаяся линия; – второй щелчок фиксирует направление растягивающейся линии и длину первого сегмента линии сечения. Все остальные сегменты линии сечения будут параллельны первому, хотя они могут быть перпендикулярно смещены при смещении курсора в сторону; – чтобы завершить проведение линии сечения, щелкните дважды в ее конечной точке или нажмите ОК на панели управления; – щелчком появившегося после этого курсора-глаза укажите направление проекции и глубину разреза (если строится разрез с ограниченной глубиной); – по завершении проведения линии сечения ArchiCAD автоматически размещает маркеры и буквенное обозначение разреза. С помощью диалогового окна Параметры разрезов и фасадов вы можете полностью управлять построением и внешним видом обозначений разрезов и фасадов на плане этажа.
Рисунок 3.3 – Диалоговое окно настройки разреза Для линии сечения и буквенного обозначения разреза могут выбираться различные перья. Тип линии сечения выбирается из меню, расположенного в левом верхнем углу окна. ArchiCAD позволяет создавать собственные особые типы линий с помощью диалогового окна Типы линий, открываемого одноименной командой меню Параметры. Если вы хотите построить линию сечения, имеющую штрихи только в точках излома, то определите новый тип линии, который бы имел штрих в Чтобы указать направление взгляда при построении разреза или фасада, на чертеже помещаются специальные маркеры. Вид этих маркеров можно выбрать с помощью кнопочного табло, расположенного в средней части диалогового окна. Кроме того, диалоговое окно позволяет определить размер маркера и указать, должен ли он проставляться только на одном конце линии сечения, на обоих или не должен проставляться на чертеже совсем. Органы управления гарнитура и размер шрифтарасположены в средней части диалогового окна. С их помощью вы можете определить внешний вид буквенного обозначения разреза на плане этажа. Устанавливая параметры разреза, вы можете определить его глубину как ограниченную или неограниченную с помощью двух альтернативных кнопок, расположенных в нижней части диалогового окна справа. Если глубина разреза будет объявлена ограниченной, все элементы, оказавшиеся за указанной на чертеже границей, не будут показываться на изображении разреза. Результирующее изображение разреза может быть ограничено двумя горизонтальными плоскостями. Такие ограничения могут оказаться полезными для получения более детальных чертежей. Два окошка редактирования, расположенные в нижней части окна, позволяют вам определить наименование разреза или фасада длиной до 31 символа и его буквенное обозначение на плане этажа длиной до 7 символов. Наименование разреза или фасада будет появляться в подменю Разрезы/фасады меню Окно, а также на полосе заголовка окна с его изображением. Обозначение разреза или фасада проставляется на плане этажа у конечных точек линии сечения рядом с маркерами, указывающими направление взгляда. Два управляющих окошка перья плоскости сечения определяют перья, используемые для изображения элементов в плоскости сечения. Элементы, не попавшие в плоскость сечения, но видимые на изображении разреза, представляются теми же перьями, что и на плане этажа. Перья для штриховки стен, перекрытий, крыш и библиотечных элементов выбираются для каждого элемента на плане этажа с помощью соответствующих диалоговых окон установки параметров. Чтобы увидеть эти цвета в окнах разрезов и фасадов, отметьте маркер Использовать цвет элементов. Выбрать линию сечения можно, щелкнув одну из ее конечных точек, либо среднюю точку любого из ее отрезков, либо среднюю точку линии, ограничивающей глубину разреза, если она присутствует на чертеже, либо в тех местах линии сечения, где появляется курсор-мерседес. Манипулировать линией сечения как единым целым можно с помощью указателя, бегущей рамки, а также любых команд меню Редактор. Чтобы изменить длину линии сечения или одного из ее отрезков в случае ступенчатого разреза, нужно выбрать эту линию и активизировать инструмент определения разрезов и фасадов. Тогда вы сможете перемещать любой из отрезков линии сечения, буксируя либо его среднюю точку, либо саму линию. В случае ступенчатого разреза, если вы отбуксируете один из отрезков линии сечения дальше следующего ее отрезка, существовавший между ними излом исчезнет. Это один из способов упрощения ступенчатых разрезов. Обратную, однако, операцию – добавление нового излома линии сечения – осуществить аналогичным образом нельзя. Чтобы включить больше элементов в изображение разреза или исключить из него часть видимых, вы можете изменить глубину разреза, перемещая ограничивающую линию на плане этажа. Для этого просто сделайте на ней щелчок и отбуксируйте в новое положение. Перед началом этой операции обязательно следует выбрать инструмент определения разрезов и фасадов. Чтобы посмотреть на получившийся разрез или фасад, выберите его наименование из подменю Разрезы / фасады меню Окно. Выбор элементов для изображения разрезов и фасадов осуществляется тем же механизмом, что и для 3D – окна. Иными словами, на него точно так же влияют видимость слоев, текущий выбор элементов и установки в диалоговом окне Выбор элементов для визуализации. Каждый разрез или фасад, который вы генерируете с помощью инструмента определения разрезов и фасадов, остается неотъемлемой частью вашего проекта и запоминается вместе с ним в одном документе до тех пор, пока определяющая его линия сечения сохраняется на плане этажа. Кроме того, изображения разрезов и фасадов могут запоминаться в отдельных файлах различных форматов.
3. Аппаратура и материалы Компьютерный класс на 25 мест. Программный комплекс ArchiCAD. Нормативно-техническая документация в строительстве.
4. Указания по технике безопасности К выполнению лабораторных работ допускаются только студенты, прошедшие инструктаж по технике безопасности. Расстояние от рабочего места до монитора должно быть не менее 1 м. Запрещается трогать руками экран монитора, двигать системный блок в рабочем состоянии.
5. Методика и порядок выполнения работы Задание выполняется в следующей последовательности: – выполнить начальные установки среды ArchiCAD; – на основе результатов предыдущего занятия создать новый чертеж в среде ArchiCAD формата А4 (210×297 мм); – нанести сложный разрез на плане этажа; – скопировать чертеж плана этажа и его свойства на последующие 3 – 5 планов этажей с соблюдением заданных размеров; – на основе полученных результатов сгенерировать фасад в 2D и изображения здания в 3D; – записать полученные результаты в файл на дискету.
6. Содержание отчета и его форма Структура отчета: – цель и содержание работы; – методика и порядок выполнения работы; – результаты; – выводы. Результаты оформляются в виде графического материала, в соответствии с полученными данными.
7. Вопросы для защиты работы Какие существуют особенности выбора объектов чертежа, объектные привязки, различные формы курсора? Параметры и установки рабочей среды. Типы линий, приемы построения и редактирования. Трансформирование линий в конструктивные элементы. Создание, удаление, копирование этажей. Фоновый этаж. Инструмент построения разрезов и фасадов. Особенности использования фасадов / разрезов в дизайн-проектах: модель, чертеж, обновление чертежа. Простановка размеров на разрезах, фасадах. Автоматическая простановка размеров. Возможности вывода на печать, команды вывода на печать. Особенности вывода на печать программой PlotMaker.
8. Список рекомендуемой литературы: [6, 11]. Лабораторная работа 4 Расчет ломаной балки
1. Цель и содержание работы Цель – ознакомление с методикой создания расчетных схем стержневых конструкций в программном комплексе SCAD путем последовательного ввода узлов и элементов. Содержание – формирование и расчет ломаной балки в программном комплексе SCAD путем последовательного ввода узлов и элементов.
2. Теоретическое обоснование Расчетная схема — идеализированная схема конструкции, в которой стержневые элементы представлены в виде их осей, плоские – контурами, указаны условия сопряжения и граничные условия.
Рисунок 4.1 – Расчетная схема
Для расчета стержневой конструкции необходимо: 1. Составление расчетной схемы. 2. Расчленение конструкции на отдельные элементы (каждый элемент ограничивается узлами), узлы. 3. Все узлы нумеруются таким образом, чтобы max разность № узлов, принадлежащих одному элементу, была минимальной. 4. Производится нумерация элементов. 5. Нумеруются типы жесткостей. 6. Система располагается в правой тройке системы декартовых координат.
Рисунок 4.2 – Правая система декартовых координат
3. Аппаратура и материалы Компьютерный класс на 25 мест. Программный комплекс SCAD. Нормативно-техническая документация в строительстве.
4. Указания по технике безопасности К выполнению лабораторных работ допускаются только студенты, прошедшие инструктаж по технике безопасности. Расстояние от рабочего места до монитора должно быть не менее 1 м. Запрещается трогать руками экран монитора, двигать системный блок в рабочем состоянии.
5. Методика и порядок выполнения работы Создать Новый проект (рисунок 4.3).
Рисунок 4.3 – Диалоговое окно Новый проект Выбрать Тип схемыиз списка, приведенного на рисунке 4.4.
Рисунок 4.4 – Список выбора типа схемы Сформировать расчетную схему. Нажмем кнопку
Рисунок 4.5 – Диалоговое окно Ввод узлов С помощью функций этого окна можно ввести один узел или группу узлов, расположенных на одинаковом расстоянии один от другого, т.е. с заданным шагом повторения. Для ввода одного узла достаточно задать его координаты в полях левой части окна и нажать кнопку Добавить. После завершения операций ввода следует нажать кнопку Закрыть. Диалоговое окно закроется и изображение будет вновь занимать все рабочее поле. Ограничений на количество обращений к функции Ввод узлов нет. Если операцию надо повторить, следует опять нажать на кнопку Ввода узлов в инструментальной панели. После того, как все или часть узлов введены, можно приступить к вводу элементов. Нажмите кнопку Для ввода табличной информации в диалоговых окнах используются универсальные таблицы. При вводе числовых данных в таблицы необходимо соблюдать следующие правила: – разделителем дробной и целой частей числа является точка; – при вводе чисел с плавающей запятой можно пользоваться экспоненциальной формой представления, например, 3е-5; – после завершения ввода числа следует нажать клавишу Enter, после чего поле ввода перейдет к следующей ячейке таблицы; –в тех случаях, когда в диалоговом окне для ввода используются две таблицы, переход к следующей таблице осуществляется нажатием клавиши табуляции – Tab; – введенную в таблицу информацию можно сохранить в системном буфере (clipboard), для этого следует выделить строки с сохраняемой информацией и нажать клавиши Ctrl+Ins; – информация в таблицу может быть перенесена из системного буфера, для этого нужно выделить строки, в которые вводится информация, и нажать клавишиShift+Ins; – для удаления или очистки нескольких строк (блока) или вставки новой строки следует: – установить курсор на номер первой строки блока, нажать левую кнопку мыши и, не отпуская, протянуть до нужной строки (строки блока будут отмечены); – нажать правую кнопку мыши (курсор при этом должен находиться в поле таблицы) и вызвать меню; – выбрать в меню необходимую операцию (Удалить блок, Очистить блок, Вставить строку); При задании параметров ломаной рамы предполагается, что введенные значения жесткостных характеристик стержней назначаются всем стержням. Для ввода жесткостных характеристик выполним операции назначения в появившемся многостраничном диалоговом окне Жесткости стержневых элементов(рисунок 4.6). На первой странице этого окна (Выбор типа жесткости) следует активизировать опцию Параметрические сечения, т.е. жесткостные характеристики элементов будут вычисляться автоматически в зависимости от формы и размеров заданного сечения.
Рисунок 4.6 – Диалоговое окно Жесткости стержневых элементов
После этого укажем на закладку Параметрические сечения и зададим характеристики сечения (рисунок 4.7).
Рисунок 4.7–СтраницаПараметрические сечения
При генерации рамы для всех элементов автоматически устанавливается тип элемента, соответствующий Типу схемы, назначенному при создании проекта. Для смены типа элемента нажмем кнопку Назначение типов конечных элементов и в появившемся диалоговом окне (рисунок 4.8) выберем необходимый тип. В нашем случае – тип 2 (стержень плоской рамы). При назначении типа элемента обратите внимание на информацию, помещаемую слева от пиктограммы с изображением элемента. После установки типа элемента нажмем кнопку ОК.
Рисунок 4.8 – Диалоговое окно Назначение типа элемента Так как все параметры рамы определены, то после нажатия кнопки ОК выполняется генерация расчетной схемы. Здесь следует отметить, что процесс генерации, т.е. запись всех данных о расчетной схеме в память может занимать некоторое время (2 – 3 с) и нам следует подождать, пока созданная нами схема не появится на экране. После того, как схема создана, можно воспользоваться фильтрами управления отображением и получить информацию о номерах узлов и элементов, типах жесткости и типах элементов. Для этого следует активизировать соответствующие кнопки на панели фильтров, показанные ниже.
Операции назначения каких-либо параметров узлам или элементам (в данном случае – значений нагрузки) выполняются только для выбранных объектов. Выбрать – это значит указать курсором на объект и нажать левую кнопку мыши, после чего объект маркируется (отмечается) красным цветом. По умолчанию активным является курсор для выбора одного узла или элемента – перекрестье с мишенью. Для указания элементов, к которым прикладывается нагрузка, можно воспользоваться им. Но в этом случае следует последовательно выбирать каждый элемент. Если параметры назначаются одновременно нескольким элементам, то удобнее воспользоваться одним из курсоров с рамкой – прямоугольной или полигональной. Переключение на курсор другого вида выполняется с помощью кнопок, расположенных в нижнем левом углу окна, или в диалоговом окне Выбор узлов и элементов(рисунок 4.9).Это окно открывается нажатием правой кнопки мыши в рабочем поле. Кроме назначения вида курсора в этом окне можно установить и правила выбора элементов в зависимости от их положения в схеме (фильтры выбора).
Рисунок 4.9 – Диалоговое окно Выбор узлов и элементов
Порядок действий следующий: – нажать правую кнопку мыши при положении курсора в рабочем поле; – с помощью кнопок группы Выбор стержней назначить ориентацию выбираемых стержневых элементов (например, расположенных вертикально); – нажать кнопку с изображением курсора – прямоугольной рамки. В результате окно закроется, и на экране появится выбранный курсор. Так как была нажата кнопка Вертикальные элементы, то при охвате рамкой всей схемы выбраны будут только колонны. При активной кнопке Горизонтальные элементы выбираются только ригели. При использовании курсоров-рамок выбираются только те элементы, все узлы которых попали в рамку. При повторном указании на выбранный объект выбор отменяется.
Рисунок 4.10 – Раздел Загружения инструментальной панели препроцессора Для задания этих нагрузок воспользуемся следующими кнопками инструментальной панели:
Для ввода нагрузок необходимо выполнить следующие операции: – нажать кнопку задания нагрузок на стержневые элементы
Рисунок 4.11 – Диалоговое окно Задание местных нагрузок на стержневые элементы – нажать кнопку ОКв диалоговом окне; – выбрать на схеме элементы, которым назначается нагрузка; – нажать кнопку – повторить описанные выше действия для второго вида нагрузки первого загружения. Для записи загружения надо нажать кнопку Перед тем, как ввести следующее загружение, воспользуйтесь операцией Для завершения ввода текущего загружения его необходимо сохранить Выполнить расчет ломаной рамы. Для этого нам необходимо вернуться в Дерево проекта. Активизируем закладку Управление в инструментальной панели и нажмем кнопку В группе функций Расчет установим курсор в позицию Линейный и нажмем левую кнопку мыши. Если позиция Линейный имеет вид
Рисунок 4.12 – Фрагмент Дерева проекта
Причиной этого, как правило, является полное или частичное отсутствие обязательных исходных данных. К ним относятся: нагрузки, жесткостные характеристики и, конечно, описание геометрии расчетной схемы. В тех случаях, когда данные отсутствуют или заданы не для всех элементов схемы (последнее касается жесткостей), пиктограмма соответствующей ветви Дерева проекта в разделе Расчетная схема содержит вопросительный знак Рекомендуем перед выполнением расчета «пройтись» по Дереву проекта и убедиться в том, что все исходные данные, которые необходимо задать для расчета, действительно введены и попали в проект. В противном случае нужно вернуться к соответствующей функции подготовки данных и ввести недостающую информацию. Выполнить анализ результатов. После завершения расчета и указания на кнопку Выход в окне процессора управление передается Дереву проекта. Если расчет завершился успешно, а мы надеемся на такой результат, так как неоднократно считали учебную задачу, то следующим шагом будет графический анализ полученного решения. Установим курсор в позицию Графический анализ раздела Результаты дерева проектови нажмем левую кнопку мыши. При этом активизируется окно постпроцессора, инструментальная панель которого содержит различные функции отображения результатов расчета. Анализ перемещений выполняется с помощью функций раздела Деформации (рисунок 4.13). Для этого необходимо выполнить следующие операции: – активизировать режим анализа перемещений (закладка Деформации); – выбрать в списке загружение; – выбрать направление перемещения; – нажать одну из кнопок функций отображения результатов.
Рисунок 4.13 – Инструментальная панель режима анализа перемещений Набор функций отображения позволяет получить различные формы представления результатов расчета перемещений. Каждой форме соответствует кнопка в инструментальной панели. При анализе перемещений от статических загружений в стержневых конструкциях можно воспользоваться кнопками:
Произвести анализ усилий (рисунок 4.14).
Рисунок 4.14 – Инструментальная панель режима анализа усилий
В этом режиме для анализа усилий используются кнопки:
Произвести печать результатов. 6. Содержание отчета и его форма Структура отчета: – цель и содержание работы; – методика и порядок выполнения работы; – результаты; – выводы Результаты оформляются в виде графического материала, в соответствии с полученными данными.
7. Вопросы для защиты работы Что называется расчетной схемой конструкции? Что необходимо для составления расчетной схемы? Какая система координат применяется в программном комплексе SCAD? Сколько типов схем может формировать программный комплекс SCAD? Какие правила необходимо соблюдать при вводе числовых данных в таблицы? Для чего используются фильтры управления отображением в ПК SCAD? Особенности ввода нагрузок на стержневые элементы. Каким образом производится задание местных нагрузок на стержневые элементы? Что такое «Дерево проекта»? В каком виде ПК SCAD предоставляет результаты расчета? Назначение комбинаций загружений?
8. Список рекомендуемой литературы: [1, 2, 8].
Лабораторная работа 5 |
|





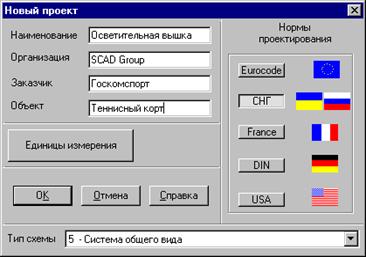

 Узлы и выберем в установившемся наборе кнопок функцию Ввод узлов. В правом верхнем углу рабочего поля открывается диалоговое окно Ввод узлов (рисунок 4.5).
Узлы и выберем в установившемся наборе кнопок функцию Ввод узлов. В правом верхнем углу рабочего поля открывается диалоговое окно Ввод узлов (рисунок 4.5).
 Элементы и тем самым раскройте набор кнопок, управляющих работой с элементами. Для ввода стержневых элементов используется кнопка Ввод стержней. Активизируйте эту кнопку и установите курсор с мишенью на первый узел вводимого элемента. Нажмите левую кнопку мыши и протяните “резиновую нить” до второго узла. Вторичным нажатием левой кнопки в области второго узла зафиксируйте ввод элемента. Последовательно повторяя описанные выше действия, введите другие элементы. Нажмите кнопку Элементы и тем самым раскройте набор кнопок, управляющих работой с элементами. Для ввода стержневых элементов используется кнопка Ввод стержней. Активизируйте эту кнопку и установите курсор с мишенью на первый узел вводимого элемента. Нажмите левую кнопку мыши и протяните «резиновую нить» до второго узла. Вторичным нажатием левой кнопки в области второго узла зафиксируйте ввод элемента. Последовательно повторяя описанные выше действия, введите другие элементы. После ввода геометрических параметров рамы необходимо задать связи в узлах (закрепить схему), описать жесткостные характеристики элементов, а также установить тип конечных элементов. Для задания связей воспользуемся набором кнопок, установленных в правой части диалогового окна. Активизируем кнопки X, Z и Uz, что означает назначение связей по соответствующим направлениям.
Элементы и тем самым раскройте набор кнопок, управляющих работой с элементами. Для ввода стержневых элементов используется кнопка Ввод стержней. Активизируйте эту кнопку и установите курсор с мишенью на первый узел вводимого элемента. Нажмите левую кнопку мыши и протяните “резиновую нить” до второго узла. Вторичным нажатием левой кнопки в области второго узла зафиксируйте ввод элемента. Последовательно повторяя описанные выше действия, введите другие элементы. Нажмите кнопку Элементы и тем самым раскройте набор кнопок, управляющих работой с элементами. Для ввода стержневых элементов используется кнопка Ввод стержней. Активизируйте эту кнопку и установите курсор с мишенью на первый узел вводимого элемента. Нажмите левую кнопку мыши и протяните «резиновую нить» до второго узла. Вторичным нажатием левой кнопки в области второго узла зафиксируйте ввод элемента. Последовательно повторяя описанные выше действия, введите другие элементы. После ввода геометрических параметров рамы необходимо задать связи в узлах (закрепить схему), описать жесткостные характеристики элементов, а также установить тип конечных элементов. Для задания связей воспользуемся набором кнопок, установленных в правой части диалогового окна. Активизируем кнопки X, Z и Uz, что означает назначение связей по соответствующим направлениям.
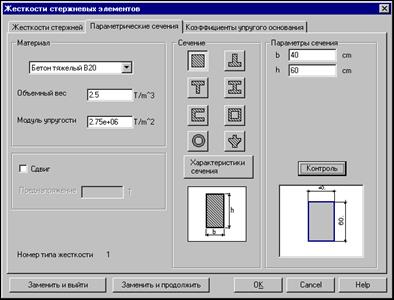

 – номера элементов
– номера элементов – типы элементов
– типы элементов – связи
– связи – номера узлов
– номера узлов – типы жесткости
– типы жесткости – отображение узлов
– отображение узлов

 Далее необходимо задать нагрузки, которые содержатся в разделе Загружения инструментальной панели (рисунок 4.10).
Далее необходимо задать нагрузки, которые содержатся в разделе Загружения инструментальной панели (рисунок 4.10).
 ввод нагрузок на стержневые элементы;
ввод нагрузок на стержневые элементы; очистка текущего загружения или группы;
очистка текущего загружения или группы; запись загружения.
запись загружения.
 в инструментальной панели режима Загружения;
в инструментальной панели режима Загружения; Выйти в экран управления проектом (Дерево проекта).
Выйти в экран управления проектом (Дерево проекта). (“выполнение невозможно”), то расчет недоступен (рисунок 4.12).
(“выполнение невозможно”), то расчет недоступен (рисунок 4.12).
 . Если функция недоступна (например, назначение комбинаций загружений до ввода самих загружений), то ее пиктограмма в Дереве проекта включает знак “выполнение невозможно” –
. Если функция недоступна (например, назначение комбинаций загружений до ввода самих загружений), то ее пиктограмма в Дереве проекта включает знак “выполнение невозможно” –  .
.
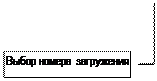


 – вывод деформированной схемы на фоне исходной;
– вывод деформированной схемы на фоне исходной; – вывод деформированной схемы;
– вывод деформированной схемы; – вывод значений перемещений в узлах;
– вывод значений перемещений в узлах; – цветовая индикация значений перемещений в узлах;
– цветовая индикация значений перемещений в узлах; – восстановление исходного отображения схемы.
– восстановление исходного отображения схемы.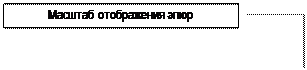



 – вывод эпюр;
– вывод эпюр; – цветовая индикация максимальных положительных значений заданного фактора;
– цветовая индикация максимальных положительных значений заданного фактора; – цветовая индикация максимальных отрицательных значений заданного фактора.
– цветовая индикация максимальных отрицательных значений заданного фактора.