|
|
Настройка страницы быстрого доступаЛабораторная работа 7. Работа в браузере Google Chrome Начало работыКликните по иконке Google Chrome или запустите его через меню Пуск. Интерфейс браузера 1. По умолчанию интерфейс Google Chrome включает кнопки: назад, вперед, обновить/остановить загрузку, добавить текущую страницу в закладки, перейти на главную страницу (домой). Кнопка перехода на главную страницу может быть отключена. 2. Панель вкладок является основным компонентом интерфейса и находится в верхней части окна, а не под строкой адреса. Это изменение выглядит достаточно контрастно по сравнению со многими другими браузерами. Вкладка легким перетаскиванием на свободное место может быть перенесена в отдельное окно (возможен также и обратный вариант). Каждая вкладка имеет свой собственный набор элементов, в том числе Omnibox. 3. Omnibox — это адресная строка, которая находится наверху каждой вкладки, она совмещает в себе адресную строку и строку поиска. Omnibox перенаправляет запрос в поисковую систему в том случае, если адрес не соответствует правилам написания URL — к примеру, не содержит точек, косых черт, содержит пробелы в начале адреса и т. д. При вводе поискового запроса Google, используя функцию поиска в Интернете «Мне повезет», предлагает первый по списку URL-адрес (например, при вводе в адресную строку слова «яндекс» браузер автоматически предложит вариант «www.yandex.ru»). Также автодополнение предлагается поиском по закладкам и истории ранее посещенных страниц. В браузере возможен вызов различных поисковых машин прямо из адресной строки. Для этого надо ввести сокращение для данной поисковой машины (например, букву 'g' для google), затем нажать клавишу «Пробел» и ввести поисковый запрос. Сокращения для поисковых машин можно задавать самостоятельно. При посещении сайтов браузер автоматически копирует оттуда строку поисковых запросов и в следующий раз при вводе этого сайта автоматически будет предложен поиск с использование его поисковой системы. 4. Панель закладок. С помощью панели закладок можно легко перейти на любую из сохраненных страниц. Подобно вкладкам, расположение закладок можно легко изменять – перемещайте их перетаскиванием из одной папки в другую или добавлением непосредственно на панель. 5. Настройка и управление Google Chrome. Нажатие на эту кнопку вызывает меню нструментов. В частности, эти настройки позволяют выполнять следующие действия: открывать новые вкладки и окна; открывать новые окна в режиме инкогнито – данные о страницах, посещенных в этом режиме, не будут сохранены в истории посещенных страниц; вырезать, копировать и вставлять текст; изменять размер шрифта на текущей странице; переходить в полноэкранный режим, что особенно удобно при просмотре видео в Интернете; сохранять и распечатывать текущую страницу; открывать панель поиска текста на текущей странице; открывать диалоговое окно "Параметры", в котором можно импортировать настройки браузера из Internet Explorer. В этом окне можно также изменить настройки для главной страницы, всплывающих окон, паролей, автозаполнения, конфиденциальности и других функций. 6. Расширения (подобные модулям в Internet Explorer) позволяют добавлять в Google Chrome только нужные вам возможности, избегая накопления функций, которыми вы не пользуетесь.
Загрузка страниц Адрес сайта вводится в адресную строку (3). При вводе текста в адресной строке также автоматически отображаются соответствия из закладок и истории посещенных страниц. Кроме этого, в Google Chrome можно использовать службу подсказок, чтобы отображать похожие поисковые запросы и веб-сайты. Для обозначения различных элементов в адресной строке используются следующие значки. - Сайты, сохраненные в закладках, отмечены значком - Сайты, сохраненные в истории, отмечены значком - Поисковые запросы, в том числе и предложенные варианты (если включена функция подсказок), отмечены значком - Похожие сайты (если включена функция подсказок) отмечены значком - Значок отображается напротив веб-приложений, установленных из Интернет-магазина Chrome.
Работа с вкладками Когда вы переходите на веб-сайт, он открывается в Google Chrome на отдельной вкладке. Чтобы открыть новую вкладку, нажмите кнопку Задание 1 Откройте в браузере Google Chrome следующие сайты (каждый на отдельной вкладке): www.gazeta.ru, www.sports.ru, www.vologda-uni.ru, www.mail.ru, www.gismeteo.ru, www.yandex.ru, www.rbc.ru, www.rambler.ru
Вкладки, отображаемые в верхней части окна браузера, можно легко поменять местами. - Чтобы изменить расположение вкладок на панели инструментов браузера, нажмите на нужную вкладку и перетащите ее в другое место.
- Чтобы переместить вкладку в отдельное окно, нажмите на нужную вкладку и перетащите ее в область под адресной строкой. На экране появится уменьшенное изображение перемещаемой вкладки. Аналогично, чтобы переместить вкладку в другое окно, перетащите ее из исходного окна на панель вкладок требуемого окна. Вкладка будет вставлена автоматически.
- Если вы хотите, чтобы вкладка не двигалась, ее можно закрепить в левой части окна браузера. Нажмите на вкладку правой кнопкой мыши и выберите Закрепить вкладку. Вкладка закреплена, если ее размер уменьшен и на ней отображается только значок сайта.
- Можно использовать различные быстрые клавиши для работы с окнами и вкладками браузера Google Chrome.
Задание 2 - Просмотрите все вкладки используя быстрые клавиши. - Расположите вкладки в следующей последовательности: www.gismeteo.ru, www.yandex.ru, www.rbc.ru, www.rambler.ru, www.gazeta.ru, www.vologda-uni.ru, www.sports.ru, www.mail.ru - Перетащите вкладку www.mail.ru в отдельное окно и добавьте в то окно вкладки www.yandex.ru и www.rambler.ru - Закрепите вкладку www.vologda-uni.ru
Страница быстрого доступа Страница быстрого доступа открывается при открытии новой вкладки Google Chrome. С ее помощью можно быстро переходить на любимые сайты и приложения. При открытии новой вкладки отображается страница быстрого доступа со следующими разделами.
- Google Apps Здесь отображаются значки приложений, установленных из Интернет-магазина Chrome. Чтобы открыть приложение, просто нажмите на его значок. - Часто посещаемые сайты Здесь отображаются уменьшенные изображения часто посещаемых вами сайтов. Просто нажмите на уменьшенное изображение, чтобы открыть сайт. - Недавно закрытые Нажмите на ссылку в разделе "Недавно закрытые" внизу страницы, чтобы восстановить закрытое окно или вкладку. Чтобы открыть страницу быстрого доступа, нажмите на значок Настройка страницы быстрого доступа |
|
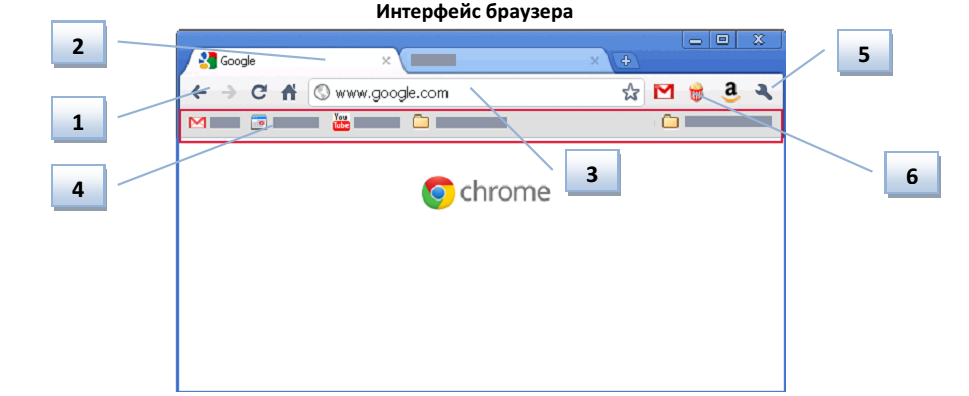
 .
. .
. .
. .
.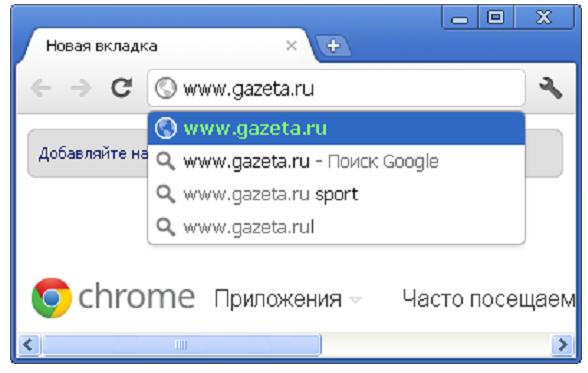
 . Вкладки размещаются на панели вкладок в верхней части окна браузера, поэтому можно легко переходить между различными открытыми веб-страницами.
. Вкладки размещаются на панели вкладок в верхней части окна браузера, поэтому можно легко переходить между различными открытыми веб-страницами.
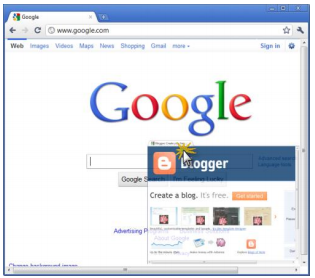

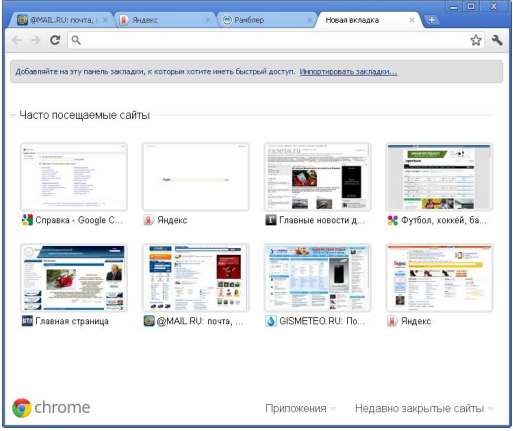
 рядом с последней открытой вкладкой в верхней части окна браузера. Чтобы развернуть разделы "Google Apps" и "Часто посещаемые сайты", нажмите на их заголовки. Также можно воспользоваться быстрыми клавишами Ctrl+T.
рядом с последней открытой вкладкой в верхней части окна браузера. Чтобы развернуть разделы "Google Apps" и "Часто посещаемые сайты", нажмите на их заголовки. Также можно воспользоваться быстрыми клавишами Ctrl+T.