|
|
Виділення послідовної безлічі файлівНатисніть на першому файлі відповідною кнопкою миші, потім натисніть клавішу [Shift] й утримуючи її (!), натисніть на останньому файлі послідовності, що ви хочете виділити. Якщо в настроюваннях для виділення застосовується права кнопка миші, то можна натиснути, і втримуючи неї тягти поверх файлів, які хочете виділити (без додаткових клавіш). Установка/зняття виділення файлів по масці Натисніть [+] або [-] на малій цифровій клавіатурі або в меню [Виділення] виберіть [Виділити групу…/Зняти виділення…]...Потім укажіть потрібний тип файлу (наприклад, для текстових файлів - *.txt). Можна також указати кілька типів відразу й навіть вибрати типи, які не потрібно виділяти! Для поділу між потрібними й непотрібними типами файлів ставиться знак «|». Приклад №1: w*.*|*.bak *.old – виділяє всі файли, які починаються з «w» і не закінчуються на «.bak» або «.old» Приклад №2: |*.exe – виділяє всі файли крім програм (маючих розширення «.exe») Виділити всі/Зняти виділення Натисніть [Ctrl] й [+] (або [-]) на малій цифровій клавіатурі або в меню [Виділення] виберіть [Виділити всі/Зняти все виділення]. Інвертувати виділення За допомогою цього пункту меню виділяються всі файли в поточній папці, які до цього не були виділені, і одночасно знімається виділення із уже виділених. Це особливо зручно при порівнянні папок. Для виконання цієї операції із клавіатури натисніть клавішу [*] (знак множення) на малій цифровій клавіатурі. Відновити виділення Відновлює виділення, що було до виконання останньої операції. Для виконання цієї операції натисніть [/] (знак ділення) на малій цифровій клавіатурі. Пошук у поточному каталозі Розширений пошук файлів, включаючи пошук тексту в будь-яких файлах, у тому числі на декількох дисках.
- Вбудований переглядач файлів (F3 або ALT+F3) для проглядання файлів БУДЬ-ЯКОГО РОЗМІРУ. Вікно швидкого пошуку відкривається при натисненні Ctrl+Alt+буква. Щойно це вікно відкрилося, клавіші Ctrl та Alt можна відпустити. Натиснення клавіші Alt з буквою активує пункт головного меню, в якому підкреслено натиснуту букву. При налаштуванні Alt+буква активує вікно швидкого пошуку. Меню у цьому випадку можна викликати за допомогою F9, F10 або послідовними натисненням Alt, відпусканням Alt і натисненням потрібної букви. Аналогічно Диспетчеру файлів/Провіднику, натиснення букви здійснює перехід до наступного файлу, ім'я якого починається з цієї букви. Щоб використовувати командний рядок, потрібно натиснути клавішу курсору вправо або (якщо увімкнено стислий вигляд) Shift+вправо. Можна набрати декілька перших символів файлу, а не тільки першу букву. Total Commander "забуде" набрані букви приблизно через одну секунду. Буква (з діалогом пошуку) Працює аналогічно режиму "Тільки буква", але з вікном швидкого пошуку. При введенні * (не на цифровій клавіатурі!) у якості першого символу, рядок буде шукатися в будь-якому місці імені файлу. ВідключеноВимикає всі вищеперераховані методи швидкого пошуку. Корисно у сполученні з використанням внутрішньої команди cm_ShowQuickSearch, яка відкриває пусте вікно швидкого пошуку. Для цієї команди може бути задане сполучення клавіш. Примітка: В діалозі швидкого пошуку є кнопка переключення до режиму фільтрації, у якому в панелі будуть приховані всі файли, що НЕ відповідають фільтру. Фільтр буде залишатися активним і після закриття діалогу. Скасувати його можна переходом до іншого каталогу, натисненням клавіші Esc або оновленням вмісту поточного каталогу за F2 або Ctrl+R. активність фільтру позначається спеціальним значком в рядку стану файлової панелі. Також переключення між режимами фільтрації та пошуку здійснюється натисненням сполучення Ctrl+S в діалозі швидкого пошуку. Ця ж комбінація відкриває для поточної панелі пустий діалог швидкого пошуку з увімкненим фільтром. Останній використовуваний фільтр можна повернути сполученням Ctrl+Shift+S. Точна відповідність імені: ПочатокЯкщо увімкнено, ім'я повинне починатися з набраних символів, інакше введені символи можуть знаходитися в будь-якому місці імені (так ніби на початку набраних символів було введено зірочку * ). Приклад: Виконується пошук рядка "est". Якщо опцію увімкнено, буде знайдено файли з іменами, що починаються з "est", але не "Test.txt". Якщо опцію вимкнено, буде знайдено також і файл "Test.txt". Кінець(останні символи до набраної крапки '.' повинні співпадати) Якщо увімкнено, і серед набраних символів є крапка, ім'я повинне закінчуватися саме цими символами. Якщо цю опцію не увімкнено, відповідність визначається, так ніби замість крапки було *. (тобто перед крапкою можуть бути присутніми будь-які символи). Приклад: Виконується пошук рядка "Te.tx" Якщо опцію увімкнено, буде знайдено файл "Te.txt", але не "Test.txt". Якщо опцію вимкнено, буде знайдено також і "Test.txt" (перед крапкою немає точної відповідності). Контрольні питання: 1. Як здійснити пошук файлів у папці? 2. Як здійснити операції виділення в Total Commander? 3. Що таке інвертування виділення? 4. Як за архівувати файл? 5. Як розархівувати файл? 6. Яким чином можна створити створити багатотомний архів? 7. Які існують архівтори? 8. Які типи архівів можна реалізувати в Total Commander? 9. При роботі з якими архівами Total Commander може обходиться повністю без зовнішніх архіваторів?
Література 1.Total Commander: эффективная работа с файлами и архивами / К.А. Власов, В.Ю. Казаков. – СПб.: БХВ-Петербург, 2009. – 752 с.: ил., стор.373-411.
Лабораторна робота № 5 Тема: Робота з файлами і каталогами в ТС. Мета: Освоїти навички роботи по операціям з файлами і папками в Total Commander. Створювати папки та файли. Перейменовувати файли та папки. Копіювати та переносити файли та папки. Знищувати файли та папки. Завдання: 1. Створити на диску С:\ папку і дати їй назву зі своїм прізвищем. 2. Перейти у створену папку та створити в ній текстовий файл з розширенням txt, в назві файлу вказати своє прізвище українськими літерами, а вміст файлу – прізвище, ім'я, по-батькові та група. У вікні редактора записати вміст файлу, зберегти його Ctrl+S та закрити його. 3. Скопіювати створену папку з диска С:\ на диск D:\. 4. Знищити створену папку на диску С:\. 5. Перейменувати створений файл на своє прізвище але латинськими літерами. 6. Створити в своїй папці ще дві папки – Foto та Documents. 7. Встановити вигляд панелі Докладний (Ctrl+F2) 8. Провести сортування файлів в папці за: виконується у головному меню Вигляд - за ім'ям (від а до я та від я до а), - за типом (розширенням) (від а до я та від я до а), - за розміром (від меншого до більшого та від більшого до меншого) 9. Провести групове перейменування файлів із розширення jpg. Перенести файли: - файли зображення у папку Foto - файли документів у папку Documents, - інші файли знищити 10. Важливо! Виконати дії описані в примітці в кінці теоретичних відомостей.
Теоретичні відомості Операції з файлами Обновити каталог [F2] Натисніть [F2] (немає еквіваленти для миші). Це обновить вихідний каталог (з товстою рамкою навколо). Інша комбінація клавіш для цієї ж дії - [Ctrl]+[R]. Переглянути вміст файлу [F3] Виділіть файли, які хочете переглядати й натисніть [F3]. Вбудований переглядач (Lister) показує вміст виділених фалів або файлу під курсором (залежно від настроювань). Натискаючи [N] можна переходити до наступного виділеного файлу, [Esc] закриває Lister і повертає вас в Total Commander. Якщо поточна панель відображає вміст архіву, то буде задане питання про необхідність розпакувати виділені файли для перегляду. Правка [F4] Помістіть курсор (маленький прямокутник) на файл, що ви хочете редагувати й натисніть [F4]. Це запустить редактор, обраний вами в діалозі конфігурації, і завантажить обраний файл. За замовчуванням запускається Windows Блокнот. Він обмежений текстовими файлами обмеженого розміру. Якщо Ви хочете редагувати файли інших типів, просто двічі клацніть на файлі або натисніть [Enter]. Запуститься програма, пов'язана з файлом. Ви можете зв'язати розширення файлів даних, використовуючи [Файл - Відкрити за допомогою...] Якщо вихідний каталог показує вміст архіву, файл під курсором розпаковується в тимчасовий каталог і завантажується в (раніше) обраний редактор. Якщо ви зміните файл і потім закриєте редактор, Total Commander запитає вас, чи хочете ви переупакувати файл в архів. Якщо ви виберете так, архів буде обновлений, а тимчасовий каталог очищений. Якщо ви виберете ні, тимчасовий файл буде вилучений, і архів залишиться незміненим.
Ця команда копіює файли й цілі каталоги з вихідного каталогу в інший каталог. Виділите файли, які ви хочете скопіювати й натисніть [F5]. Це відкриває діалогове вікно, де ви можете набрати цільовий шлях і маску файлів. За замовчуванням представлений шлях цільового вікна разом з *.* як маскою файлів. Ви можете використати будь-який тип дійсного імені файлу, включаючи підстановочні символи як ім'я кінцевого файлу. У поле нижче, ви можете визначити конкретні файли для копіювання. Щоб скопіювати файл у цей же самий каталог (під іншим ім'ям), натисніть [Shift]+[F5]. Також можна створити ярлики комбінацією [Ctrl]+[Shift]+[F5]. Кнопкою [Дерево] Ви можете вибрати цільовий каталог з дерева каталогів. Якщо Ви хочете вибрати інший каталог, ви можете визначити диск (включаючи двокрапку :) у діалоговому вікні перед тим, як вибрати кнопку [Дерево]. Перейменувати/перемістити [F6]
Ця команда дозволяє перейменовувати файли й папки в поточній директорії, переміщати їх в інші папки й на інші диски. Цією командою також можна перемістити (упакувати й видалити) файли в архів. Для цього виділите файли або папки, які необхідно перемістити або перейменувати, і натисніть [F6]. Якщо потрібно тільки перейменувати поточний файл, замість цього натисніть [Shift]+[F6]. Для виділення всіх файлів із вказаним розширенням необхідно їх спочатку виділити та натиснути комбінацію клавіш Ctrl+M і вікні що відкриється в розділі Маска для імені файлу встановити [C] Лічильник, в розділі параметри лічильника встановити: почати з – 1, крок – 1,цифр – 3, після чого натиснути Виконати. Створити каталог [F7]
Ця команда створює новий підкаталог у вихідному каталозі. Після натискання [F7], просто введіть бажане ім'я для каталогу. Тепер ви можете також створити кілька підкаталогів в одній операції. Просто відокремте підкаталоги похилою рисою вліво, наприклад: каталог1\каталог2\каталог3. Якщо вихідний каталог відображає зміст архіву, ця функція недоступна.
Виділіть файли або каталоги, які ви хочете видалити, потім натисніть [F8]. Після підтвердження файли віддаляються. Процес може бути перерваний у будь-який момент діалогом Отмена. Також можна видалити файл натиснувши клавішу Delete. Вихід [Alt] + [F4] ПРИМІТКА Якщо після завершення оформлення звіту розмір файлу дуже великий (через знімки екрану) то для зменшення його розміру потрібно виконати наступні дії: 1. Відмітити будь-яке зображення в документі і натиснути на ньому праву клавішу мишки і в контекстному меню вибрати Формат рисунка
2. У вікні що відкриється внизу натиснути Зжать (Стиснути)
3. У наступному вікні вибрати в розділі застосувати до – До всіх рисунків документа (щоб потім не повторювати ці дії зі всіма рисунками ). 4. У тому ж вікні в розділі Зменшити роздільну здатність вибрати – Для Інтернету та екрана. 5. Натиснути ОК і погодитись на стискання рисунків та закрити вікно Формат рисунка - натиснути ОК.
Контрольні питання: 1. Яким чином можна оновити каталог? 2. Як здійснити правку файлів? 3. Як створити новий файл? 4. Як переглянути вміст файлу? 5. Як здійснити переменування чи переміщення файлів і каталогів? 6. Як здійснити видалення файлу і каталогу 7. Яким чином накладається маска? 8. Як здійснити створення каталогу? 9. Як здійснити копіювання? 10. Як здійснити вихід? 11. Як здійснити стиснення файлу великого розміру, що містить малюнки?
Література 1.Total Commander: эффективная работа с файлами и архивами / К.А. Власов, В.Ю. Казаков. – СПб.: БХВ-Петербург, 2009. – 752 с.: ил., стор. 267-311.
Лабораторна робота № 6 Тема:ОС Windows 7. Налагодження системи та запуск додатків. Мета:Освоїти навички роботи операційною системою Windows 7, її налагодженням та запуском додатків. Завдання: 1. 1. Здійснити вхід в систему. 2. 2. Здійснити налагодження параметрів екрану (робочого столу). |
|
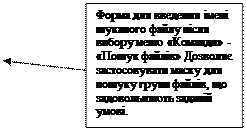

 Копіюиання [F5]
Копіюиання [F5]

 Видалити [F8]
Видалити [F8]





