|
|
Пример выполнения лабораторной работыЛабораторная работа № 1 Тема: Программирование макросов для функций, задаваемых с условиями. Цель работы: Научиться использовать макросы Excel для упрощения вычислений. Форма отчета: Выполнение индивидуального зачетного задания. Примеры выполнения лабораторной работы Пример 1. Вычислить для произвольно заданного значения переменной x значение функции
Решение с помощью формулы Excel. Создадим новый файл в программе Excel. Оформление решения показано в таблице 1. На Лист1 в ячейках A1 и B1 введем обозначения x и y. Присвоим ячейке A2 имя x. Для этого выполним команду «Вставка — Имя — Присвоить — x». Пусть значение переменной x равно 0,5. Запишем число 0,5 в ячейке A2, а значение функции y вычислим в ячейке B2. Для этого введем в B2 формулу =ЕСЛИ(x<=1;x^3+1;ЕСЛИ(x<=3;SIN(x);EXP(-x)*x))
Таблица 1
В результате вычисления в ячейке B2 появится значение 1,125. Введем в ячейку A2 значение 1,5. Тогда в B2 появится значение 0,997494987. Если введем в ячейку A2 значение 3,5, то в B2 появится значение 0,105690842. Решение с помощью макроса Excel.Создадим в программе Excel пользовательскую функцию y(x) для вычисления данной функции, пользуясь встроенным языком Visual Basic. Приведем алгоритм создания пользовательcкой функции-макроса: 1) Выполним команду меню «Сервис — Макрос — Редактор Visual Basic». Откроется окно «Microsoft Visual Basic». 2) Выполним команду меню «Insert — Module» и введём текст программы-функции (Комментарий после апострофа вводить не надо)
Function y(x) ' Заголовок описания функции y(x) If x <= 1 Then ' если x <= 1 то y = x ^ 3 + 1 ' y = x ^ 3 + 1 ElseIf x <= 3 Then ' иначе если x <= 3 то y = Sin(x) ' y = Sin(x) Else ' иначе y = Exp(-x) * x ' y = Exp(-x) * x End If ' конец оператора если End Function ' конец описания функции
Теперь в ячейках любого листа данной книги (файла) программы Excel можно в формулах использовать созданную функцию. Например, введем в ячейки С2, С3 и С4 соответственно формулы =y(0,5), =y(1,5), =y(3,5). В этих ячейках получим значения 1,125, 0,997495, 0,105691. Пример 2. Построить таблицу значений и график функции из примера 2 на отрезке Решение с использованием макроса. Мы будем использовать макрос-функцию y(x), созданную в примере 1, поэтому откроем файл примера 1 и перейдем на Лист2. В ячейках A1 и B1 введем обозначения x и y. Введем в A2, A3 значения 0 и 0,2. Выделим ячейки A2:A3 и протянем маркер заполнения (правый нижний угол) до ячейки A12. Введем в B2 формулу =y(A2). Протянем ячейку B2 маркером заполнения вниз до B12. Оформление решения показано в таблице 2. Таблица 2
Выделим диапазон A1:B12 и щелкнем указателем мыши на панели инструментов ярлык «Мастер диаграмм». Выберем тип «Точечная» и кнопку «Готово». Задания к лабораторной работе №1. Построить таблицу значений и график данной функции в указанном диапазоне с заданным шагом. Вариант задания выбрать из таблицы 3.
Таблица 3
Продолжение табл. 3
Окончание табл. 3
Лабораторная работа № 2 Тема: Программирование макросов для функций, параметрами и/или значениями которых являются массивы. Цель работы: Научиться использовать макросы Excel для упрощения вычислений с матрицами и векторами. Форма отчета: Выполнение индивидуального зачетного задания. Пример выполнения лабораторной работы Пример 3.Вычислить таблицу значений вектор-функции для значений переменной t = 0; 0,1; …, 1. Решение с помощью макроса. Создадим макрос-функцию U(t), которая вычисляет значение данной вектор-функции. 1) Выполним команду меню «Сервис — Макрос — Редактор Visual Basic». Откроется окно «Microsoft Visual Basic». 2) Выполним команду меню «Insert — Module» и введём текст следующей программы-функции Option Base 1 ‘ Нижнее значение индекса в массивах равно 1 Function U(t) Dim uu(3) ‘ Описание вектора из трех элементов x = t ^ 2: uu(1) = x ‘ вычисление компонент вектор-функции y = Sin(t): uu(2) = y z = Cos(t): uu(3) = z U = uu ‘ присваивание имени U функции вектора uu End Function 3) Перейдем из редактора Visual Basic в Excel и введем в ячейках A1:D1 обозначения, как показано в табл. 4. Таблица 4
Введем в ячейки A2, A3 значения 0 и 0,1. Выделим ячейки A2:A3 и маркером заполнения протянем вниз до A12. Выделим ячейки B2:D2, введем формулу =U(A2) и удерживая нажатыми клавиши Ctrl и Shift нажмем Enter. В ячейках B2:D2 появятся числовые значения. Выделим ячейки B2:D2 и маркером заполнения протянем вниз до строки B12:D12. Пример 4.Вычислить суммы элементов строк матрицы, содержащей 4 строки и 3 столбца (табл. 5). Таблица 5
Решение с помощью встроенных функций Excel.Создадим файл программы Excel. Запишем элементы данной матрицы в диапазоне A1:C4 (табл. 6). В ячейку D1 введем формулу =СУММ(A1:C1). Выделим ячейку D1 и протянем маркером заполнения вниз до ячейки D4. В столбце D1:D4 получим суммы элементов соответствующих строк матрицы. Решение с помощью макроса. Создадим макрос-функцию Sum_str(x), которая для заданной матрицы x, содержащей M строк и N столбцов, вычисляет вектор-столбец из M элементов, содержащий суммы элементов соответствующих строк матрицы. 1) Выполним команду меню «Сервис — Макрос — Редактор Visual Basic». Откроется окно «Microsoft Visual Basic». 2) Выполним команду меню «Insert — Module» и введём текст следующей программы-функции Option Base 1 Function Sum_str(x) Dim y() Dim M As Integer, N As Integer M = x.Rows.Count N = x.Columns.Count ReDim y(M) For i = 1 To M: y(i) = 0: For j = 1 To N: y(i) = y(i) + x(i, j): Next j Next i Sum_str = Application.Transpose(y) End Function
3) Выделим диапазон ячеек E1:E4, введем формулу =Sum_str(A1:C4) и удерживая нажатыми клавиши Ctrl и Shift нажмем Enter. В ячейках E1:E4 появятся числовые значения, совпадающие со значениями в D1:D4. Таблица 6
Задания для самостоятельной работы. Написать макрос-функцию для вычисления 1. Столбца из произведений элементов строк матрицы. 2. Строки из произведений элементов столбцов матрицы. 3. Столбца из максимальных элементов строк матрицы. 4. Столбца из минимальных элементов строк матрицы. 5. Строки из максимальных элементов столбцов матрицы. 6. Строки из минимальных элементов столбцов матрицы. 7. Суммы положительных элементов матрицы. 8. Суммы отрицательных элементов матрицы. 9. Числа положительных элементов матрицы. 10. Числа отрицательных элементов матрицы. 11. Суммы поддиагональных элементов квадратной матрицы. 12. Числа элементов квадратной матрицы, по модулю меньших единицы. 13. Числа элементов вектора, по модулю меньших единицы. 14. Числа элементов вектора, по модулю больших единицы. 15. Вектора из диагональных элементов квадратной матрицы. 16. Матрицы, элементы которой задаются формулой xij = i + j. 17. Вектора, элементы которого задаются формулой xi = i . 18. Матрицы, элементы которой задаются формулой xij = 2i + 5j 2. 19. Вектора, элементы которого задаются формулой xi = i 2. 20. Матрицы, элементы которой задаются формулой xij = i * j.
Рекомендуемая литература 1. Ричард Шеферд. Создание макросов для Microsoft Excel. — М.: НТ Пресс, 2007, — 352 с. 2. Б. В. Соболь, Б. Ч. Месхи, И. М. Пешхоев. Практикум по вычислительной математике. Ростов-на-Дону, Феникс, 2008.
Составители: д. т. н., проф. Б. В. Соболь, к. ф.-м. н., доц. И. М. Пешхоев
СОЗДАНИЕ МАКРОСОВ-ФУНКЦИЙ В EXCEL Методические указания и задания для лабораторных работ
Редактор А. А. Литвинова ЛР № от В набор В печать Офсет. Бумага тип.№3. Формат 60 Заказ № Тираж Цена Издательский центр ДГТУ. Адрес университета и полиграфического предприятия: 344010, Ростов-на-Дону, пл. Гагарина, 1. |
|

 с шагом 0,2.
с шагом 0,2.



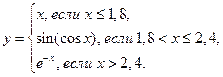




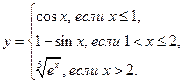



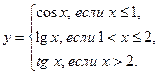




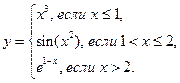

 84/16. Объем 0,6 усл.п.л., 0,5 уч.-изд.л.
84/16. Объем 0,6 усл.п.л., 0,5 уч.-изд.л.