|
|
Вставка часто используемых или заранее форматированных формул.На вкладке Вставка в группе Символы щелкните стрелку рядом с надписью Формулы, а затем выберите нужную формулу. Для добавление формулы в список часто используемых формул: 1. Выделите формулу, которую нужно добавить. 2. На вкладке Конструктор в области Работа с формулами в группе Сервис щелкните Формулы, а затем щелкните Сохранить выделенный фрагмент в коллекцию формул. 3. В диалоговом окне Создание нового стандартного блока введите имя формулы. 4. В списке Коллекция щелкните Формулы. 5. Выберите другие необходимые параметры.
Практическая часть
Упражнение 4.4.Рисование таблицы. Можно нарисовать таблицу любой сложности — например, со-держащую ячейки (Ячейка. Место для ввода данных, образованное пересечением строки и столбца на листе или в таблице.) разной высоты с разным количеством столбцов в строке. 1. Щелкните мышью в том месте, где необходимо нарисовать таблицу. 2. На вкладке Вставка в группе Таблицы щелкните Таблица. 3. Выберите команду Нарисовать таблицу. Указатель мыши примет вид карандаша. 4. Нарисуйте прямоугольник, обозначающий внешние границы таблицы. 5. В прямоугольнике нарисуйте линии строк и столбцов. 6. Чтобы удалить линию или блок линий, на вкладке Конструктор контекстных инструментов Работа с таблицами в группе Нарисовать границы нажмите кнопку Ластик. 7. Щелкните линию, которую необходимо стереть. По окончании работы снова выберите команду Нарисовать таблицу, чтобы продолжить рисование таблицы. 8. Нарисовав таблицу, щелкните одну из ее ячеек, чтобы начать ввод текста или вставить изображение. Работа с графическими объектами.MS Word позволяет использовать два типа графических объектов: • Рисунки – объекты векторной графики (линии, геометрические фигуры). Простей-шие средства для их создания есть в самом текстовом процессоре. рисунки всегда внедре-ны в документ, их можно редактировать непосредственно по месту. • Изображения – растровые объекты. Вставляются как внешние объекты методом связывания или внедрения. Их редактирование средствами процессора весьма ограничено. Работа с рисунками.Рисунки можно вставлять или копировать в документ из множества различных источников, например, загружать их с веб-узлов, копировать с веб-страниц или вставлять из содержащих их файлов. Кроме того, можно управлять тем, как рисунки располагаются относительно текста внутри документа 1. Вставка рисунка с веб-страницы. – Откройте документ Microsoft Office Word 2007. – Перетащите необходимый рисунок с веб-страницы в документ Word. – Убедитесь, что выбранный рисунок не связан с другой веб-страницей. Если же он оказался связанным, в документ будет вставлено не изображение, а ссылка на него. Вставка с веб-страницы связанного рисунка: – Откройте документ Word. – На веб-странице щелкните правой кнопкой мыши необходимый рисунок и выберите команду Копировать. – В документе Word щелкните правой кнопкой мыши то место, где нужно вставить рисунок, и выберите команду Вставить. 2. Вставка рисунка из файла – Щелкните место вставки рисунка. – На вкладке Вставка в группе Иллюстрации щелкните Рисунок. – Найдите изображение, которое нужно вставить. – Дважды щелкните изображение, которое необходимо вставить. Примечание. Приложение Microsoft Word по умолчанию внедряет рисунок в документ. (Внедрение. Способ вставки данных, созданных в одном приложении, таких как диаграмма или формулы, в другое приложение. При внедрении объекта его данные становятся частью документа. Все изменения, внесенные в объект, отражаются в документе.) Размер файла можно уменьшить путем включения ссылки на рисунок. (Связь. Объект для вставки в документ Microsoft Word копии данных, созданной в другом приложении, с сохранением связи между двумя файлами. При изменении данных в исходном файле данные в документе со связью обновляются.) В диалоговом окне Вставка рисунка щелкните стрелку возле кнопки Вставить и выберите пункт Связать с файлом. 3. Преобразование встроенного рисунка в перемещаемый и наоборот. 1) Если изображение не находится на полотне выделите изображение. (Полотно. Область, в которой можно рисовать фигуры. Поскольку фигуры содержатся в пределах полотна, их размеры и поло-жение можно изменять одновременно.) Если изображение нахо-дится на полотне, выделите полотно. 2) В группе Средства рисунков щелкните вкладку Формат, а затем в группе Расположение выберите команду Положение. Если кнопка Положение отсутствует, выберите Упорядочить, а затем нажмите кнопку Положение. 3) Выполните одно из следующих действий: – Чтобы преобразовать встроенный (Встроенный объект. Рисунок или другой объект, который помещается непосредственно в текст документа Microsoft Word в место вставки.) рисунок в перемещаемый (Перемещаемый объект. Рисунок или другой графиче-ский объект, находящийся в графическом слое. Перемещаемый объект можно точно расположить на странице, а также поместить впереди или позади текста или других объектов.), выделите необходимый стиль обтекания. – Чтобы преобразовать перемещаемое изображение во встроенное, выберите пункт В тексте. Широкий спектр решений предоставляется пользователям MS Word 2007 в области художественного оформления документа. Здесь предлагаются рисунки SmartArt, художественные заголовки и работа с клипартами. Рисунки SmartArt служат для наглядного представления данных, их можно быстро и легко создать на основе различных макетов, чтобы эффективно донести сообщение или идею. Наибольшая часть содержимого, создаваемого при помощи выпуска 2007 системы Microsoft Office, является текстом, в то время как иллюстрации улучшают восприятие, способствуют запоминанию материала и побуждают к действию. Создать качественно оформленные иллюстрации не так просто, особенно если пользователь не является профессиональным дизайнером и не может позволить себе нанять такого специалиста. При работе в предыдущих версиях Microsoft Office вместо того, чтобы сосредоточится непосредственно на содержании документа, много времени уходило на то, чтобы сделать фигуры одного размера и выровнять их, подогнать текст и отформатировать фигуры вручную для соответствия общему стилю документа. Новая функция выпуска 2007 Office — рисунки SmartArt, а также другие средства, например темы, позволяют создать иллюстрации профессионального качества несколькими щелчками мыши. (Тема. Сочетание цветов темы, шрифтов темы и эффектов темы. Тему можно применить к файлу как единый элемент.) При создании рисунка SmartArt предлагается выбрать его тип, например Процесс, Иерархия, Цикл или Связь. Тип соответствует категории рисунка SmartArt и содержит несколько различных макетов. Можно легко изменить выбранный макет рисунка SmartArt. Большая часть текста и другого содержимого — цвета, стили, эффекты и форматирование текста — автоматически переносится в новый макет. При выборе макета отображается замещающий текст (например, [Текст]), поэтому можно увидеть, как будет выглядеть рисунок SmartArt. Замещающий текст на печать не выводится, а также не отображается во время показа слайдов. Однако сами фигуры всегда отображаются и выводятся на печать, если только они не будут удалены. Вместо замещающего текста можно ввести собственное содержимое. По мере добавления и редактирования содержимого в области текста рисунок SmartArt будет автоматически обновляться — фигуры будут добавляться или удаляться по необходимости. Можно также добавить и удалить фигуры в рисунке SmartArt, чтобы настроить структуру макета. Например, в макете Простой процесс отображаются три фигуры, а для иллюстрации необходимо только две или, наоборот, пять фигур. По мере добавления или удаления фигур и редактирования текста расположение фигур и количество текста внутри этих фигур будут обновляться автоматически, подстраиваясь под первоначальный дизайн и границы макета рисунка SmartArt. Чтобы быстро придать создаваемому рисунку SmartArt профессиональный и законченный вид, примените к нему Стиль SmartArt. 4. Что следует учесть при создании рисунка SmartArt? Перед тем, как создавать рисунок SmartArt, представьте, какой тип и макет подойдут для лучшего отображения данных. Что необходимо передать посредством рисунка SmartArt? Какой он должен иметь вид? Поскольку можно быстро и легко переключать макеты, попробуйте несколько разных типов и найдите тот, который лучше всего иллюстрирует информацию. Рисунок должен быть понятным и легким для восприятия. Экспериментируйте с различными типами рисунков SmartArt, используя приведенную ниже таблицу в качестве отправной точки. В таблице даны сведения, призванные помочь начать подбор, они не являются полным списком возможных вариантов.
Оцените также размер имеющегося текста, поскольку это часто определяет тип макета и необходимое число фигур в макете. В общем, рисунки SmartArt наиболее эффективны, когда число фигур и количество текста достаточны для отображения ключевых мо-ментов. Большое количество текста может негативно сказаться на визуальном представлении рисунок SmartArt и сделать его трудным для восприятия. Тем не менее, в некоторых макетах, например в макете Трапециевидный список (тип Список), предполагается большой объем текста.
Практическая часть
Упражнение 4.5. Создание рисунка SmartArt. 1. На вкладке Вставка в группе Иллюстрации нажмите кнопку SmartArt. 2. В диалоговом окне Выбор рисунка SmartArt выберите необходимый тип и макет. 3. Введите текст, выполнив одну из следующих процедур: – Щелкните внутри фигуры рисунка SmartArt, а затем введите текст. – Щелкните замещающий текст [Текст] в области текста и введите или вставьте текст из буфера обмена. – Скопируйте в буфер обмена текст из другой программы, а затем вставьте его, щелкнув замещающий текст [Текст] в области текста. 4. Выделите рисунок SmartArt. 5. В контекстных инструментах Работа с рисунками SmartArt на вкладке Конструктор в группе Создать рисунок нажмите кнопку Область текста. Изменение цветов всего рисунка SmartArt. К фигурам в рисунках SmartArt можно применять цветовые комбинации из цветов темы. (Цвета темы. Набор цветов, который используется в файле. Цвета темы, шрифты темы и эффекты темы составляют тему.) 1. Выделите рисунок SmartArt. 2. В контекстных инструментах Работа с рисунками SmartArt на вкладке Конструктор в группе Стили SmartArt нажмите кнопку Изменить цвета.
3. Выберите нужные цвета. Применение стиля SmartArt ко всему рисунку SmartArt.Стиль SmartArt — это сочетание различных эффектов, например, стилей линий, рамок или трехмерных эффектов, которые можно применить к фигурам рисунка SmartArt для придания им профессионального, неповторимого вида. 1. Выделите рисунок SmartArt. 2. В контекстных инструментах Работа с рисунками SmartArt на вкладке Конструктор в разделе Стили SmartArt выберите нужный стиль SmartArt. Чтобы просмотреть дополнительные стили SmartArt, нажмите кнопку Дополнительные параметры. Работа с клипартами: Вставка клипа. 1. На вкладке Вставка в группе Иллюстрации щелкните Картинка. 2. В области задач Клип в текстовом поле Искать введите слово или фразу, описы-вающую нужный клип, или введите полное или частичное имя клипа. 3. Чтобы сократить область поиска выполните одно или оба следующих действия. – Чтобы ограничить результаты поиска определенной коллекцией клипов, в поле Просматривать щелкните стрелку и выделите ту коллекцию, которую нужно найти. – Чтобы ограничить поиск только среди клипов, щелкните стрелку в поле Искать объекты и установите флажок рядом с типами файлов Клипы. В области задач Клип можно также искать фотографии, фильмы и звуковые файлы. Чтобы расширить границы поиска включением этих типов файлов, установите рядом с ними флажки. 4. Нажмите кнопку Начать. 5. Чтобы вставить клип, щелкните его в полученном списке. Добавление и удаление объектов WordArt. WordArt— это коллекция стилей текста, которые можно добавлять к документам выпуска 2007 системы Microsoft Office для создания таких декоративных эффектов, как затененный или зеркальный (с отражением) текст. Изменять текст WordArt можно так же, как и любой другой текст в фигуре. Добавление объекта WordArt. 1. На вкладке Вставка в группе Текст нажмите кнопку Объект WordArt, а затем выберите требуемый стиль WordArt. 2. Введите текст в поле Текст. Удаление объекта WordArt. Выберите объект WordArt, который нужно удалить, а затем нажмите клавишу DEL. Рассмотрим организацию защиты документа и работу с макросами. Здесь пользовате-лю предлагается возможность установки пароля для открытия и изменения документа. В выпуске 2007 системы Microsoft Office для доступа к документам Microsoft Office Word 2007 и для защиты их от изменений другими пользователями можно использовать пароль. Шифрование документа и задание пароля для его открытия. Чтобы зашифровать файл и задать пароль для его открытия, выполните действия, описанные ниже: 1. Нажмите кнопку Microsoft Office, наведите указатель мыши на пункт Подготовить и выберите пункт Зашифровать документ. 2. В диалоговом окне Шифрование документа введите пароль в поле Пароль и нажмите кнопку ОК. Можно ввести до 255 знаков. По умолчанию в этой функции применяется усиленное 128-разрядное шифрование по алгоритму AES. Шифрование – это стандартный метод, используемый для защиты файлов. 3. В диалоговом окне Подтверждение пароля введите пароль еще раз в поле Подтверждение и нажмите кнопку ОК. 4 .Чтобы сохранить пароль, сохраните файл.
Макросы
В приложении Microsoft Office Word 2007 часто выполняемые задачи можно автоматизировать путем создания макросов. Макрос — это набор команд и инструкций, группируемых вместе в виде единой команды для автоматического выполнения задачи. Как правило, макросы используются для: – ускорения часто выполняемых операций редактирования или форматирования; – объединения нескольких команд, например вставки таблицы с определенными размерами, границами и числом строк и столбцов; – упрощения доступа к параметрам в диалоговых окнах; – автоматизации обработки сложных последовательных действий в задачах. Можно использовать средство для записи макросов в виде последовательности действий или самостоятельно создать макрос, введя код на языке Visual Basic для приложений (VBA – Visual Basic for Applications). Версия макроязыка программирования Microsoft Visual Basic, используемая для программирования приложений для Microsoft Windows и поставляемая с некоторыми программами корпорации Майкрософт. Редактор Visual Basic – среда разработки новых и редактирования существующих программ и процедур Visual Basic для приложений. Редактор Visual Basic включает полный набор средств отладки, обеспечивающих обнаружение ошибок синтаксиса, ошибок выполнения и логических ошибок в программах.
Практическая часть
Упражнение 4.6.Чтобы работать с макросами в приложении Office Word 2007, необходимо отобразить вкладку Разработчик. Отображение вкладки Разработчик. 1. Щелкните значок Кнопка Microsoft Office , а затем выберите пункт Параметры Word. 2. Выберите пункт Личная настройка. 3. В группе Основные параметры работы с Word установите флажок Показывать вкладку "Разработчик" на ленте. Использование средства для записи макроса. 1. На вкладке Разработка в группе Код выберите команду Запись макроса. 2. Введите имя макроса в поле Имя макроса. Примечание. Если новому макросу дается то же самое имя, что и макросу, встроенному в приложение Office Word 2007, действия нового будут выполняться взамен действий встроенного. Чтобы просмотреть список встроенных макросов, выберите пункт Макрос в группе Код на вкладке Разработчик. В списке Макросы из выберите пункт Команды Word. 3. В списке Макрос доступен для щелкните шаблон или документ, в котором нужно сохранить макрос. 4. В поле Описание введите описание этого макроса. 5. Выполните одно из следующих действий: – Чтобы начать запись макроса, не связывая его с кнопкой на панели быстрого доступа или сочетанием клавиш, нажмите кнопку OК. – Чтобы связать макрос с панелью быстрого доступа, выполните следующие действия. – Нажмите кнопку щелчком по левой кнопке мыши. – В группе Настройка панели быстрого доступа выберите документ или все документы, для которых требуется добавить макрос на панель быстрого доступа. – В диалоговом окне Выбрать команды из выберите макрос, который требуется записать, и нажмите кнопку Добавить. – Чтобы начать запись макроса, нажмите кнопку OК. – Чтобы назначить макросу сочетание клавиш, выполните следующие действия: – Нажмите кнопку Клавиатура. – В списке Команды выберите макрос, который требуется записать. – В поле Новое сочетание клавиш введите любую последовательность клавиш и нажмите кнопку Назначить. – Чтобы начать запись макроса, нажмите кнопку Закрыть. 6. Выполните действия, которые следует включить в макрос. 7. Чтобы остановить запись действий, выберите команду Остановить запись в группе Код.
Содержание отчета
Отчет должен содержать тему и цель работы, ответы на контрольные вопросы и выполненный вариант задания.
Контрольные вопросы
1. Для чего нужна прикладная программа MS Word 2007? Перечислите основные элементы интерфейса. 2. Как просмотреть содержимое текстового файла на экране? 3. Какие форматы файлов поддерживает MS Word 2007 при открытии файлов? 4. Технология OLE, внедрение и связывание объектов. 5. Как создать новый документ, используя программу MS Word 2007? 6. Как установить параметры страницы для создаваемого документа? 7. Как установить шрифт, размер и цвет текста в набираемом документе? 8. Как отформатировать набранный текст. 9. Как можно изменить регистр фрагментов текста в MS Word 2007? 10. Как в Word задать одинаковый формат нескольким фрагментам текста? 11. Как в Word можно задать первую строку? 12. Как сделать нумерацию страниц в MS Word 2007? 13. Как осуществляется одновременная работа с несколькими документами в MS Word 2007? 14. Как вставить рисунок или текст в документ? 15. Технологии обмена данными между приложениями, используемыми в Windows. 16. Как проверить набранный текст на наличие ошибок? 17. Как создавать вычисляемые и отображаемые формулы, используя программу MS Word 2007? 18. Как сохранить исправленный документ в выбранном формате? 19. Какие форматы файлов поддерживает MS Word 2007 при сохранении документов? 20. Как осуществляется предварительный просмотр подготовленной страницы документа? 21. Как распечатать документ?
Варианты заданий
Вариант 1
Задание 1.Скопируйте текст, предложенный преподавателем для вашего варианта. 1) Установите параметры страницы: поля: верхнее –1,5 см, левое –3 см, нижнее –2 см, правое –1 см; ориентация: альбомная. 2) Отредактируйте текст, проверьте правописание и, сокращенные слова, замените на их полный вариант. 3) Создайте стили: • название романа – размер 20, шрифт Arial; начертание полужирный, с тенью, цвет синий, выравнивание: по центру, все буквы заглавные, уровень 1; • название главы – размер 16, начертание полужирный курсив, шрифт Arial, выравнивание по центру, уровень 2; 4) Отформатируйте текст с использованием созданных стилей и: • эпиграф – размер 8, шрифт Times New Roman, выравнивание по правому краю; • основной текст – размер 12, шрифт Times New Roman, выравнивание по ширине, абзацный отступ – слева, 6 пт, первая строка 1,25, межстрочный (расстояние между строками) – минимум. 5) Поставьте принудительный разрыв страницы после первого абзаца. 6) Включите автоматическую расстановку переносов. 7) Пронумеруйте страницы, начиная со второй, внизу страницы, по центру. 8) Создайте примечание к названию с текстом М. Булгаков. 9) Создайте концевую сноску к первому абзацу – Текст печатается в последней прижизненной редакции. 10) Перейдите в режим структуры. Создайте оглавление в начале документа. 11) Просмотрите документ в окне Предварительный просмотр. 12) Сохраните документ в файле со своим именем, указав путь и место его сохранения. Задание 2.1) Наберите три отрывка из любых стихотворений. Отформатируйте, используя инструмент Колонки так, чтобы каждый отрывок приходился на одну колонку. Озаглавьте их, как объект WordArt. 2) Создайте второй документ, вставив рисунок из коллекции Клип или любой другой по своему усмотрению. 3) Свяжите два созданных документа гиперссылками. 4) Оформите первый документ, как электронный, применив понравившуюся тему или фон, отформите заголовки, применяя анимацию. Задание 3. 1)Создайте предложенный преподавателем бланк сводной экзаменационной ведомости студента. 2) Сохраните документ, как шаблон. 3) Заполните бланки для трех студентов, используя шаблон. 4) Используя команду формула, посчитайте средний балл по сессии на каждом бланке. Задание 4. Используя инструмент Слияние, создайте 5 справок предложенного преподавателем вида. Задание 5.В редакторе формул создайте: Задание 6.Создайте предложенный преподавателем рисунок и текст. Оформите рисунок в цвете, создайте подпись Блок-схема алгоритма. Расположите рисунок так, чтобы текст обтекал его по левому краю. В тексте: выделите русскоязычные слова синим цветом, имена переменных – красным, текст в фигурных скобках – зеленым. Задание 7.Создайте макрос, вставляющий в текст верхний колонтитул с текущей датой. Задание 8.Создайте многоуровневый список своей группы, разделив ее на подгруппы и каждую подгруппу на юношей и девушек. Оформите произвольно.
Вариант 2
Задание 1.Скопируйте текст, предложенный преподавателем для вашего варианта. 1) Установите параметры страницы: поля: верхнее –2 см, левое –2,5 см, нижнее –2,5 см, правое –2,5 см; ориентация: книжная. 2) Отредактируйте текст, проверьте правописание. 3) Создайте стили: • Заглавие – размер 24, шрифт Book Antiqua; начертание полужирный, цвет текста: зеленый, выравнивание: по центру, все буквы заглавные, уровень 1; • Номер главы – размер 14, шрифт Times New Roman, выравнивание по левому краю, уровень 2; 4) Отформатируйте текст с использованием созданных стилей и основной текст – размер 12, шрифт Times New Roman, выравнивание по ширине, абзацный отступ – слева, 6 пт, первая строка 1,25, межстрочный (расстояние между строками) – минимум. 5) Поставьте принудительный разрыв страницы после каждого абзаца. 6) Включите автоматическую расстановку переносов. 7) Пронумеруйте страницы, начиная со второй, номер на полях страницы, граница справа. 8) Создайте примечание к заглавию с тестом Д. Хармс. 9) Создайте концевую сноску к первой главе – 1930 г. 10) Перейдите в режим структуры. Создайте оглавление в начале документа. 11) Просмотрите документ в окне Предварительный просмотр. 12) Сохраните документ в файле со своим именем, указав путь и место его сохранения. Задание 2.1) Наберите три отрывка из любых стихотворений. Отформатируйте, используя инструмент Колонки так, чтобы каждый отрывок приходился на одну колонку. Озаглавьте их, как объект WordArt. 2) Создайте второй документ, вставив рисунок из коллекции Клип или любой другой по своему усмотрению. 3) Свяжите два созданных документа гиперссылками. 4) Оформите первый документ, как электронный, применив понравившуюся тему или фон, отформите заголовки, применяя анимацию. Задание 3. 1)Создайте предложенный преподавателем бланк начисления стипендии. 2) Сохраните документ, как шаблон. 3) Заполните бланки для двух групп по 5 студентов в каждой, используя шаблон. 4) Используя команду формула, посчитайте сумму на каждом бланке. Задание 4. Используя инструмент Слияние, создайте 5 визиток предложенного преподавателем вида. Оформите визитку с использованием объектов WordArt и Клип. Задание 5.В редакторе формул создайте: Задание 6.Создайте предложенный преподавателем рисунок и текст. Оформите рисунок в цвете, создайте подпись Блок-схема алгоритма. Расположите рисунок так, чтобы текст обтекал его по правому краю. Каждый блок текста выделите своим цветом, текст в фигурных скобках – розовым. Задание 7.Создайте макрос, разбивающий текст на две колонки (воспользуйтесь текстом из задания 1). Задание 8.Создайте многоуровневый список расписания группы на три дня: день недели, предмет, аудитория.
Вариант 3 Задание 1.Скопируйте текст, предложенный преподавателем для вашего варианта. 1) Установите параметры страницы: поля: верхнее –1,5 см, левое –2,5 см, нижнее –2,5 см, правое –2,5 см; переплет 1 см, ориентация: книжная. 2) Отредактируйте текст, проверьте правописание. 3) Создайте стили: • заглавие – размер 18, шрифт Book Old Style; начертание полужирный, приподнятый, цвет красный, выравнивание: по центру, все буквы заглавные, уровень 1; • название главы – размер 16, шрифт Times New Roman, выравнивание по левому краю, уровень 2; 4) Отформатируйте текст с использованием созданных стилей и основной текст – размер 12, шрифт Times New Roman, выравнивание по ширине, абзацный отступ – слева, 6 пт, первая строка 1,25, межстрочный (расстояние между строками) – минимум. 5) Поставьте принудительный разрыв страницы после заглавия. 6) Включите автоматическую расстановку переносов. 7) Пронумеруйте страницы, начиная со второй, номер вверху страницы, левый угол. 8) Создайте примечание к названию с текстом Нине Николаевне Грин. 9) Вставьте колонтитулы с названием романа на четных и названием главы на нечетных страницах. 10) Перейдите в режим структуры. Создайте оглавление в начале документа. 11) Просмотрите документ в окне Предварительный просмотр. 12) Сохраните документ в файле со своим именем, указав путь и место его сохранения. Задание 2.1) Наберите три отрывка из любых стихотворений. Отформатируйте, используя инструмент Колонки так, чтобы каждый отрывок приходился на одну колонку. Озаглавьте их, как объект WordArt. 2) Создайте второй документ, вставив рисунок из коллекции Клип или любой другой по своему усмотрению. 3) Свяжите два созданных документа гиперссылками. 4) Оформите первый документ, как электронный, применив понравившуюся тему или фон, отформите заголовки, применяя анимацию. Задание 3. 1)Создайте предложенный преподавателем бланк инвентаризации. 2) Сохраните документ, как шаблон. 3) Заполните бланки для двух кабинетов по 5 предметов в каждом, используя шаблон. 4) Используя команду формула, посчитайте остаточную стоимость на каждом бланке. Задание 4. Используя инструмент Слияние, создайте 5 объявлений предложенного преподавателем вида. Задание 5.В редакторе формул создайте: . Задание 6.Создайте предложенный преподавателем рисунок и текст. Оформите рисунок в виде таблицы, создайте подпись Кодировка ASCII. Расположите рисунок так, чтобы текст обтекал его по левому краю. Задание 7.Создайте макрос, вставляющий в текст Буквицу,меняющую свой цвет. Задание 8.Создайте произвольный многоуровневый список.
Вариант 4
Задание 1.Скопируйте текст, предложенный преподавателем для вашего варианта. 1) Установите параметры страницы: поля: верхнее –1 см, левое –1 см, нижнее –2 см, правое –3 см; ориентация: альбомная, размер бумагиА5,2 страницы на листе. 2) Отредактируйте текст, проверьте правописание. 3) Создайте стили: • заглавие – размер 48, шрифт Arial Black; начертание полужирный, с тенью, цвет зеленый, выравнивание: по центру, все буквы заглавные, уровень 1; • номер анекдота – размер 16, начертание полужирный курсив, шрифт Arial, уровень 2; 4) Отформатируйте текст с использованием созданных стилей, предварительно пронумеровав каждый анекдот, и основной текст – размер 14, шрифт Courier, выравнивание по ширине, абзацный отступ – слева, 6 пт, первая строка 1,25, межстрочный (расстояние между строками) – 1,5 строки. 5) Поставьте принудительный разрыв страницы после каждого абзаца. 6) Создайте колонтитулы Д. Хармс для четных и Анекдоты для нечетных страниц. 7) Пронумеруйте страницы, начиная со второй, номер вверху страницы, левый угол. 8) Создайте примечание к заголовкус текстомЧасть первая. 9) Создайте концевую сноску к последнему абзацу – Продолжение следует. 10) Перейдите в режим структуры. Создайте оглавление в начале документа. 11) Просмотрите документ в окне Предварительный просмотр. 12) Сохраните документ в файле со своим именем, указав путь и место его сохранения. Задание 2.1) Наберите три отрывка из любых стихотворений. Отформатируйте, используя инструмент Колонки так, чтобы каждый отрывок приходился на одну колонку. Озаглавьте их, как объект WordArt. 2) Создайте второй документ, вставив рисунок из коллекции Клип или любой другой по своему усмотрению. 3) Свяжите два созданных документа гиперссылками. 4) Оформите первый документ, как электронный, применив понравившуюся тему или фон, отформите заголовки, применяя анимацию. Задание 3. 1)Создайте предложенный преподавателем бланк расписания предмета на месяц. 2) Сохраните документ, как шаблон. 3) Заполните бланки для трех предметов, используя шаблон. 4) Используя команду формула, посчитайте количество часов за месяц на каждом бланке. Задание 4. Используя инструмент Слияние, создайте 5 справок предложенного преподавателем вида. Задание 5.В редакторе формул создайте: Задание 6.Создайте предложенный преподавателем рисунок и текст. Оформите рисунок в цвете, создайте подпись Блок-схема алгоритма. Расположите рисунок так, чтобы текст обтекал его по левому краю. В тексте: выделите русскоязычные слова синим цветом, имена переменных – красным, текст в фигурных скобках – зеленым. Задание 7.Создайте макрос, заключающий текст в узорную рамку. Задание 8.Создайте многоуровневый список с пунктами: глава, часть, параграф.
Вариант 5
Задание 1.Скопируйте текст, предложенный преподавателем для вашего варианта. 1) Установите параметры страницы: поля: верхнее –0,5 см, левое –3 см, нижнее –2,5 см, правое –2,5 см; ориентация: книжная, размер бумаги А4, зеркальные поля. 2) Отредактируйте текст, проверьте правописание. 3) Создайте стили: • название текста – размер 24, шрифт Courier; начертание полужирный, приподнятый, цвет красный, выравнивание: по центру, все буквы заглавные, уровень 1; • номер дня – размер 16, шрифт Verdana, цвет синий, выравнивание по правому краю, уровень 2; 4) Отформатируйте текст с использованием созданных стилей и основной текст – размер 14, шрифт Times New Roman, выравнивание по ширине, абзацный отступ – слева, 6 пт, первая строка 1,25, межстрочный (расстояние между строками) – одинарный. 5) Поставьте принудительный разрыв страницы после каждых пяти дней. 6) Включите автоматическую расстановку переносов. 7) Пронумеруйте страницы, начиная со второй, номер внизу страницы, по центру. 8) Создайте примечание к названию с текстомПродолжение. 9) Создайте концевую сноску к первому абзацу – По материалам Internet. 10) Перейдите в режим структуры. Создайте оглавление в начале документа. 11) Просмотрите документ в окне Предварительный просмотр. 12) Сохраните документ в файле со своим именем, указав путь и место его сохранения. Задание 2.1) Наберите три отрывка из любых стихотворений. Отформатируйте, используя инструмент Колонки так, чтобы каждый отрывок приходился на одну колонку. Озаглавьте их, как объект WordArt. 2) Создайте второй документ, вставив рисунок из коллекции Клип или любой другой по своему усмотрению. 3) Свяжите два созданных документа гиперссылками. 4) Оформите первый документ, как электронный, применив понравившуюся тему или фон, отформите заголовки, применяя анимацию. Задание 3. 1)Создайте предложенный преподавателем бланк, фиксирующий расходы. 2) Сохраните документ, как шаблон. 3) Заполните бланки для трех человек, используя шаблон. 4) Используя команду формула, посчитайте каждый итог и сумму. Задание 4. Используя инструмент Слияние, создайте 3 приглашения предложенного преподавателем вида. Задание 5.В редакторе формул создайте: Задание 6.Создайте предложенный преподавателем рисунок и текст. Оформите рисунок в цвете, создайте подпись Блок-схема алгоритма. Расположите рисунок так, чтобы текст обтекал его вокруг рамки. В тексте: выделите русскоязычные слова розовым цветом, имена переменных – голубым, текст в фигурных скобках – фиолетовым. Задание 7.Создайте макрос, вставляющий шаблон таблицы из из задания 5 с уже внедренной формулой. |
|
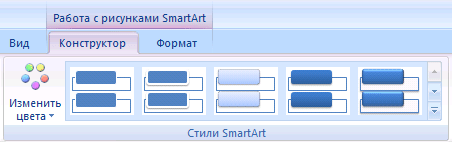
 .
. .
.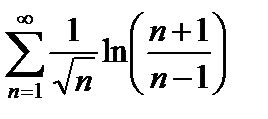 .
. .
. .
.