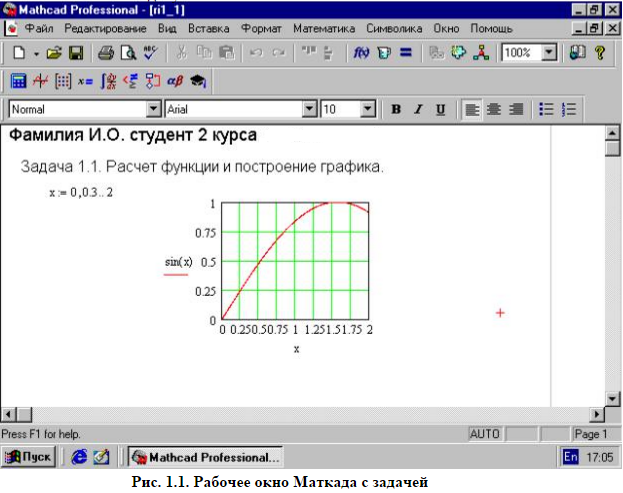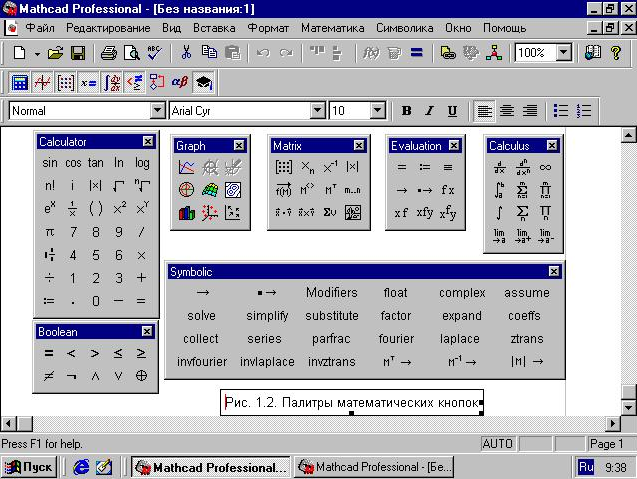|
|
Изучение интерфейса интегрированного пакета MathCADОтчёт по прохождению учебной практики
Выполнил: Студент 2го курса: Сабиров А.А. Шифр: 1463-ц/СДс-1096 Проверил:
Преподаватель: Логинов В.Н.
Казань 2016 г. СОДЕРЖАНИЕ 1. Интегрированные пакеты для инженерных и математических расчетов. Ознакомление с интегрированными пакетами для инженерных расчетов MathCAD, Mathlab, Maple. 2. Изучение интерфейса интегрированного пакета MathCAD. Главное меню и его составные части. Панель инструментов редактирования и работы с текстовыми документами. Кнопки математических инструментов, их палитры и назначение. Поле для выбора программ расчетов, обозначения данных и функций. 3. Выполнение математических операций. Запись оператора присваивания, его отличие от операции равенства. Простые арифметические операции. Операции возведения в степень и вычисление корня. Операции произведения, суммирования, вычисления определенных интегралов. 4. Выполнение операций над матрицами и векторами. Запись условных операций. Задание циклических вычислений. Структурированные данные – вектора и матрицы и их обработка. 5. Решение алгебраических уравнений. Встраиваемые процедуры (методы) обработки данных, решение алгебраических и дифференциальных уравнений. Построение графиков. Ознакомление с интегрированными пакетами для инженерных расчетов MathCAD, Mathlab, Maple.
В настоящее время появились хорошо работающие системы такие как Maple, Mathematica, Mathcad, Matlab и некоторые другие. Все упомянутые выше системы, так же как и большинство неупомянутых, являются весьма дружественными по отношению к пользователю. Конечно же и синтаксис языка пользователя у них различный, и библиотеки доступных функций могут меняться от нескольких сотен до тысяч, и внутренние структуры и даже используемые алгоритмы значительно отличаются друг от друга, но все они обладают общими свойствами. Таких принципиальных общих свойств значительно больше, чем различий и, таким образом, после освоения одной из систем компьютерной алгебры переход к другой системе не является сложной проблемой. Разработка, развитие и даже использование этих систем постепенно выделились в автономную научную дисциплину, относящуюся, очевидно, к информатике. Ее цели лежат в области искусственного интеллекта, несмотря на то, что методы все более и более удаляются от нее. Кроме того, используемые алгоритмы вводят в действие все более менее элементарные математические средства. Таким образом, эта дисциплина лежит на стыке нескольких областей, что одновременно обогащает ее и делает более трудной в исследовательском плане. Пакет Maple также весьма популярен в научных кругах. Пользователи характеризуют Maple как очень надежный и устойчиво работающий Пакет. Кроме аналитических преобразований пакет в состоянии решать задачи численно. Характерной особенностью пакета является то, что ряд других программных продуктов используют интегрированный символический процессор Maple. Подобно упомянутым выше пакетам, пакет Matlab фактически представляет собой своеобразный язык программирования высокого уровня, ориентированный на решение научных задач. Характерной особенностью пакета является то, что он позволяет сохранять документы в формате языка программирования С. Пакет Mathcad популярен, пожалуй, более в инженерной, чем в научной среде. Характерной особенностью пакета является использование привычных стандартных математических обозначений, то есть документ на экране выглядит точно так же обычный математический расчет. Для использования пакета не требуется изучать какую-либо систему команд, как, например, в случае пакетов Mathematica или Maple. Пакет ориентирован в первую очередь на проведение численных расчетов, но имеет встроенный символический процессор Maple, что позволяет выполнять аналитические преобразования. В последних версиях предусмотрена возможность создавать связки документов Mathcad с документами Matlab. В отличие от упомянутых выше пакетов, Mathcad является средой визуального программирования, то есть не требует знания специфического набора команд. Простота освоения пакета, дружественный интерфейс, относительная непритязательность к возможностям компьютера явились главными причинами того, что именно этот пакет был выбран для обучения студентов численным методам. Изучение интерфейса интегрированного пакета MathCAD Вход в систему Маткад можно произвести двумя способами. Если после входа в систему Windows на рабочем столе имеется пиктограмма в виде кольца с буквой М или номера версии типа14 и надписи Mathcad, то надо дважды щѐлкнуть по ней левой кнопкой мыши. Если пиктограммы Маткада нет, то через кнопку «Пуск» в левом нижнем углу экрана следует подняться по всплывшему главному меню до слова «Программы». Далее перейти на правое меню, найти в нем слово MathSoft Apps и через него выйти на пиктограммы Mathcad с номерами версии, нажатием на которые обеспечится загрузка Маткада. Вид экрана Маткада с программой (будем рассматривать русскую версию, английскую версию можно найти в литературе) представлен на рис. 1.1. Программу с результатом вычислений часто называют документом. 1-я строка -заголовок: Mathcad – [Имя файла]; если файл не создан, то вместо имени будет обозначено [Untitled] или [Без названия] ; 2-я строка- главное меню: Файл, Редактирование, Вид, Вставка, Формат, Математика, Символика, Окно, Помощь. Математические инструменты Маткада (9 кнопок) у нас
вынесены в 4-уюстроку, хотя они могут быть и в конце3-йстроки. Пункт Математика позволяет настроить режим точности вычислений. Рекомендуется в начале работы с системой через пункт Файл и подпункт “Сохранить как” дать имя файлу, в котором будете сохранять свой рабочий документ по мере его разработки; 3-я строка- панель инструментов работы с файлами, в основном аналогичная панели Word’a. При работе может потребоваться воспользоваться кнопкойf(x), которая хранит список обозначений всех функций Маткада. Рекомендуется в процессе работы периодически запоминать с помощью кнопки «Сохранить» (кнопкой клавиатуры F2) текущий вариант своего задания (это исключит исчезновение проделанной работы в случае зависания компьютера); 4-я строка– панель математических инструментов Маткада,
нажатием на которые можно раскрыть имеющиеся инструменты (на рис. раскрыты 7 палитр). Поясним некоторые палитры. Арифметика (Calculator), Графика (Graph), Векторы и матрицы (Matrix), Преобразования (Evaluation), Математический анализ (Calculus), Логические операции (Boolean), Программирование (Programming), Греческий алфавит (Greek), Символьные преобразования (Symbolic). Эти кнопки раскрываются в палитры (панели) знаков математических операций, вид знаков основных палитр дан на рис. 1.2; 5-я строка– инструменты установки шрифтов, их размера, стиля и расположения в строках, полностью аналогичные Word’у; 6-я полоса примерно из 20 строк -рабочее поле системы, в котором набирается программа и получается решение. Поле первоначально является чистым, а после ввода заголовков, комментариев, формул и математических выражений и получения результатов математических операций оно превращается в рабочий документ.В нижней части рабочего поля находится горизонтальная линия прокрутки, а справа от нее – вертикальная линия прокрутки. Линии прокрутки с помощью стрелок или ползунков позволяют сдвигать кадры и просматривать рабочие тексты, которые полностью не умещаются на экране; 7-я строка -отображает текущий состав вызванных файлов системы Windows (панель задач, с которыми работает пользователь в текущем сеансе) и позволяет простым нажатием на соответствующее имя файла менять на экране различные рабочие программы. В левом нижнем углу строки имеется кнопка “Пуск” (вызова главного меню Windows), через которую делается вход в программы и завершение работы на компьютере. В правом нижнем углу (панели индикации) имеется значок рабочего языка (Русский-Ru/En-Английский),нажатием на этот символ вызывается меню для выбора языка (смену языка можно получить и совместным нажатием на клавиатуре левых клавиш Alt и Shift или Ctrl и Shift). Обратите внимание, в именах Маткада строчные и прописные буквы, а также одинаковые по написанию буквы русского, латинского и греческого алфавитов воспринимаются как разные символы. Рассмотрим конкретные примеры программ, разбор которых существенно упростит выполнение контрольных заданий. Панель инструментов Маткада Основные кнопки стандартной панели инструментов (1-яполовина3-йстроки на рис. 1.1), которые наиболее часто используются при работе с Маткадом, и вызываемым этими кнопками командам: -Создать(new) – очистка рабочего поля для нового рабочего документа; -Открыть(open)–вызватьранее сохраненный файл на экран; -Сохранить(save) – сохранение в файле копии текущего рабочего листа; -Печать(print) – печать рабочего документа (надо знать, к какому принтеру подключен компьютер и есть ли в нем бумага); -Вырезать(cut) – вырезание из документа выделенного объекта и помещение его в буфер обмена; -Копировать(copy) – копирование выделенного объекта в буфер; -Вставить(paste) – вставить в документ содержимое буфера обмена. Специфической для Маткада кнопкой в этой строке является кнопка f(x) - вставка встроенной функции в документ. Открывая левой кнопкой мыши эту кнопку, получим панель с двумя списками: перечень категорий функций (тригонометрические, статистические и др.) и перечень наименований функций, входящих в выбранную категорию. Функции можно просто просмотреть или выбрать нужную функцию и нажатием кнопки мыши скопировать еѐ на место курсора в рабочем поле. Особое внимание следует уделить математической панели инструментов (4-ястрока рис. 1.2). Последовательно открывая (левой кнопкой мыши) 6 первых кнопок этой панели, вызвать в рабочее окно соответствующие им палитры математических знаков и символических схем (остальные 3 палитры в данной работе пока не потребуются). Выбранные палитры разместить за вертикальной штриховой линией вдоль правой границы экрана, чтобы не занимать основное рабочее поле. Познакомиться с основными математическими символами, расположенными на них. Нажатием на кнопку мыши эти знаки можно копировать на место курсора.
Ввод текстов Порядок набора текста.После ввода курсора в рабочее поле он превращается в красный крестик. При наборе текста (названия программы) текстовый блок выделяется черной рамкой. Это означает, что система перешла в режим работы текстового редактора. Более простой способ входа в текстовый редактор – нажать на клавишу двойных кавычек (“). -Переключить в нижней строке состояния алфавит с английского на русский и выбрать в окне панели инструментов, например, шрифт Arial Cyr (кириллица). После выполнения этих операций текстовый редактор будет готов для ввода текста на русском языке. -Набрать с клавиатуры текст, аналогичный приведенному на рис. 1.1, но с указанием своих данных (фамилия и шифр). При наборе текста текстовая область расширяется (слева-направо),а при нажатии клавиши Enter курсор переходит на другую строку текста. По окончании набора текста необходимо щелкнуть левой кнопкой мыши по свободному месту рабочего листа. Появление красного крестика будет означать, что система перешла в режим формульного редактора. После ввода одного символа красный крестик заменяется синей полоской или синим угловым обрамлением. Очередной символ будет ставиться справа от синей полоски. Работа с формульным редактором.При работе с формульным редактором необходимо различать знаки: присваивания (:=) и равенства (=). Знак присваивания используется при присвоении константам числовых значений, а переменным и функциям – формульных зависимостей. Знак равенства используется для вывода численных значений, введенных или полученных в результате расчетов, переменных, матриц или функций. Эти знаки можно вызвать с математической панели инструментов (Вычисления или Преобразования на рис. 1.2.). Знак равенства можно просто ввести с клавиатуры (=), а знак присваивания – совместным нажатием клавиш Shift и двоеточие (Shift и :). При наборе выражений красный крестик превращается в голубой угольник, и область набора обрамляется черным прямоугольником (зоной выражения, при наборе программы зоны разных выражений не должны пересекаться). При наборе следующий символ будет поставлен справа от вертикальной линии угольника, если его горизонтальная линия направлена влево, или слева при еѐ направленности вправо. Если необходимо произвести действия над частью выражения (например, деления или возведения в степень), то нажатием на клавишу «Пробел» добиваются выделения голубым угольником всей еѐ выбранной части. При вырезании или копировании в буфер передается часть выражения, охваченная голубым угольником. В Маткаде нет знаков препинания, поэтому операторы должны отделяться пробелами. Не рекомендуется набирать программы столбиком. Выражения программы для удобства просмотра целесообразно набирать в строку, но так, чтобы их зоны не накладывались одна на другую. Это надо учитывать и при переходе на другую строку. Обратите внимание, чтобы все данные, используемые в набираемом выражении, были определены ранее (несоблюдение этого приводит к покраснению таких величин). Заметим, что при наборе программы не следует выходить за правую пунктирную границу листа, так как этот материал может быть утерян. Кроме того, горизонтальная пунктирная линия делит документ на листы и не должна проходить через выражения программы. Маткад позволяет перемещать часть конструкций программ, для чего следует щелкнуть мышкой у правого верхнего элемента и обвести эту часть до получения штриховых границ у ряда элементов, а затем, нажав кнопку мыши (до получения черной ладоши), переместить на требуемое место. При записи функций необходимо использовать установленные обозначения, аргументы заключать в скобки, а затем, если требуется, всѐ можно возводить в степень. Рассмотрим примеры. Набрать с клавиатуры с использованием знака присваивания (:=) следующие
В первой строке присваиваются значения константам А, В, С, а во второй строке заданы диапазон изменения x от –3до 3 с шагом +0,5 и вычисление таблиц функций y(x) и z(x). Диапазон указывается начальным значением(-3),следующим значением, увеличенным на шаг,(-3+0,5)и конечным значением (3). Заметим, что в Маткаде целая часть числа отделяется от дробной точкой. Перед конечным значением ставится специальный знак диапазона в виде двух точек «..»(он вводится нажатием одной клавиши точка с запятой - «;»или берѐтся из панели инструментов). Проверить полученные результаты с использованием знака равенства (=):
|
|