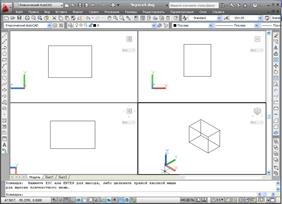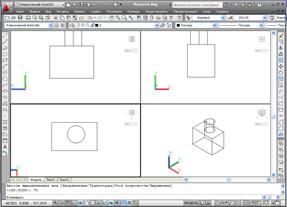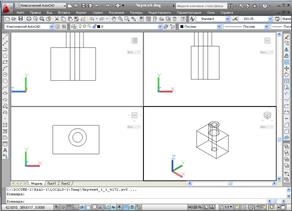|
|
Размножение трехмерными массивами.Команда «Редактировать» - «ЗD - операции» - «3D массив» позволяет создавать прямоугольный и круговой массивы объектов в трехмерном пространстве. Она отличается от аналогичной команды, применяемой в двухмерном моделировании тем, что при создании прямоугольного массива объектов, кроме количества столбцов и строк, запрашивается количество уровней, например 3(задается вдоль направления оси Z), а при создании кругового массива вместо центра вращения используется ось вращения, начальная и конечная точки которой задаются пользователем в ответ на запросы команды программы. ЗАДАНИЕ: № 6 Нарисовать шар диаметром 30 мм. Размножить данный шар массивами: Прямоугольным и Круговым. Расстояния между строками, столбцами и рядами – 30 мм.
Лабораторная работа № 4
Цель работы: приобретение навыков работы с изометрическими изображениями в AutoCAD, ознакомление с настройками изометрического режима черчения и командами, используемыми в данном режиме. К одной из возможностей AutoCAD относится выполнение изометрических чертежей, которые, являясь плоскими рисунками, имитируют трехмерные построения. Таким образом, трехмерные объекты можно изобразить на плоском чертеже: глядя на него, можно получить более-менее ясное представление о пространственной форме отображенных объектов. Изометрическая система координат в AutoCAD имеет три главные оси: ось X направлена под углом 30°, ось Z – под углом 90°, а ось Y – под углом 150°. Соответственно построения выполняются в одной из трех изометрических плоскостей – в левой, в правой или в верхней. Для изучения особенностей работы с изометрическими изображениями, используя ранее подготовленный шаблон, создадим новый файл чертежа. Затем включим изометрический режим черчения. Чтобы включить изометрический режим черчения щелкнем правой кнопкой мыши на кнопке «Шаг» или «Сетка» в строке состояния и выберем из появившегося контекстного меню пункт «Настройка». В результате откроется окно «Режимы рисования» с активной вкладкой «Шаг и сетка». На этой вкладке в группе компонентов «Тип привязки» (рисунок 3.1) включим переключатель «Изометрическая» и закроем окно кнопкой «OK».
Рисунок 3.1 – Группа компонентов «Тип привязки» на вкладке «Шаг и сетка»
После этого изображение курсора в рабочей зоне видоизменится, и он примет вид, показанный на рисунке 3.2, что по умолчанию соответствует левой изометрической плоскости. Кроме того, если включить отображение координатной сетки, то ее вид также изменится (рисунок 3.2).
Рисунок 3.2 – Изображение курсора и сетки в изометрическом режиме черчения Создание изометрических чертежей имеет свои особенности. Так, например, для всех линейных построений по-прежнему используются стандартные команды «Отрезок», «Прямоугольник» и т.д. Просто при этом координаты отсчитываются изометрически. Для построения изометрических окружностей следует использовать команду «Эллипс», а для построения дуг – команду «Эллиптическая дуга». Для них в изометрическом режиме становится доступной опция «Изокруг». Выбор этой опции позволяет перейти к построению изометрического круга или дуги. Пример 1. В качестве первого примера работы в изометрическом режиме черчения рассмотрим последовательность выполнения чертежа, приведенного на рисунке 3.3. Построение данного чертежа начнем с того, что включим режимы «ОРТО» и «ПРИВЯЗКА», а затем, назначив текущую толщину линии равной 0.7 мм, запустим команду «Отрезок». После этого зададим в командной строке координаты начальной точки отрезка (75,50). Придерживаясь направления изометрической координатной оси, сместим курсор вправо вниз от начальной точки и введем в командную строку длину первого отрезка равную 40 мм (позиция 1 на рисунке 3.4). Далее, не прерывая текущей команды «Отрезок», нажмем клавишу «F5» чтобы переключиться на верхнюю изометрическую плоскость и, сместив курсор вправо вверх от конца первого отрезка, зададим длину второго отрезка равную 85 мм (позиция 2 на рисунке 3.4). Переключая координатные плоскости клавишей «F5», аналогичным способом построим еще два отрезка (3 и 4) так, чтобы получился замкнутый контур, показанный на рисунке 3.4.
Рисунок 3.3 – Тело с отверстием
Рисунок 3.4 – Контур верхней плоскости основания детали После построения контура левой кнопкой мыши выберем отрезки 1 и 2 и запустим с панели инструментов «Редактировать» команду «Копировать». В ответ на приглашение задать базовую точку укажем любую точку выбранных отрезков. Затем сместим курсор вертикально вниз (при этом должна быть активна левая или правая изометрическая плоскость) и зададим величину смещения получаемых копий равную 15 мм. Конечные точки скопированных отрезков при помощи команды «Отрезок» в сочетании с привязкой «Конточка» соединим с соответствующими точками исходных отрезков так, как это показано на рисунке 3.5.
Рисунок 3.5 – Чертеж основания детали Начертив основание детали, снова запустим команду «Отрезок», а затем воспользуемся временной объектной привязкой «Смещение», для чего удерживая клавишу «Ctrl» или «Shift» нажмем правую кнопку мыши и выберем из возникшего контекстного меню нужный пункт. Далее укажем базовую точку, в качестве которой выберем среднюю точку отрезка (при помощи привязки «Середина»), обозначенную на рисунке 3.5. Относительно выбранной базовой точки зададим полярные координаты первой точки создаваемого отрезка в виде @20<210 (при этом должна быть активна правая плоскость изометрии). Зафиксировав начало отрезка, сместим курсор вертикально вверх и зададим в командной строке необходимую длину отрезка (40 мм). Описанную процедуру построения отрезка повторим еще раз, но с вводом полярных координат @20<30. В результате должны быть получены два вертикальных отрезка. Полученные отрезки соединим эллиптической дугой. Для этого на панели инструментов «Рисование» щелкнем по кнопке Сразу вслед за этим требуется задать центр дуги. С этой целью активируем режим объектного отслеживания (кнопка «ОТС-ОБЪЕКТ» в строке состояния) и наведем курсор все на ту же среднюю точку отрезка. В ответ на приглашение программы задать радиус дуги введем значение равное 20 мм. Затем последовательно укажем начальную и конечную точки дуги, в качестве которых используем конечные точки (1 и 2) ранее построенных вертикальных отрезков (позиция 2 на рисунке 3.6). В результате будет построена эллиптическая дуга необходимых ориентации и размера.
Рисунок 3.6 – Построение эллиптической дуги в режиме «Изокруг» Далее переключимся на левую плоскость изометрии (клавиша «F5») и выделим левой кнопкой мыши полученную дугу и левый вертикальный отрезок. К выделенным объектам применим команду «Копировать». После запуска данной команды укажем в качестве базовой точки любую точку, принадлежащую выбранным объектам, а затем сместим курсор влево и введем в командную строку величину смещения равную 40 мм. Используя объектные привязки «Конточка» и «Квадрант» построим еще два отрезок (позиция 1 на рисунке 3.7). Полученный чертеж при помощи команды «Обрезать» модифицируем путем удаления частей объектов, которые соответствуют невидимым линиям чертежа (позиция 2 на рисунке 3.7).
Рисунок 3.7 – Удаление невидимых линий В завершении построим эллипс, соответствующий изображению отверстия в теле детали. Применим для этого команду Пример 2. Рассмотрим еще один пример построения изометрического чертежа для детали, изображенной на рисунке 3.8. Построение чертежа детали начнем с вычерчивания контура ее верхней плоскости. Выполним данный контур на левой и верхней плоскостях изометрии с помощью команды «Отрезок» в виде прямоугольника, ориентированного в изометрической системе координат. При этом крайней левой точке контура назначим координаты (75,250). Путем копирования вниз на 65 мм линий полученного контура и последующего построения трех вертикальных отрезков, приведем чертеж к виду, изображенному на рисунке 3.9.
Рисунок 3.8 – Тело с вырезом
Рисунок 3.9 – Исходный вид детали На верхней грани построенного параллелепипеда вычертим контур первого выреза. Для этого снова запустим команду «Отрезок» и применим временную привязку «Смещение». В качестве базовой точки, от которой будет отсчитываться смещение, выберем точку, обозначенную на рисунке 3.9. Затем, включив левую плоскость изометрии, введем в командную строку относительные полярные координаты начала отрезка равные @15<330. Теперь переключившись на верхнюю плоскость изометрии, сместим курсор вправо вверх и зададим длину первого отрезка (L1) равную 12 мм. От полученной точки отступим вправо вниз и зададим длину следующего отрезка (L2) равную 50 мм. Третий отрезок (L3) построим, сместив курсов влево вниз от последней точки и задав его длину равную 12 мм. В результате выполненных построений должен принять вид, показанный на рисунке 3.10 (позиция 1). Чтобы получить контур второго выреза щелчком левой кнопки мыши выберем отрезки (L1 и L2) длиной 12 мм и запустим команду «Копировать». После этого укажем в качестве базовой точки любую из точек выбранных отрезков и сместим курсор вправо вверх в направлении изометрической оси. Для завершения команды введем в командную строку расстояние, на которое должны быть скопированы выбранные отрезки (33 мм) и нажмем клавишу «Esc». Полученные копии отрезков соединим между собой линией при помощи команды «Отрезок» в сочетании с привязкой «Конточка» (позиция 2 на рисунке 3.10)
Рисунок 3.10 – Построение контуров вырезов на верхней грани детали На следующем этапе построения чертежа переключимся на левую плоскость изометрии и снова применим команду «Копировать» к отрезкам L1 и L3, обозначенным на рисунке 3.10. При помощи данной команды скопируем их вертикально вниз на расстояние равное 40 мм. Далее выделим левую полученную копию (копия отрезка L1), а затем активируем щелчком левой кнопки мыши средний маркер выделения выбранного отрезка (маркер должен изменить цвет с синего на красный). После этого сместим курсор мыши вправо и введем в командную строку значение равное 10 мм (рисунок 3.11). В результате выбранный отрезок будет перемещен на 10 мм вправо. Аналогичную операцию выполним со второй копией отрезка и переместим ее влево на 10 мм.
Рисунок 3.11 – Перемещение отрезка при помощи маркеров выделения (ручек) Конечные точки полученных отрезков соединим между собой командой «Отрезок», в результате чего изображение детали на экране должно принять вид, показанный на рисунке 3.12.
Рисунок 3.12 – Результат построения выреза на чертеже детали В завершении удалим лишние линии чертежа при помощи команды «Обрезать» и тем самым приведем его к своему окончательному виду. Самостоятельная работа. Для закрепления навыков работы в изометрическом режиме черчения построим чертеж кронштейна, приведенный на рисунке 3.13.
Рисунок 3.13 – Чертеж кронштейна Лабораторная работа № 5 Работа с видовыми экранами
Для удобства работы с трехмерными моделями рекомендуется разделить графическую зону экрана на четыре видовых экрана. Рекомендуемое расположение видовых экранов при работе над трехмерной моделью показано на рисунке 1. Работа с видовыми экранами осуществляется при помощи падающего меню «Вид»- «Видовые экраны»-«Новые видовые экраны»-«Четыре равномерно»и панели инструментов «Видовые экраны»-«Диалоговое окно видовых экранов»-«Новые видовые экраны»-«Четыре равномерно».
Рисунок 1. Рекомендуемое расположение видовых экранов при построении 3D модели.
Создание сложных тел Модели реальных объектов обычно формируются комбинацией типовых тел, построение которых рассмотрено выше. Сложные тела создаются из простых с помощью логических операций объединения, вычитания и пересечения. Эти команды можно вызвать из меню «Редактировать» – подменю «Редактирование тела», либо используя панель инструментов «Редактирование тела». Например, необходимо построить трехмерную модель следующего объекта (рисунок 2):
Примерный порядок построений 1. Вычертить прямоугольник с размерами при помощи инструмента 2. Преобразовать прямоугольник в объемное тело при помощи инструмента 3. Построить окружность при помощи инструмента 4. Преобразовать окружность в цилиндр при помощи инструмента 5. Объединить тела при помощи инструмента 6. Построить цилиндр, размеры которого соответствуют размерам отверстия (см. пункты 3,4)(рисунок 3д) 7. Вычесть из основного контура построенный цилиндр при помощи инструмента
Рисунок 3а Рисунок 3б
Рисунок 3в Рисунок 3г
Рисунок 3д |
|

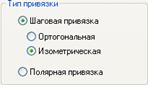

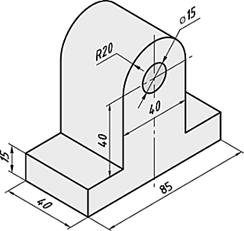
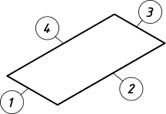
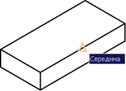
 – «Эллиптическая дуга» либо последовательно выберем пункты главного меню «Рисование Þ Эллипс Þ Дуга». Запустив эту команду, задействуем ее опцию «Изокруг», для чего выберем одноименный пункт из контекстного меню команды, вызываемого правой кнопкой мыши.
– «Эллиптическая дуга» либо последовательно выберем пункты главного меню «Рисование Þ Эллипс Þ Дуга». Запустив эту команду, задействуем ее опцию «Изокруг», для чего выберем одноименный пункт из контекстного меню команды, вызываемого правой кнопкой мыши.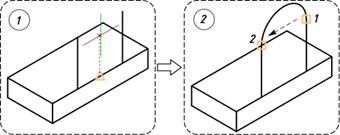
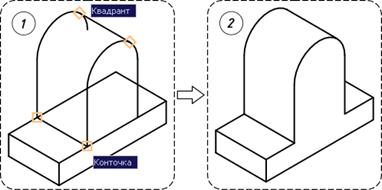
 – «Эллипс», доступную на панели инструментов «Рисование». Последовательность действий при выполнении данной команды имеет следующий вид. Сразу после ее запуска активируем опцию «Изокруг», а затем, воспользовавшись привязкой «Центр», выберем точку, соответствующую центру ранее построенной эллиптической дуги. После этого, переключившись на правую плоскость изометрии, зададим радиус окружности равный 7.5 мм. (угол 0-360)
– «Эллипс», доступную на панели инструментов «Рисование». Последовательность действий при выполнении данной команды имеет следующий вид. Сразу после ее запуска активируем опцию «Изокруг», а затем, воспользовавшись привязкой «Центр», выберем точку, соответствующую центру ранее построенной эллиптической дуги. После этого, переключившись на правую плоскость изометрии, зададим радиус окружности равный 7.5 мм. (угол 0-360)
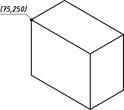

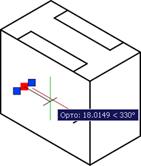
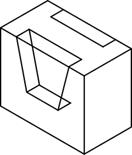
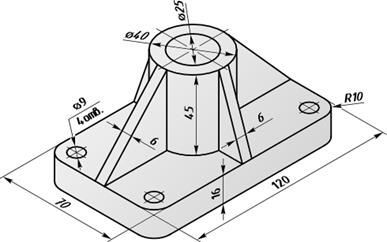
 Рисунок 2. Трехмерная модель объекта.
Рисунок 2. Трехмерная модель объекта. прямоугольник(рисунок 3а).
прямоугольник(рисунок 3а). «Выдавить»(рисунок 3б).
«Выдавить»(рисунок 3б). «Круг»(рисунок 3в).
«Круг»(рисунок 3в). «Выдавить» (рисунок 3г).
«Выдавить» (рисунок 3г). «Объединение» меню «Редактировать»- подменю «Редактирование тела», либо панели инструментов «Редактирование тела».
«Объединение» меню «Редактировать»- подменю «Редактирование тела», либо панели инструментов «Редактирование тела». «Вычитание».
«Вычитание».