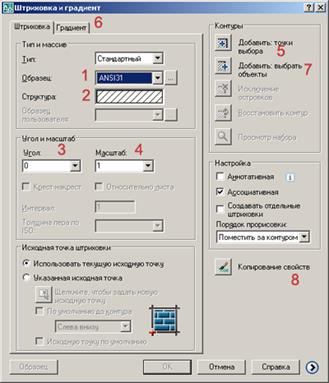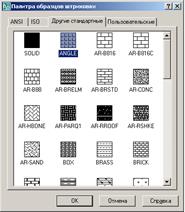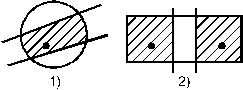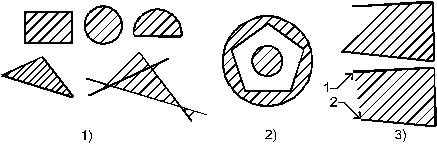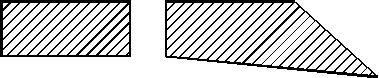|
|
Инструменты и методы редактирования объектовРедактирование объектов Под редактированием в AutoCAD понимают действия, приводящие к изменению количества, внешнего вида и размещения существующих объектов. Среди таких действий можно выделить копирование, вырезание, изменение размеров и расположения (в том числе поворот), удаление. Умелое использование команд редактирования значительно ускоряет работу и повышает точность выполняемых построений.
Инструменты редактирования Наиболее важные команды редактированиясосредоточены в панели инструментов Редактировать (рис. 4.1.).
Рис. 4.1. Панель инструментов Редактировать. Кроме панели эти инструменты доступны из ниспадающего меню Редактировать и имеют собственные команды. Помимо панелей и ниспадающего меню существуют еще и десятки команд, которые просто нужно помнить. 2.1. Удаление, стереть (Erase) Инструмент предназначен для удаления объектов. Пользоваться им очень легко. Нужно запустить команду, выделить удаляемые объекты и нажать Enter. Запускать команду можно щелчком по кнопке 2.2. Копирование объектов (Copy) Команда предназначена для копирования объектов в пределах одного слоя. Запустить режим можно нажатием данного инструмента в панели Редактировать Программа записывает координаты всех элементов перемещаемого объекта относительно базовой точки. Указание второй точки, фактически, является вводом координат базовой точки на новом месте, относительно которых и будет строиться весь объект. Командный диалог копирования одного объекта имеет вид: Команда: _copy Выберите объекты: найдено: 1 Выберите объекты: Текущая настройка: Режим копирования = Несколько Базовая точка или [Перемещение/реЖим] <Перемещение>: Вторая точка или <считать перемещением первую точку>: Укажите вторую точку или [Выход/Отменить] <Выход>: Координаты первой и второй точек можно вводить с использованием всех средств автоматизации ввода координат. При выполнении всех команд редактирования объектов следует обращать внимание на запросы, выводимые в командную строку. Они дают возможность расширить диапазон выполняемых действий. Параметр <считать перемещением первую точку> дает команду использовать в качестве точки вставки точку, в которой произошел щелчок мышкой. После того, как указана базовая точка, за указателем мышки начинает двигаться контур копируемого объекта. Важно помнить, что команда Copy позволяет копировать объекты только в пределах одного слоя. Для того чтобы переносить объекты между слоями или разными файлами AutoCAD нужно пользоваться командами из ниспадающего меню Правка – Вырезать (Ctrl+X), Копировать (Ctrl+C) и Вставить (Ctrl+V). Кроме этого существуют кнопки в Стандартной панели инструментов. 2.3. Зеркальное отражение объектов (Mirror) Для выполнения зеркального отражения необходимо щелкнуть по инструменту Зеркальное отражение Команда: _mirror Выберите объекты: найдено: 1 Выберите объекты: найдено: 1, всего: 2 Выберите объекты: Первая точка оси отражения: Вторая точка оси отражения: Удалить исходные объекты? [Да/Нет] <Н>:
Рис. 4.2. Этапы зеркального отражения. Пример. Начертите линии, показанные на рисунке 4.2. Зеркально отразите ломанные относительно вертикальной линии, используя кнопку Зеркальное отображение объектов. После запуска команды и выбора отражаемого объекта щелчками мышкой указаны две точки (1 и 2 рис. 4.2.2.), через которые проходит прямая отражения – Первая точка оси отражения и Вторая точка оси отражения. После ввода второй точки на запрос об удалении исходных объектов (Удалить исходные объекты? [Да/Нет] <Н>:) был просто нажат Enter, что обозначило ответ Нет. Результатом отражения стал новый объект (рис. 4.2.3). Если отражение проводится относительно горизонтальной или вертикальной линии, то для повышения точности удобно использовать режимом ОРТО.
2.4. Команда Подобие (Offset) Команда позволяет автоматически создавать контур, подобный выбранному, на заданном расстоянии от него. На рис. 4.3. показаны фигуры, в которых внешний контур построил пользователь, а внутренний на расстоянии 5 вывел AutoCAD по команде Подобие.
Рис. 4.3. Действие команды Отступ. Отступ строится по следующему алгоритму: 1. Запустить команду. Для этого следует выбрать кнопку Подобие 2. В ответ на запрос Укажите расстояние смещения указать расстояние, на котором должна проходить линия отступа. 3. Выбрать один объект (Выберите объект для смещения), отступ от которого нужно сделать. 4. Щелчком мышки выбрать точку, в той стороне от объекта, в которой должен пройти отступ (Укажите точку, определяющую сторону смещения). Например, для построения отступа внутри прямоугольника, была выбрана точка именно внутри его контура. 5. Нажать Enter и автоматически выйти из режима построения отступа. Пример. Рассмотрим пример построения прямоугольника на рисунке 4.3. Нарисуйте произвольный прямоугольник. Команда: _offset (подобие) Текущие настройки: Удалить исходные=Нет Слой=Источник OFFSETGAPTYPE=0 Укажите расстояние смещения или [Через/Удалить/Слой] <5.0000>: 10 Выберите объект для смещения или [Выход/Отменить] <Выход>: Укажите точку, определяющую сторону смещения, или [Выход/Несколько/Отменить] <Выход>: Параметр Через позволяет вводить не расстояние, а координаты точки, через которую должна пройти линия отступа. Отступ очень удобен для показа толщины изделий или стен.
2.5. Команда Массив (Array) С помощью данной команды можно выводить множественные копии одного объекта. AutoCAD поддерживает два типа массивов – прямоугольные, у которых группа объектов создается по прямоугольным координатам, и круговые, с возможностью создания группы объектов, расположенных по полному или неполному углу заполнения. Параметры создания массивов вводятся в диалоговое окно. Запуск режима осуществляется щелчком по кнопке Массив Прямоугольные массивы Для формирования прямоугольного массива необходимо задать количество строк и столбцов в нем, а также расстояние между ними.
Рис. 4.4. Прямоугольный массив. Пример. Построим прямоугольный массив, изображенный на рис. 4.4., состоящий из двух строк и пяти столбцов. Исходным объектом будет левый верхний прямоугольник. Для такого построения щелкнем но кнопке Массив, в диалоговое окно введем параметры, показанные на рис. 4.5. Прежде всего, в нем нужно указать какой массив строится – прямоугольный или круговой. Затем необходимо ввести расстояния между столбцами и строками. Эти значения обозначают расстояния по вертикали и горизонтали между соответствующими точками объектов. На рис. 4.4. показаны расстояния между верхними левыми углами фигур, но те же значения будут получены, если сравнивать правые нижние.
Если расстояние между строками вводится положительным числом, то следующая строка строится выше предыдущей, в противном случае ниже. Если расстояние между столбцами положительное, то следующий столбец AutoCAD выводит правее предыдущего, если же расстояние отрицательное, то – левее.
Круговые (полярные) массивы В круговых массивах копии объекта располагаются по кругу (рис. 4.6). В ходе построения кругового массива нужно выбрать исходные объекты, указать, что будет строиться круговой массив, выбрать центральную точку и количество элементов в итоговой фигуре.
Рис. 4.6. Круговой массив. Командный диалог размножения двух исходных объектов, показанных на рис. 4.7., выглядит следующим образом:
Рис. 4.7. Создаем массив, показанный на рис. 4.6 Пример.Построим круговой массив, изображенный на рис. 4.6. 1. Нарисовать исходный объект(прямоугольник и линию). 2. Открыть диалоговое окно Массив и указать, что строится круговой массив. 3. С помощью мышки и объектной привязки указать центр массива. В примере (см. на рис. 4.6) центром кругового массива была назначена нижняя точка отрезка. Для этого нужно щелкнуть по кнопке, отмеченной на рис. 4.7., а затем выбрать точку на чертеже. 4. Ввести число элементов 8 (исходный объект тоже считается в общей сумме). 5. Щелкнуть по кнопке Выбор объектов (см. рис.4.7). Диалог исчезнет. Нужно, щелкая мышкой по линиям, выделить размножаемые объекты и нажать Enter.
2.6. Перемещение объектов (Move) Переместить (передвинуть) объект можно только в плоскости чертежа. Для этого следует нажать на данный инструмент Пример. Нарисуем прямоугольник и круг, а затем переместим их на другое место экрана. Командный диалог перемещения выглядит так: Команда: _move Выберите объекты: найдено: 1 Выберите объекты: найдено: 1, всего: 2 Выберите объекты: Базовая точка или [Перемещение] <Перемещение>: Вторая точка или <считать перемещением первую точку>: Координаты точек вводились щелчками мышкой.
2.7. Поворот объектов (Rotate) Для поворота объекта необходимо выполнить следующие действия. Выбрать инструмент Пример. Нарисуем прямоугольник и повернем его на 900. Команда: _rotate Текущие установки отсчета углов в ПСК: ANGDIR=против ч/с ANGBASE=0 Выберите объекты: найдено: 1 Выберите объекты: Базовая точка: Угол поворота или [Копия/Опорный угол] <0>: 90 Базовой является точка, относительно которой будет повернут объект. От места ее выбора зависит результат поворота. По умолчанию введенный угол отсчитывается от 0о.
2.8. Масштабирование объектов (Scale) Команда используется для изменения всех размеров объекта. Например, можно уменьшить или увеличить все геометрические параметры объекта в 2 раза. В простой ситуации, когда нужно увеличить или уменьшить объект на заданный коэффициент, следует поступать так: 1. Запустить команду 2. Выбрать объекты. 3. Нажать Enter для выхода из режима выделения. 4. Указать базовую точку – центр масштабирования. 5. В командную строку ввести коэффициент и нажать Enter. Для увеличения нужно вводить коэффициент больше 1, для уменьшения - меньше. Например, при уменьшении фигуры в два раза коэффициент составит 0.5, а при увеличении – 2. Пропорции объектов после масштабирования не меняются. Командный диалог увеличения объекта в 3 раза. Пример. Построим прямоугольник Команда: _scale Выберите объекты: найдено: 1 Выберите объекты: Базовая точка: (укажем один из углов) Масштаб или [Копия/Опорный отрезок] <1.0000>: 3
В том случае, когда необходимо изменить объект не на коэффициент, а до определенного размера – следует работать с параметром Опорный отрезок. После входа в режим Опорный отрезок, требуется ввести любой линейный размер (или число, или две точки фигуры), затем размер, до которого нужно масштабировать объект. Например, если длина отрезка 200, а нужно ее сделать равной 350, то запускаем команду Scale, выделяем отрезок, нажимаем Enter, указываем базовую точку (любую точку отрезка), вводим О, указываем начальную и конечную точки отрезка (используя объектную привязку), затем вводим новую длину 350 и нажимаем Enter. AutoCAD сам увеличит отрезок до новой длины. Командный диалог изменения длины отрезка до 350 единиц. Пример. Построим прямоугольник 200 * 150 мм Команда: МАСШТАБ Выберите объекты: найдено: 1 Выберите объекты: Базовая точка: Масштаб или [Копия/Опорный отрезок] <3.0000>: о Длина опорного отрезка <50.0000>: (привязываемся к первой точке отрезка) Вторая точка: (привязываемся ко второй точке отрезка) Новая длина или [Точки] <1.0000>: 350
2.10. Растянуть (Lengthen) Команда Растянуть Команда содержит следующие параметры: ДЕльта – величина в единицах чертежа, на которую увеличивается или, при отрицательном значении, уменьшается объект. Для изменения центральных углов дуг на заданный градус в этом режиме следует использовать параметр Угол; проЦент – величина в процентах, на которую увеличивается или уменьшается объект. Исходный объект имеет длину 100%. Для увеличения его длины нужно вводить значение больше 100, для уменьшения – меньше; Всего – величина в единицах чертежа, до которой нужно изменить длину выделенного объекта. Если выбрана дуга, то ее угол можно задать, использовав в данном режиме параметр Угол; ДИнамика – режим изменения длины с помощью мышки. Для того чтобы воспользоваться командой Растянуть следует действовать по алгоритму: 1. Запустить команду. 2. Выбрать один из параметров удлинения. 3. Щелкнуть по тому концу объекта, который нужно удлинить (сократить). 4. Далее можно щелкать по концам других объектов или, нажав Enter, выйти из команды. Пример. Командный диалог удлинения отрезка на 30 (см. рис. 4.8) единиц выглядит так: Команда: __lengthen Выберите объект или [ДЕльта/проЦент/Всего/ДИнамика]: Де Приращение длины или [Угол] <0.0000>: 30 Выберите объект для изменения или [Отменить]:
Рис. 4.8. Удлинение отрезка на ДЕльта =30. Изменение длины происходит с того конца объекта, к которому был ближе указатель мышки при выборе объекта в ответ на запрос Выберите объект для изменения. На рис. 8.9. показано, почему увеличение прошло с правого конца. 2.10. Команда Обрезать (Trim) В отличие от Растянуть команда Обрезать
Рис. 4.9. Удаление фрагментов линий командой Обрезать. Пример. Создадим рисунок 4.9.1., а затем получим рисунок 4.9.3. В процессе использования команды нужно сначала выделить одну или несколько режущих линий, нажать Enter для выхода из режима выделения, а затем щелкать по тем концам контуров, которые нужно удалить. На следующем рисунке показаны исходные объекты (рис. 4.9.1), режущие кромки (выделены пунктиром), точки, по которым щелкали мышкой (рис. 4.9.2) и конечный результат редактирования (рис. 4.9.3). По рисунку видно, что секущей линией может быть любой как линейный, так и нелинейный объект. Кроме этого, подрезаются не только объекты, которые пересекаются секущей, но даже и те, что пересекаются продолжением секущей.
2.11. Команда Удлинить (Extend) Команда Удлинить (рис. 4.1) дает возможность продлить объект до указанной линии граничного контура. Во время выполнения команды нужно, как и в Обрезать, сначала выбрать один или несколько граничных контуров, нажать Enter для выхода из режима выделения, а затем щелкать мышкой по концам объектов, которые нужно удлинить до выбранного контура. Пример. Создадим рисунок 4.10.1., а затем получим рисунок 4.10.3.На рис. 4.10.1 приведены исходные фигуры, на рис. 4.10.2 – граничные контуры (пунктирные линии) и точки, по которым щелкали мышкой, рис. 4.10.3 содержит результаты удлинений.
Рис. 4.10. Удлинение объектов командой Продолжить.
2.12. Команда Разорвать (Break) Команда Разорвать 1. Запустить команду. 2. Выбрать начальную точку удаляемого фрагмента. Данное действие выполняется в ответ на запрос Select object, и начальной точкой считается та, по которой был осуществлен щелчок мышкой. 3. Выбрать конечную точку удаляемого фрагмента. Пример. Построим круг и прямоугольник и удалим фрагменты1-2.Командный диалог удаления части окружности и прямоугольника показан на рис. 4.11 и имеет вид: Команда: РАЗОРВАТЬ Выберите объект: Вторая точка разрыва или [Первая точка]: П Первая точка разрыва: Вторая точка разрыва:
Рис. 4.11. Примеры удаления фрагментов контура. На рис. 8.12 изображены примеры удаления фрагментов (разрыва контуров) командой Разорвать в точке. Цифрами 1 и 2 показаны начальные и конечные точки фрагментов.
2.13. Команда Фаска (Chamfer) Команда используется для автоматического вывода фасок. Фаски на инженерных чертежах показывают скосы на кромках изделий. Примером фаски является скошенный обод вокруг конца стержня (см. рис. 4.12).
Рис. 4.12. Пример фаски. В команде Фаска используются линейные и угловые параметры, показанные на рис. 4.13.
Рис.4.13. Геометрические параметры команды Фаска. В общем случае, если значения геометрических параметров не устраивают, то для построения фаски нужно запустить команду, указать первый и второй отрезки и AutoCAD сам обрежет лишние фрагменты и соединит концы отрезком. Пример.Рассмотримпример построения фаски, представленный на рис. 4.2 Команда: ФАСКА (Режим С ОБРЕЗКОЙ) Параметры фаски: Длина1 = 0.0000, Длина2 = 0.0000 Выберите первый отрезок или [оТменить/полИлиния/Длина/Угол/Обрезка/Метод/Несколько]:д Первая длина фаски: 3 Вторая длина фаски: 3 Выберите первый отрезок или [оТменить/полИлиния/Длина/Угол/Обрезка/Метод/Несколько]: Выберите второй отрезок или нажмите клавишу Shift при выборе, чтобы создать угол:
Вторая строка диалога является информационной. В ней сообщается о том, что включен режим обрезки отрезков, Первая длина фаски равна 3, Вторая длина фаски – 1. Команда имеет следующие параметры: полИлиния – редактирование полилиний; Длина – настройка длин первого и второго отрезков. После ввода расстояний AutoCAD выходит из команды Фаска и ее приходится запускать вновь; Угол – угол, который образует фаска с первым отрезком; Обрезка – позволяет включить или отключить обрезку отрезков; Метод – выбор метода построения фаски – по двум отрезкам или отрезку и углу. Если длины отрезков больше, чем сами отрезки и AutoCAD не может построить фаску, то в командную строку выводится сообщение об ошибке Расстояние превосходит допустимую величину.
2.14. Команда Сопряжение (Fillet) Команда Сопряжение
Рис. 4.14. Примеры построения сопряжений.
Пример. Построим сопряжение для второй фигуры из верхнего ряда рисунка 4.14. Для выполнения данных построений необходимо создать исходную фигуру (две линии), вызвать команду Сопряжение и щелкнуть по тем концам линий, которые нужно соединить дугой. Командный диалог выглядит так: Команда: _fillet Текущие настройки: Режим = С ОБРЕЗКОЙ, Радиус сопряжения = 0.0000 Выберите первый объект или [оТменить/полИлиния/раДиус/Обрезка/Несколько]:д Радиус сопряжения: 5 Выберите первый объект или [оТменить/полИлиния/раДиус/Обрезка/Несколько]: Выберите второй объект или нажмите клавишу Shift при выборе, чтобы создать угол: Вторая строка является информационным сообщением, в котором указано, что включен режим обрезки концов сопрягаемых линий и радиус дуги сопряжения равен 5. Команда имеет следующие параметры. полИлиния – скругление всех углов двумерных полилиний. К таким объектам относят не только фигуры, построенные с помощью полилинии, но и прямоугольники, многоугольники. После выбора параметра AutoCAD просит указать объект, а затем автоматически сглаживает все его углы дугами установленного радиуса. На рис. 4.14 все углы прямоугольника сглажены с использованием параметра полИлиния. раДиус – указание (ввод) радиуса дуги сопряжения. Если выбран этот параметр, то после ввода числового значения AutoCAD выходит из команды и для того, чтобы построить сопряжение, команду необходимо запустить вновь. В том случае, когда радиус равен 0, программа не строит дугу, а просто продлевает выбранные концы объектов до пересечения. Обрезка – включает или отключает обрезку концов сопрягаемых отрезков (см. рис. 4.15), правый верхний пример). Если значение радиуса слишком большое и AutoCAD не может построить дугу, то в командную строку выводится сообщение об ошибке Радиус превосходит допустимую величину. В этом случае нужно с помощью параметра раДиус изменить значение радиуса дуги сопряжения.
Методы редактирования Редактирование с помощь ручек Данный способ пригоден для передвижения базовых точек любых примитивов. Для этого нужно выделить объект, поставить на ручку (синий квадратик на выделенном объекте) указатель мышки, нажать левую клавишу мышки и перетянуть ручку в новое место. Пример. Постройте примеры, показаны на рис. 4.15. На рис. 4.15. отмечены точки, которые были перемещены. Легко заметить, что с помощью ручек можно растягивать, т.е. пропорционально менять размеры некоторых объектов, например отрезков, окружностей, эллипсов. Для этого нужно передвигать их внешние ручки. Внутренняя ручка служит для перемещения объекта в целом (MOVE).
Рис. 4.15. Перемещение базовых точек объектов с помощью ручек.
Перетаскивание объектов с помощью мышки Для того чтобы переместить один или группу объектов с помощью мышки, нужно поступить следующим образом – выделить объект, поставить указатель мышки на пунктирный контур (не на ручку), нажать левую кнопку мышки и, не отпуская ее, передвинуть объект в новое место, затем отпустить кнопку мышки. В процессе перемещения за указателем движется контур выделенной фигуры. Если, перетаскивая фигуру, удерживать нажатой кнопку Ctrl, то фигура будет скопирована. (После того, как фигура станет на новое место, сначала нужно отпустить кнопку мышки и только после этого Ctrl).
Задание 1. Изучить и опробовать на компьютере копирование объектов (Copy). 2. Изучить и опробовать на компьютере зеркальное отражение объектов (Mirror). 3. Изучить и опробовать на компьютере методику построения отступа для различных типов объектов (Offset). 4. Изучить и опробовать на компьютере методику построения прямоугольного и кругового массива (Array). 5. Изучить и опробовать на компьютере поворот объектов (Rotate). 6. Изучить и опробовать на компьютере масштабирование объектов (Scale). 7. Изучить и опробовать на компьютере работу команды (Lengthen). 8. Изучить и опробовать на компьютере работу команды (Trim). 9. Изучить и опробовать на компьютере работу команды (Extend). 10. Изучить и опробовать на компьютере работу команды (Break). 11. Изучить и опробовать на компьютере работу команды (Chamfer). 12. Изучить и опробовать на компьютере работу команды (Fillet). 13. Изучить и опробовать на компьютере работу команды (Explode). 14. Построить сопряжения, изображенные на рисунке 4.14. 15. Начертить рис.1. Пользуясь командами редактирования и ничего не дорисовывая, построить рис. 2 на базе рис.1. Рис. 3 получить путем уменьшения копии второго рисунка в два раза. Рис.4 получить путем поворота копии рисунка 3 на 45o.
16. Начертить фигуры с помощью команды Массив.
17. Начертить фигуры с помощью команды Сопряжение, размеры не наносить.
Вопросы к защите 1. В какой панели размещены инструменты редактирования? 2. Продемонстрируйте работу команды Удаление (Erase). 3. Продемонстрируйте работу команды Копировать (Copy). 4. Продемонстрируйте метод копирования объектов из одного файла AutoCAD в другой. 5. Продемонстрируйте работу команды Отступ (Offset). 6. Продемонстрируйте метод построения прямоугольного массива с помощью команды Массив (Array). 7. Продемонстрируйте метод построения кругового массива с помощью команды Массив (Array). 8. Покажите работу команды Перемещение (Move). 9. Продемонстрируйте работу команды Поворот (Rotate). 10. Продемонстрируйте работу команды Масштаб (Scale). 11. Покажите работу команды Удлинить (Lengthen). 12. Продемонстрируйте работу команды Обрезать (Trim). 13. Покажите работу команды Продолжить (Extend). 14. Продемонстрируйте работу команды Разрыв (Break). 15. Продемонстрируйте работу команды Фаска (Chamfer). 16. Продемонстрируйте работу команды Скругление (Fillet). Лабораторная работа №5 Нанесение штриховки
Общие положения Составной примитив AutoCAD Штриховка применяют для заполнения замкнутой области определенным узором или заливки его сплошным цветом. AutoCAD содержит более 50 встроенных типов штриховки, параметры которых можно настраивать. Наиболее важными параметрами являются угол наклона линий и расстояние между ними (масштаб). Кроме этого пользователь может создавать штриховку самостоятельно и сохранять ее в отдельном файле. По умолчанию AutoCAD ставит ассоциативную штриховку, которая автоматически перерисовывается после изменения размеров контура или его перемещения. Неассоциативная штриховка не изменяется вслед за изменением границы контура. Все линии, из которых состоит штриховка, программа рассматривает как один объект – блок. Поэтому для выделения нанесенной штриховки достаточно щелкнуть мышкой по любой из ее линий. Если штриховка выделена, то удалить ее можно нажатием Delete.
Нанесение штриховки 2.1 Выбор инструмента Запуск режима штрихования осуществляется щелчком мышкой по кнопке Штриховка
Рис. 5.1. Диалоговое окно Штриховка. В этом окне нужно выбрать тип штриховки, ее параметры и метод указания граничного контура. После выбора метода указания окно исчезает, пользователь указывает области штрихования (как правило, одним щелчком мышки внутри замкнутого контура), нажимает Enter, а затем, в появившемся вновь окне 5.1., щелкает по ОК. Общий алгоритм нанесения штриховки выглядит так: 1. Запустить режим штрихования. Появится диалоговое окно Штриховка и градиент (см. рис. 4.1). 2. Выбрать Образец (1) штриховки. 3. Щелкнуть по кнопке Добавить: Точки выбора (5) (см. рис. 5.1). Диалоговое окно временно исчезнет. 4. Щелкнуть один раз мышкой внутри штрихуемой области и нажать Enter. Область должна быть замкнутой. Диалоговое окно Штриховка и градиент появится вновь. 5. В нем щелкнуть по кнопке ОК или нажать Enter. 2.2. Тип, угол и масштаб штриховки Выбор типа штриховки осуществляется в ниспадающем списке Образец (1). Пример внешнего вида выбранной штриховки отображается в окне Структура (2). В списке Угол (3) можно указать угол поворота линий штриховки, но это не всегда стоит делать. Если штриховка уже выполнена под углом, то ее можно не поворачивать. Например, штриховка ANSI31, показанная на рис. 5.1, сразу выводится под углом 45о. В списке Масштаб (4) можно выбрать или ввести самостоятельно масштаб штриховки. Если нужно увеличить расстояние между линиями, то следует вводить значение большее 1, если требуется уменьшить – меньше 1. В окне Образец (2) штриховка выводится с масштабом 1. Значения могут быть как целыми, так и дробными. Например, 0.015. При вводе с клавиатуры дробная часть от целой отделяется точкой.
Рис. 5.2. Расширенный выбор типа штриховки Если щелкнуть мышкой по кнопке, расположенной рядом с ниспадающим списком Образец (см. рис. 4.1), то на экран будет выведено меню выбора типов штриховок, в котором каждый тип показан более наглядно (рис. 5.2). Кроме этого, типы штриховок сгруппированы согласно принадлежности разным группам – ISO, ANSI, Другие стандартные, Пользовательские. Следует обратить внимание на то, что во вкладке Другие стандартные есть тип SOLID, который позволяет выполнять сплошную заливку контура текущим цветом.
2.3. Два метода указания граничного контура AutoCAD наносит штриховку только в рамках указанного контура. Причем контур может быть замкнутым и не замкнутым. В программе существует два метода указания контура – внутренняя точка и выбор объектов. Первый пригоден только для штрихования замкнутых областей, второй – как замкнутых так и разомкнутых.
2.3.1. Указание точки внутри замкнутой области В данном режиме пользователь просто щелчком мышки указывает точку в замкнутом контуре, а AutoCAD сам определяет границы контура и заштриховывает его. Для входа в режим “Точка внутри замкнутой области” следует нажать на кнопку Добавить: точки выбора (5) в диалоговом окне Штриховка и градиент (рис. 4.1). После этого диалоговое окно исчезнет и на чертеже нужно будет указать точку внутри штрихуемого замкнутого контура. Точку можно указать любым способом, наиболее просто это делается щелчком мышки. Границы контура определит AutoCAD, при этом он будет анализировать не только замкнутые по определению объекты, но и контуры, образуемые пересечениями (см. рис. 5.3).
Рис. 5.3. Штриховка методом указания точки внутри замкнутого контура. Если на чертеже несколько контуров, которые можно показывать штриховкой одного и того же типа, то можно ввести несколько точек. Выход из режима указания внутренних точек осуществляется нажатием Enter. После этого на экран вновь выводится диалоговое окно Штриховка и градиент, в котором,для вывода штриховки следует нажать кнопку ОК или Enter. Фактически, после указания точки или точек внутри контура, для вывода штриховки остается дважны нажать Enter. Если штрихуемый контур не замкнут, то AutoCAD выводит сообщение об ошибке “Доступная граница штриховки не найдена”. В некоторых случаях выполняют дополнительные построения, для точного обозначения контура, после этого их можно стереть или перевести на отключенный слой.
2.3.2. Выбор объектов, ограничивающих область штрихования Для входа в этот режим следует нажать на кнопку Добавить: Выбрать объекты (7) в диалоговом окне Штриховка и градиент (рис. 5.1). После этого диалоговое окно исчезнет и на чертеже нужно будет выбрать объекты, которые ограничивают область штриховки. При этом желательно выбирать объекты замкнутые по определению – окружности, прямоугольники, эллипсы или фигуры, образующие точный замкнутый контур. В противном случае, линии штриховки будут выходить за контур фигуры (см. рис. 5.4.1 (треугольник из отрезков)). Если выбрано несколько вложенных объектов, то AutoCAD заштриховывает их, учитывая расположение и порядок указания. Например, на рис. 5.4.2 показана штриховка, полученная после выделения всех трех вложенных объектов с помощью рамки. Если выбрать только внешнюю окружность, то она будет полностью заштрихована без учета внутренних элементов.
Рис. 5.4. Указание контура методом выбора объектов. Если контур не замкнут, то AutoCAD заштриховывает его не полностью (рис. 5.4.3 (верх)). В этой ситуации рекомендуется поступить следующим образом: выполнить дополнительные построения, которые точно замкнут контур, вывести штриховку, а затем удалить построения. Например, можно соединить точки 1 и 2 с помощью объектной привязки отрезком, нанести штриховку, после чего отрезок удалить (см. рис. 5.4.3).
2.4. Острова Острова – это чистые замкнутые области, расположенные внутри зоны штрихования. Островами являются также тексты и значения размеров в размерных блоках (рис. 5.5).
Рис. 5.5. Острова при нанесении штриховки.
Если штриховка ассоциативная, то после удаления острова, фрагмент фигуры, который он занимал, будет автоматически заштрихован.
2.5. Ассоциативная штриховка По умолчанию AutoCAD ставит ассоциативную штриховку. Штриховка данного типа автоматически изменяется (регенерируется) при изменении ограничивающего контура. Если контур с помощью команд редактирования меняет место, увеличивается или уменьшается, то штриховка автоматически перерисовывается в новом месте или до заполнения новой области.
Рис. 5.6. Ассоциативная штриховка регенерируется после изменения ограничивающего контура
2.6. Нанесение штриховки методом наследования Бывают ситуации, когда один объект нужно заштриховать именно так, как заштрихован другой. Конечно, можно посмотреть все параметры штриховки исходного объекта и заштриховать второй на их основе, но можно поступить проще – скопировать параметры. Для этого следует действовать по следующему алгоритму: 1. Войти в режим нанесения штриховки. Появится окно, показанное на рис. 5.1. |
|

 (см. рис. 4.1), набрав _Erase c клавиатуры и нажав Enter или из ниспадающего меню Редактировать. Для того чтобы выделить (выбрать) объект, нужно один раз щелкнуть по нему мышкой.
(см. рис. 4.1), набрав _Erase c клавиатуры и нажав Enter или из ниспадающего меню Редактировать. Для того чтобы выделить (выбрать) объект, нужно один раз щелкнуть по нему мышкой. (рис.4.1) или вводом команды Копировать (_Copy). После этого следует выбрать объекты, нажать Enter для того, чтобы выйти из режима выделения, затем указать Базовую точку и Вторую точку (конечную точку) перемещения. Вторая точка будет использована машиной как координаты вставки скопированного объекта.
(рис.4.1) или вводом команды Копировать (_Copy). После этого следует выбрать объекты, нажать Enter для того, чтобы выйти из режима выделения, затем указать Базовую точку и Вторую точку (конечную точку) перемещения. Вторая точка будет использована машиной как координаты вставки скопированного объекта. (рис. 4.1) на панели Редактировать или ввести команду _Mirror, выбрать объекты, нажать Enter для выхода из режима выделения, ввести начальную и конечную точки линии, относительно которой будет отражена выборка, и ответить на запрос “стирать или не стирать” исходные объекты.
(рис. 4.1) на панели Редактировать или ввести команду _Mirror, выбрать объекты, нажать Enter для выхода из режима выделения, ввести начальную и конечную точки линии, относительно которой будет отражена выборка, и ответить на запрос “стирать или не стирать” исходные объекты.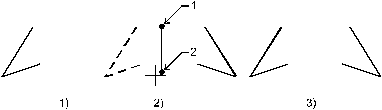
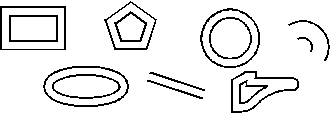
 (см. рис. 4.1) или запустить одноименную команду из ниспадающего меню Редактироваать.
(см. рис. 4.1) или запустить одноименную команду из ниспадающего меню Редактироваать. (см. рис. 4.1) или вводом в командную строку _Array.
(см. рис. 4.1) или вводом в командную строку _Array.
 Рис. 4.5. Диалоговое окно построения массива
Рис. 4.5. Диалоговое окно построения массива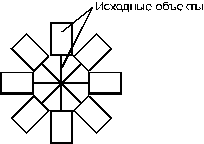
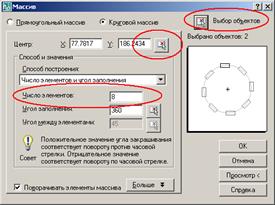
 или ввести команду _Move, выделить объекты и нажать Enter, задать базовую и конечную точки перемещения. Обе точки можно ввести любым способом, доступным в AutoCAD. Использование базовой (начальной) и конечной точек позволяет перемещать объект на точно заданную длину или в точно заданную точку.
или ввести команду _Move, выделить объекты и нажать Enter, задать базовую и конечную точки перемещения. Обе точки можно ввести любым способом, доступным в AutoCAD. Использование базовой (начальной) и конечной точек позволяет перемещать объект на точно заданную длину или в точно заданную точку. или ввести Rotate, указать объекты, нажать Enter, указать базовую точку, ввести угол поворота (или передвинуть весь объект мышкой), нажать Enter.
или ввести Rotate, указать объекты, нажать Enter, указать базовую точку, ввести угол поворота (или передвинуть весь объект мышкой), нажать Enter. (или ввести _Scale).
(или ввести _Scale). (рис. 4.1) позволяет удлинить или укоротить разомкнутый объект. К таким объектам относятся отрезки, дуги, полилинии, сплайны. Замкнутые объекты этой командой редактировать нельзя.
(рис. 4.1) позволяет удлинить или укоротить разомкнутый объект. К таким объектам относятся отрезки, дуги, полилинии, сплайны. Замкнутые объекты этой командой редактировать нельзя.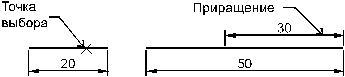
 (рис. 4.1) уменьшает объект не на заданное число, а до режущей кромки (режущей линии).
(рис. 4.1) уменьшает объект не на заданное число, а до режущей кромки (режущей линии).
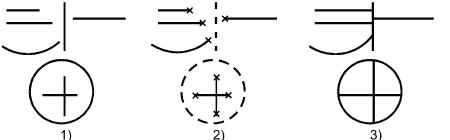
 (рис. 4.1) используется для удаления фрагментов контура. Она применима как к замкнутым, так и разомкнутым фигурам. Алгоритм ее использования следующий:
(рис. 4.1) используется для удаления фрагментов контура. Она применима как к замкнутым, так и разомкнутым фигурам. Алгоритм ее использования следующий: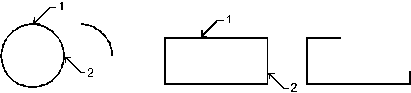
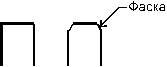
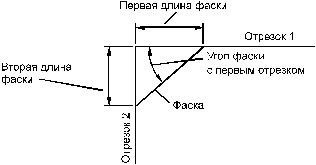
 (рис. 4.1) используется для построения сопряжений. Примеры исходных и сопряженных объектов показаны на рис. 4.14.
(рис. 4.1) используется для построения сопряжений. Примеры исходных и сопряженных объектов показаны на рис. 4.14.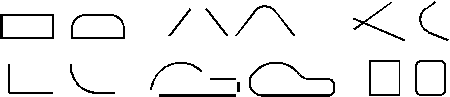
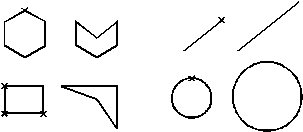
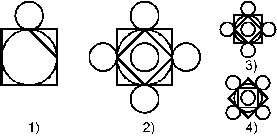
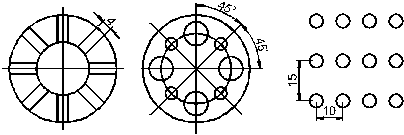
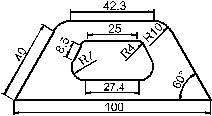
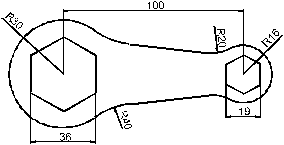
 на панели инструментов Рисование, вводом команды _Bhatch или из ниспадающего меню Рисование запуском команды Штриховка. После этого будет выведено диалоговое окно, изображенное на рис. 5.1.
на панели инструментов Рисование, вводом команды _Bhatch или из ниспадающего меню Рисование запуском команды Штриховка. После этого будет выведено диалоговое окно, изображенное на рис. 5.1.