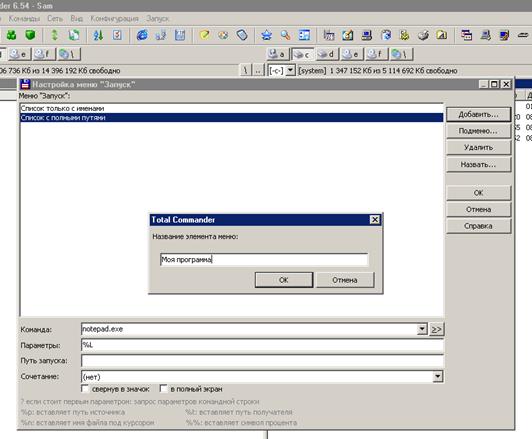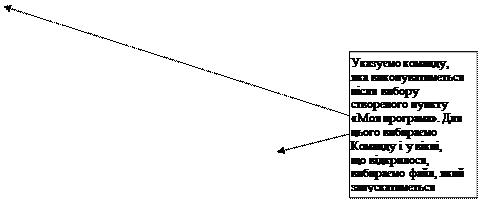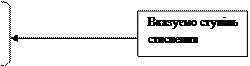|
|
Основні елементи вікна й робота з нимиМіністерство освіти і науки України Кіровоградський машинобудівний коледж Кіровоградського національного технічного університету
МЕТОДИЧНІ ВКАЗІВКИ До виконання лабораторних робіт Предмет: Операційні системи Спеціальність: 5.05010201- Обслуговування комп’ютерних систем і мереж Курс IІ Семестр 4 Розробив викладач Т.О. Маєвська Розглянуто на засідання циклової комісії комп’ютерних систем та мереж
Протокол №від2015 р. Голова комісіїЮ.В. Шевченко
м. Кіровоград ПЛАН ЛАБОРАТОРНИХ РОБІТ Лабораторна робота № 1 Тема:Команди для роботи з файлами та каталогами.
Лабораторна робота № 2 Тема:Робота з командними файлами MS-DOS, конфігурування системи.
Лабораторна робота № 3 Тема:Файловий менеджер Total Commander. Лабораторна робота № 4 Тема:Робота у файловому менеджері Total Commander. Операції архівування, виділення та пошуку. Лабораторна робота № 5 Тема:Робота з файлами і каталогами в ТС. Лабораторна робота № 6 Тема:ОС Windows 7. Налагодження системи. Запуск додатків. Лабораторна робота № 7 Тема: ОС Windows 7. Робота з вікнами та компонентами, файлами і папками Лабораторна робота № 8 Тема: Знайомство з середовищем розробки додатків для Android. Початок роботи.
Лабораторна робота № 9 Тема: Операційна система Android. Розробка додатків
Лабораторна робота № 1 Тема:Команди для роботи з файлами та каталогами. Мета:Ознайомитись та освоїти навички в роботі з каталогами та файлами в операційній системі MS-DOS. Завдання: 1. Створити каталог TXT в кореневому каталозі 2. Зайти в каталог TXT. 3. Скопіювати в поточний каталог всі файли з кореневого каталога з розширенням .txt 4. Створити підкаталог PROBA і скопіювати туди всі файли, які мають другу букву “F”. 5. Створити текстовий файл ABC.txt 6. Вилучити з каталогу TXT всі файли, які містять текст “файл” 7. Створити каталог TREE\ASD\ 8. Скопіювати туди всі файли кореневого каталога, які мають перший любий символ, потім текст “win” , а потім ще любих дві букви. 9. Вивести на екран дерево каталогів на диску і відшукати там свої каталоги. 10. Вилучити всі файли з каталогу PROBA . 11. Вилучити каталог PROBA. Обладнання та матеріали: ПК, ОС MS-DOS, методичні вказівки до лабораторних робіт. Хід роботи: 1. Ознайомитись з теоретичними відомостями. 2. Увімкнути комп’ютер з операційною системою MS-DOS. 3. З командного рядка ОС MS-DOS, перейти в кореневий каталог, якщо ви там не знаходитесь. 4. Виконати дії, зазначені в завданні, над каталогами. 5. Виконати дії, зазначені в завданні, над файлами. 6. Оформити та захистити звіт лабораторної роботи. Теоретичні відомості Імена файлів реєструються на магнітних дисках у каталогу (або директоріях). Каталог - це спеціальне місце на диску, у якому зберігаються імена файлів, зведення про розмір файлів, часу їхнього останнього відновлення і т.д. На кожному магнітному диску є один головний, або кореневий, каталог. У ньому реєструються файли і підкаталоги (каталог 1-го рівня). У каталозі 1-го рівня реєструються каталоги 2-го рівня і т.д. Утворюється ієрархічна деревоподібна структура каталогів на магнітному диску. Каталог, із яких у дійсний момент працює користувач, називається поточним. Коли використовується файл не з поточного каталогу, необхідно зазначити, у якому каталозі цей файл знаходиться. Це робиться за допомогою вказівки шляху до файлу. Шлях - це послідовність із імен каталогів або символів ". ." , розділених символом "\" . Якщо шлях починається із символу "\", то маршрут починається від кореневого каталогу диска, інакше - від поточного каталогу. Кожне ім'я каталогу в шляху відповідає входові в підкаталог із таким ім'ям, ". ." відповідає входові в надкаталог. Повне ім'я файлу Повне ім'я файлу має вид: [дисковод:] [шлях\] ім'я файлу тобто складається зі шляху до каталогу, у якому знаходиться файл, і імені файлу, розділених символом "\" , перед якими може стояти позначення дисковода. Символи * і ? У багатьох командах в іменах файлів можна вживати символи * і ? для вказівки групи файлів з одного каталогу. Символ * позначає будь-яке число будь-яких символів в імені файлу або в розширенні імені файлу. Символ ? позначає один довільний символ або відсутність символу в імені файлу або в розширенні імені файлу. Приклади: *. bak - усі файли з розширенням .bak із поточного каталогу; а:\doc\ABC??? .* - усі файли з ім'ям, що починається з АВС і складається не більш ніж із 6 символів. Робота з каталогуми Зміна поточного каталогу Для зміни поточного каталогу є команда CD (Change Directory). Формат команди: cd [дисковод:] шлях Якщо заданий дисковод, то поточний каталог змінюється на цьому дисководі, інакше - на поточному дисководі. Приклади: cd \ - перехід у кореневий каталог поточного диска; cd \exe\dos - перехід у каталог \exe\dos. Перегляд каталогу Для висновка змісту каталогу є команда DIR. Формат команди: dir [дисковод:] [шлях\] [ім'я файлу] [/P] [/W] У імені файлу можна вживати символи * і ? . якщо ім'я файлу не задано, то виводиться весь зміст каталогу, інакше виводяться тільки зведення про даний файл або групу файлів. Якщо в команді не зазначені дисковод або шлях, то припускаються поточний дисковод і поточний каталог. Для кожного файлу команда dir повідомляє його ім'я, розширення імені, розмір файлу в байтах, дату і час створення або останнього відновлення файлу. Підкаталоги відзначаються <DIR>. Наприкінці видача повідомляється про розмір вільного простору на диску. Параметр /P задає поекранне виведення змісту. При вказівці цього параметра DOS після заповнення екрана буде чекати доти, поки користувач не натисне будь-яку клавішу, після чого буде виводити таку сторінку. Параметр /W задає виведення тільки інформації про імена файлів у каталозі. Імена виводяться по п'ятьох у кожному рядку. Формат видачі інформації про дату і час може бути різноманітним, він установлюється пропозицією COUNTRY файлу CONFIG. SYS. Приклади: dir *. exe - вивести зведення про усі файли з розширенням . з поточного каталогу; dir a:\ - вивести зміст кореневого каталогу на дисководі а:. Створення каталогу Для створення нового каталогу є команда MD (Make Directory). Формат команди: md [дисковод:] шлях Приклади: md xxx - видалення підкаталогу ххх у поточному каталозі; md a:\work - створення підкаталогу work у кореневому каталозі диска а:. Знищення каталогу Для видалення (порожнього) каталогу є команда RD (Remove Directory). Формат команди: rd [дисковод:] шлях Приклади: rd xxx - видалення підкаталогу ххх у поточному каталозі; rd a:\work - видалення підкаталогу work у кореневому каталозі диска а:. Потрібно відзначити, що видалити можна тільки порожній каталог, тобто каталог, що не містить файлів і підкаталогів. Робота з файлами Створення текстових файлів Щоб створити текстовий файл, найкраще скористатися будь-яким редактором. Невеличкі текстові файли можна набрати безпосередньо з клавіатури. Для цього необхідно ввести команду copy con ім'я файлу Після запровадження цієї команди потрібно буде по черзі вводити рядки файлу. Наприкінці кожного рядка треба натискати клавішу Enter, а після запровадження останньої - натиснути клавішу F6 і потім Enter. Команда copy виведе повідомлення. 1 file(s) copied (Один файл скопійовано) і на диску з’явиться файл із зазначеним ім'ям. Видалення файлів Для видалення файлів є команда del. Формат команди: del [дисковод:] [шлях\] ім'я файлу У імені файлу можна вживати символи * і ? . Приклади: del *. bak - видалення усіх файлів із розширенням .bak із поточного каталогу; del paper. doc - видалення файлу paper. doc із поточного каталогу. Якщо потрібно видалити усі файли з каталогу, то за допомогою команди del *. *, те DOS запитає: Are you sure(Y/N)? Для видалення файлів треба натиснути Y і Enter, для скасування команди - N і Enter. Перейменування файлів Для перейменування файлів є команда ren (Rename). Формат команди: ren [дисковод:] [шлях\] ім'я файлу ім'я файлу Перше ім'я файлу в команді задає ім'я (імена) що перейменовується файлів, друге - нове ім'я (імена) файлів. Дисковод і шлях задають, у якому каталозі перейменовуються файли. Якщо дисковод або шлях опущені, то береться поточний дисковод і поточний каталог. У іменах файлів можна вживати символи * і ? . Перейменовуються усі файли з заданого каталогу, що підходять під шаблон, заданий у першого імені файлу в команді. Якщо символи * і ? є в другом імені файли в команді, то символи імені файлів на відповідних позиціях не змінюються. Приклади: ren xxx.doc xxx.txt - перейменування файлу xxx. doc у поточному каталозі. Нове ім'я файлу - xxx.txt; ren a:*. doc *.txt - перейменування усіх файлів із розширенням . у поточному каталозі на дисководі А: файли одержують розширенням .txt. Копіювання файлів Для копіювання файлів є команда Copy. Формат команди: copy ім'я файлу ім'я файлу або copy ім'я файлу [ім'я каталогу] У іменах файлів можна вживати символи * і ? . З каталогу, зазначеного в першому параметрі команди, копіюються файли, задані ім'ям файлу в першому параметрі команди. Дисковод і шлях зазначені в другому параметрі команди вказують каталог, у який копіюються файли. Якщо в другому параметрі ім'я файлу відсутніх, те імена файлів при копіюванні не змінюються. Якщо в другому параметрі команди задане ім'я файлу, то воно вказує нове ім'я що копіюється файлу. Приклади: copy \t\*.doc c:*.txt - копіювання усіх файлів із розширенням . doc з каталогу \t поточного диска в поточний каталог диска с :. Файли одержують розширення . txt. У команді Copy замість імен файлів можна використовувати позначення пристроїв. Приклад: copy paper.txt prn – вивід файлу paper.txt на принтер. Пошук файлів на диску Для пошуку файлів на диску по імені файлу і/або по рядку символів , що знаходяться у файлі, можна використовувати програму FileFind із комплексу Norton Utilities 7.0. У імені файлу можна вживати символи * і ? . filefind ім'я файлу [рядок символів] [режими] Приклади: filefind digger*.doc - знайти усі файли з ім'ям digger і довільним розширенням; filefind *:t*.doc - знайти усі файли з ім'ям, що починається з букви t і розширенням . DOC, на всіх дисках комп'ютера; filefind . \*.doc "text" - знайти усі файли в поточному каталозі з розширенням . DOC, що містять рядок символів "text". Контрольні питання: 1. З яких частин складається операційна система DOS? 2. Для чого призначається операційна система? 3. Що таке каталог. Кореневий, поточний каталоги? 4. З чого складається повне імя файлу? 5. Для чого використовуються символи *, ?. 6. Як можна створити файл? 7. Якими командами можна скопіювати файл? 8. Як можна вилучити файл чи його перейменувати? 9. Яким чином можна змінити поточний каталог? 10. Якими командами можна створити чи знищити каталог?
Література: 1. Руденко В.Д., Макарчик О.М., Патланжоглу М.О. Практичний курс інформатики / За ред. Мадзігона В.М. – Фенікс, 1997. – 304 с., стор. 33-43. 2. Тхір І.Л., Калушка В.П., Юзьків А.В. Посібник користувача ПК. – Тернопіль: Технічний коледж ТДТУ, 1998, - 320 с.: іл., стор. 59-79.
Лабораторна робота № 2 Тема:Робота з командними файлами MS-DOS, конфігурування системи. Мета:Засвоїти правила побудови командних файлів, навчитися конфігурувати систему MS-DOS. Завдання: 1. Побудувати командний файл, що знищує всі файли *.bak на диску А, а потім копіює туди з поточного каталога всі файли з розширенням .exe. 2. Побудувати командний файл, який форматує диск А, а потім копіює на нього файли з поточного каталогу з вказаним розширенням. 3. Побудувати командний файл, що компілює усі файли .asm у поточному каталозі (tasm !.!). Використати команду for. 4. Побудувати командний файл, що шукає у поточному каталозі файл 1.exe, і якщо він є, то перейменовує його в 2.exe і переміщує у кореневий каталог. 5. Побудувати командний файл, який перейменовує всі файли з розширенням, вказаним у параметрі 1, у файли з розширенням, вказаним у параметрі 2. 6. Створити файл Config.sys, який би відповідав таким вимогам: - кількість одночасно відкритих файлів – 10; - кількість буферів для обміну з зовнішніми пристроями – 3; - ввімкнення декількох драйверів, при цьому в оперативній пам’яті має бути створено віртуальний диск місткістю 50 Кбайт. 7. Створити файл Autoexec.bat, який би забезпечував: - забезпечення пошуку файлів у кореневому каталозі дисків А: та С:; - вказання шляху до файлу Config.sys; - виведення на екран запрошення операційної системи; - довжину рядка символів на екрані – 100. Обладнання та матеріали: ПК, ОС MS-DOS, методичні вказівки до лабораторних робіт. Хід роботи: 1. Ознайомитись з теоретичними відомостями. 2. Увімкнути комп’ютер з операційною системою MS-DOS. 3. Створити командні файли, відповідно до завдання, для роботи з файлами та каталогами. 4. Створити командні файли, відповідно до завдання, для виконання форматування диску А. 5. Створити файл конфігурації, відповідно до завдання лабораторної роботи. 6. Створити файл Autoexec.bat, відповідно до завдання лабораторної роботи 7. Оформити та захистити звіт лабораторної роботи Теоретичні відомості Командний файл складається з рядків, що містять команди DOS. Його можна виконати, ввівши ім’я (розширення не обов’язково). При виконанні командного файла буде виконана серія команд, яка в ньому міститься. Щоб зупинити виконання пакетного файла, треба натиснути Ctrl+C. Буде видане повідомлення: Terminate batch job (y/n) ? Якщо буде натиснута «y», то виконання буде зупинено. З одного командного файлу можна викликати інший (просто вказавши його ім’я). Але, коли буде виконано другий, виконання першого не буде продовжено. Щоб уникнути цього, треба використовувати команду call. Команда call.Вона використовується для виклику іншого пакетного файла. Коли цей другий файл завершиться, буде продовжено виконання першого. Приклад: call second.bat Щоб уникнути дублювання команд на екрані, можна на початку рядка поставити символ @ або дати команду echo off. Echo onвідновить режим виведення команд. Розповсюджений прийом - поставити першою командою пакетного файла @echo off. Тоді жодна з команд не буде виведена. При виконанні пакетних файлів можна виводити повідомлення за допомогою команди echo. Наприклад, echo Добрий день! виведе повідомлення «Добрий день!», а echo. ( з крапкою) виведе порожній рядок. Коментарі у командному файлі.Команда rem дозволяє ставити у файлі коментарі: rem Ця команда нічого не виконує! Командою rem можна заборонити виконання команди. Так, наприклад, команда format a: /q буде виконана, а rem format a: /q буде пропущена. Переходи у командному файліздійснює команда GOTO. Приклад командного файла з GOTO: first.exe goto PEREHID ....................... ....................... :PEREHID second.exe Тут PEREHID- так звана мітка. Після виконання команди GOTO буде виконана не наступна, а та команда, яка йде після мітки (у нас- після PEREHID). Мітка починається з двокрапки. Командному файлу можна передавати параметри. Наведемо приклад використання на практиці. Для запуску компілятора MASM треба виконати команду: masm /B63 /Z /D_Mc <Ім’я файла>. Для спрощення можна створити такий командний файл comp.bat: masm /B63 /Z /D_Mc %1 %1 означає параметр, який вводиться при запуску командного файла. Тепер, щоб скомпілювати файл F1.ASM, треба написати: comp f1.asm. Всього може бути до 9 параметрів (%1- %9). %0 повертає ім’я самого командного файла. Команда shift зсуває параметри так, що %1 стає %2, %2 стає %3, ..., а %9 приймає значення 10-го параметра, якщо він є. Таким чином, обмеження у 9 параметрів можна зняти. Команду shift можна використовувати кілька разів. Деякі команди іноді треба виконати для кількох файлів.Для цього можна застосувати команду for.Її формат наступний: for %x in (список) do (команда), де x- будь-який символ, крім 0-9, список- кілька імен файлів через пропуск (можна з * та ?), а команда- просто буль-яка команда DOS. Наприклад: for %q in (*.cpp) do bcc %q скомпілює всі файли .сpp у поточному каталозі. Іноді треба виконати якусь команду в залежності від деякої умови.Для цього існує умовний оператор IF, який має формат: IF умова команда Команда, яка вказана після умови, виконується, якщо умова істинна. Умова- один з виразів: ERRORLEVEL число - істина тоді, коли код завершення попередньої програми більше або дорівнює заданому числу; РЯДОК1==РЯДОК2 - істина тоді, коли елементи рядків співпадають; EXIST file - істина, тоді, коли файл існує; NOT умова- інвертує умову. Конфігурування системи Файл CONFIG.SYS.Цей файл завантажується після завантаження ядра MS-DOS і перед стартом COMMAND.COM. Його можна редагувати у будь-якому текстовому редакторі. Команди файла CONFIG.SYS завантажують драйвери та визначають, як буде працювати hardware. Наведемо основні команди цього файла. Сountry встановлює параметри країни (формат дати, часу, чисел, сортування) Device завантажує драйвер у «звичайну» пам’ять: device=c:\windows\himem.sys /testmem:off DeviceHigh завантажує драйвер у «верхню» пам’ять (для цього вона повинна бути встановлена та запущений менеджер (EMM386.EXE або QEMM). devicehigh=c:\mouse\mouse.sys Команда DOS вказує, чи буде ОС використовувати HMA (вищу пам’ять) та мати доступ до UMB (верхньої пам’яті). Для цього повинен бути запущений драйвер XMS (розширеної пам’яті) та EMM386 або QEMM замість обох. dos=high, umb Rem - коментує рядок файла. Set - встановлює значення змінної оточення (типу PROMPT, TEMP). Switches- вказує спеціальні опції. Файл AUTOEXEC.BAT.Команди цього файлу такі самі, як і всіх пакетних файлів. Він виконується після запуску командного процесора (command.com), завантажуючи резидентні програми (TSR), встановлюючи параметри, і при потребі запускає оболонку. Контрольні питання: 1. Для чого потрібні командні файли? 2. Як викорисновується команда echo? 3. Що роблять файли config.sys, autoexec.bat? 4. Як створити меню у командних файлах? Література: 1. Руденко В.Д., Макарчик О.М., Патланжоглу М.О. Практичний курс інформатики / За ред. Мадзігона В.М. – Фенікс, 1997. – 304 с., стор. 43-46. 2. Тхір І.Л., Калушка В.П., Юзьків А.В. Посібник користувача ПК. – Тернопіль: Технічний коледж ТДТУ, 1998, - 320 с.: іл., стор. 268-333.
Лабораторна робота №3 Тема: Файловий менеджер Total Commander. Мета:Освоїти прийоми роботи з файловим менеджером Total Commander Обладнання та матеріали: ПК, операційна оболонка Total Commander, методичні вказівки до лабораторних робіт. Хід роботи: 1. Ознайомитись з теоретичними відомостями. 2. Запустити операційну оболонку Total Commander. 3. Провести аналіз інтерфейсу. 4. Вивчити основні правила використання операійної оболонки. 5. Вивчити основні команди операційної оболонки. 6. Виконати типовий набір операцій для роботи в середовищі операційної оболонки. 7. Оформити та захистити звіт лабораторної роботи. Завдання: 1. Завантажте Total Commander. 2. Дослідіть кнопки панелі інструментів ТС. Повно, Коротко. Перепишіть призначення кнопок у звіт. 3. Встановіть мову Total Commander – Українська. 4. Активізуйте сусіднє вікно(для переходу між панелями використайте клавішу [Tab]). 5. Дослідіть кнопки панелі інструментів для впорядкування файлівЗа іменем,За типом,За розміром,За датою створення.У папці «Work» виділіть всі файли подивитися, скільки вони займають місця на диску Зніміть виділення 6. Розгорніть вікно Total Commander на весь екран. Змінюйте розмір лівої панелі, схопивши лівою кнопкою миші й потягнувши за роздільник посередині між панелями. Клацніть на ньому правою кнопкою миші, відновите попереднє значення (50/50). 7. Витягніть на панель інструментів Total Commander програму MS WORD. Шукайте її в папці «\Program Files\Microsoft Office\Winword.exe». Спробуйте тепер запустити текстовий редактор натисканням тільки що створеної кнопки на панелі інструментів. Закрийте його. Зміните значок на панелі, нажавши на ньому правою кнопкою миші й вибравши пункт меню [Змінити…] 8. У меню [Конфігурація - Настроювання] активізуйте панель кнопок дисків і перейдіть на диск «D:\» за допомогою відповідної кнопки на панелі. Зайдіть у контекстне меню цього диска. 9. Закрийте контекстне меню. Настройте список часто використовуваних каталогів. Сюди помістите «D:\Мої документи», «D:\Work». 10. Створіть в особистій папці папку з назвою Тексти. 11. Активізуйте сусіднє вікно і відкрийте папку Тексти у ньому. 12. Поверніться в особисту папку, виділіть в ній декілька текстових файлів і перемістіть їх у папку Тексти. 13. У папці Тексти створіть ще один текстовий документ (Shift + F4), давши йому назву Звіт. Теоретичні відомості Оболонка ОС - це сервісна програма, що полегшує взаємодію користувача з операційною системою. Total Commander — це програма для виконання дій над об'єктами за допомогою вікон двох папок (зокрема, дисків), одне з яких є активним (Віддавачем), а друге — пасивним (Приймачем). Вид вікна Total Commander
На рисунку 1 показаний загальний вид оболонки Total Commander, він має панель інструментів із кнопками виконуючі стандартні функції, два інформаційні рядки (угорі відразу під панеллю інструментів, данні про диски, вміст яких показано в правому і лівому куті, внизу – інформація про файл або папку, на якій знаходиться курсор). Командний рядок з можливістю перегляду й виклику раніше уведених команд. І два віконця утримуючий список файлів і папок. Вид вікна Total Commander може мінятися у випадку зміни настройок у пункті менюВид.
Основні елементи вікна й робота з ними Структура користувальницького інтерфейсу Total Commander Заголовок вікна + Рядок меню
Панель інструментів
За допомогою панелі інструментів можна викликати команди меню, зовнішні програми й навіть інші панелі інструментів. Є можливість додати кнопки на панель інструментів, використовуючи Drag&Drop (з натиснутою клавішею [Shift]) Клацнувши правою кнопкою миші, можна відкрити локальне меню, що дозволяє змінити або видалити кнопки. Для подальших змін у кнопковій панелі використайте діалогове вікно зміни всієї панелі інструментів
Кнопки дисків дозволяють швидко змінювати диски простим кліком миші на кнопці. Ця панель кнопок дисків за замовчуванням не включена. Якщо скористатися нею, ви можливо активізувати її в меню [Конфігурація - Настроювання]. Вікно вибору дисків
Кліком миші по стрілці вниз (або натисканням [Alt]+[F1]/[Alt]+[F2]) відкривається список, що випадає, з наявними дисками. Просто клацніть на потрібному диску або натисніть букву диска, щоб відкрити диск. Вільний і загальний дисковий простір
У дужках зазначена назва тому. За нею в кілобайтах (1024 байт) показується вільний і загальний дисковий простір на поточному диску. Перейти в кореневий/батьківський каталог
Натискання кнопки ліворуч перемикає до кореневого каталогу поточного диска. Кнопка праворуч повертає в батьківський каталог. Поточний каталог
Поточний каталог показується безпосередньо вище файлового вікна. Якщо ви переміщаєтеся усередині впакованого файлу, цей файл і всі підкаталоги в цьому файлі також показуються тут. Подвійний клік на цьому рядку відкриває список часто використовуваних каталогів, що дозволяє швидко переходити в часто використовувані каталоги. Правий клік відкриває контекстне меню для поточного каталогу, а правий клік із затримкою (в одну секунду) відкриває історію каталогів. Заголовки табуляторів
Заголовки табуляторів дозволяють сортувати список файлів по імені, розширенню, розміру, і даті клацнувши по відповідному заголовку. Другий клік по цьому ж заголовку змінює порядок на протилежний. Маленька стрілка ліворуч від тексту заголовка показує напрямок сортування. Файлове вікно
У файловому вікні показуються (якщо обрано [Детальний] у меню [Вид]) імена файлів, розмір, дата й час останньої зміни й атрибути файлу (r=тільки для читання, a =архівний, h=схований, s=системний) у поточному каталозі. Як альтернатива, (опція [Короткий]). Ви також можете відображати тільки імена файлів (у кілька стовпців). Виділені файли показані червоними кольорами (можна змінити в [Настроювання - Кольори]). Поточний файл оточений тонким прямокутником. Кількість виділених файлів
Під файловим вікном показується дисковий простір, який займають виділені файли. Відразу за цим показується дисковий простір, який займають усі файли у файловому вікні. Кількість виділених файлів і загальна кількість файлів також показується. Командний рядок
Всі символи, які Ви набираєте, переадресуються в командний рядок. Натисканням клавіші [Enter] можна виконати командний рядок. CTRL+ENTER або CTRL+SHIFT+ENTER для додавання файлу під курсором в командний рядок. Панель функціональних клавіш
Натисканням однієї із цих кнопок або натисканням однієї з функціональних клавіш від [F1] до [F8] ви можете активізувати відповідну функцію. Для функцій [Довідка] [F1] й [Обновити каталог] [F2] немає кнопок для запобігання перенасиченості вікна. Кнопки [F3], [F4] й [F8] також працюють як мета для Drag&Droр. Для настройки Total Commander використовують пункт меню «Конфигурация»-«Настройка». Вікно, що відкривається, надає користувачу велике число настройок, найважливіші з яких: · «Екран» - «Показувати приховані/системні файли» · «Вигляд» - «Дві панелі кнопок дисків над файловими панелями» - дуже зручна опція для збільшення швидкості роботи користувача.
· «Колір» - настройки кольору тексту, фону, курсора і т.д. за бажанням користувача. · «Мова» - указується робоча мова програми. Спочатку пропонується вибір між Англійською і Російською мовами. · «Операції» - «Заборона одночасного запуску декількох копій програми»(є зважаючи на Total Commander). Якщо біля даної опції стоїть галочка, що при повторному запуску Total Commander відкриватиметься вже запущена версія цієї програми.
Меню "Запуск" (команди, визначувані користувачем) для розміщення у випадаючому меню часто що використовуються вами DOS-або Windows-програм. Поточний каталог и/или файл під курсором може бути переданий додатку.
Контрольні питання: 1. Яким чином здійснюється запуск файлового менеджера Total Commander? 2. Опишіть структуру користувальницького інтерфейсу файлового менеджера Total Commander. 3. Перелічіть основні можливості файлового менеджера Total Commander. 4. Поясніть призначення командного рядка. 5. Для чого потрібна панель інструментів? 6. Для чого потрібна панель функціональних клавіш? 7. Чи працює в Total Commander буфер обміну? Література 1.Total Commander: эффективная работа с файлами и архивами / К.А. Власов, В.Ю. Казаков. – СПб.: БХВ-Петербург, 2009. – 752 с.: ил., стор.81-124. Лабораторна робота № 4 Тема: Робота у файловому менеджері Total Commander. Операції архівування, виділення та пошуку. Мета: Навчитись налаштовувати Total Commander. Працювати із панелями в Total Commander. Об’єднувати файлів у групу. Архівувати папки та файли. Виділяти файли та папки, здійснювати їх пошук. Завдання: 1. Запустіть програму Total Commander. 2. У папці «Work» виділіть файли, що знаходяться на парних місцях (2-й, 4-й, ...). Перейдіть на протилежну панель і створіть свою папку за назвою «Моя папка». 3. Виділіть тільки файли документів (файли з розширенням *.doc) — спочатку по одному, а потім відразу групою. 4. Перемістить папку «Моя папка» у папку «Work». А після цього видаліть її. 5. Запустить пошук файлів і папок сполученням клавіш [Alt]+[F7]. Знайдіть на диску «D:\» всі файли з розширенням avi. 6. Провести пошук файлів в якому або каталозі, використовуючи різні приклади шаблонів. 7. Заархівувати початковий файл, що містить тільки текст за допомогою архіваторів ZIP і RAR, зробити висновок про ступінь стиснення цими архіваторами. Зробити таку ж послідовність дій для початкового файлу, що містить окрім тексту зображення. 8. Створити архів, що саморозпаковується. Встановити нормальний ступінь стиснення. 9. Знайти файли з розширенням .doc на диску D:, що містять слово «робота» розміром більш 2Кб. 10. Заархівуйте файли у папці Тексти, спочатку об'єднавши їх у групу. 11. Відшукайте файл-архів і перемістіть його в особисту папку. 12. Розархівуйте архів. 13. Вилучіть файл-архів з диска. 14. Вилучіть усі файли з папки Тексти. 15. Вилучіть усі об'єкти з особистої папки. 16. Закрийте всі вікна. Закінчіть роботу. Обладнання та матеріали: ПК, операційна оболонка Total Commander, методичні вказівки до лабораторних робіт. Хід роботи: 1. Ознайомитись з теоретичними відомостями. 2. Запустити операційну оболонку Total Commander. 3. Виконати дії, відповідно до завдання по пошуку та виділенню файлів і папок. 4. Виконати дії відповідно до завдання по роботі з архівами. 5. Оформити та захистити звіт лабораторної роботи. Теоретичні відомості Архів — це файл, куди у стиснутому (у три-десять разів) вигляді поміщають інші файли. Для архівування файлів використовують програми-архіватори Arj, Rar тощо. Для того, щоб заархівувати початковий файл необхідно виділити його і натискувати поєднання клавіш Alt+F5 або вибрати пункт меню Файл - Упакувати. На формі, що з'явилася, необхідно вибрати вид архіватора і вид архіву - або звичайний або саморозпаковується. Щоб витягнути файл з архіву необхідно виконати команду «Файл» - «Розпакувати» або натискувати поєднання клавіш Alt+F9.
Слід особливо звернути увагу на те, що можна управляти ступенем стиснення архіватора ZIP. Для цього необхідно натискувати на кнопку «Настройка» - «Архіватор ZIP» і вказати ступінь стиснення.
- Внутрішній розпаковує від Info-Zip, який дозволяє розпаковувати архіви ZIP без виклику зовнішньої програми. Операції виділення Виділення файлів і папок Для того, щоб виділити файл, просто клацніть на ньому мишею або переміститеся до нього стрілками на клавіатурі й натисніть [Insert]. Якщо у вікні настроювання ви вибрали Конфигурация->Настройка->Операции->Выделение мышью->Правой кнопкой, то лівою кнопкою ви тільки переміщаєте курсор. Якщо ви виділите папку за допомогою пробілу, то буде відображений загальний займаний нею розмір. |
|
 Запуск файлової оболонки Total Commander виконується при натисканні курсором миші на іконку (ярличок), який може перебуває, як на робочому столі так і на панелі швидкого запуску.
Запуск файлової оболонки Total Commander виконується при натисканні курсором миші на іконку (ярличок), який може перебуває, як на робочому столі так і на панелі швидкого запуску.


 Кнопки дисків
Кнопки дисків