|
|
Управління розміром і положенням піктограм на екрані папкиКерування зовнішнім виглядом піктограм здійснюється за допогою кнопки Зміна виду (Change our view) Вихід з системи
Більш детальну інформацію по роботі з операційною системою Windows 7 можна отримати з збірника із дидактичним матеріалом до вивчення теми "Робота в операційній системі Windows"
Контрольні питання: 1. Що таке Windows 7? 2. Як здійснити вхід в операційну систему Windows 7? 3. Яким чином здійснити налагодження параметрів екрану (робочого столу)? 4. Яким чином змінити фон та малюнок робочого столу? 5. Яким чином змінити розмір екрану? 6. Яким чином здійснити налагодження загального вигляду та змісту головного меню? 7. Яким чином встановити параметри клавіатури, миші? 8. Як здійснити запуск додатків та відкриття документів? 9. Як закріпити потрібну програму на Панелі завдань? 10. Як здійснити пошук власної папки та файлів? 11. Як змінити розмір поточного вікна? 12. Як здійснити вихід із системи? Література: 1. А. Левин Windows 7.Самоучитель Левина. - СПб.: Питер, 2010 – 584 с. [Електронний ресурс]. 2. Матвеев М.Д., Юрин М.И., Пронди Р.Г. Windows 7. Полное руководство. - СПб.: Питер, 2012. – 640 с., стор. 28-47, 54-71.
Лабораторна робота № 7 Тема:ОС Windows 7. Робота з вікнами та компонентами, файлами і папками Мета:Освоїти навички роботи операційною системою Windows 7, її вікнами, компонентами, файлами у папками. Завдання: 1. Відкрити будь-яке вікно папки та ознайомитися з його структурою. Меню в вікні (якщо його немає) викликати клавішею Alt. 2. Виконайте наступні зміни положення вікон. - Захопити вікно мишею й присунути до верхнього краю екрана. - Вікно захопити й присунути до лівого або правого краю. 3. Змінити розміри вікна. 4. Відкрийте вікно своєї особистої папки. Виконайте перегляд кнопок панелі завдань. 5. Виконайте функцію Aero Shake. 6. Виконайте функцію Aero Peek. 7. Перемкніть вікна та задач різними способами. 8. Опрацювати компонент ножиці та лупа. 9. Виконати захоплення фрагменту вікна. 10. Запустити текстовий редактор WordPad. (Пуск/Программы/Стандартные/ WordPad). За допомогою WordPad створити текстовий документ, який містить: Заголовок - Лабораторна робота №7; тему, мету, завдання до роботи та висновок; підпис - «Студент групи № (Прізвище та Ім'я) лабораторну роботу виконав»; дату та час. Виконати наступні форматування тексту: Заголовок: шрифт - Times New Roman; розмір - 20; зображення - жирний; колір - синій; вирівнювання - по центру. Тема: шрифт - Times New Roman; розмір - 18; зображення - курсив; колір - чорний; вирівнювання - по центру. Інші підзаголовки (мета, завдання, висновок): шрифт - Times New Roman; розмір 16; зображення - жирний, підкреслений; колір - чорний; вирівнювання-зліва. Весь текст: шрифт - Times New Roman; розмір - 14; зображення - звичайний; колір - чорний; вирівнювання - зліва. Підпис: шрифт - Times New Roman; розмір - 16; зображення - курсив; колір —червоний: вирівнювання по центру. Дата та час: шрифт - Comic Sans MS; розмір - 16; колір - зелений; вирівнювання - зліва. Встановити такі параметри сторінки: Розмір аркуша: А4. альбомний. Поля: зліва - 30, справа - 20, зверху - 15, знизу - 15. Зробити попередній перегляд документу. Зберегти даний документ на диску в папці Students диска D під назвою Звіт. 11. Встановити гаджети 12. Створити в своїй особистій папці нову папку з ім'ям Лаб8 13. Відкрити свою папку. Створити в ній нову папку KR1. 14. Скопіювати в цю папку документ Лабораторне заняття №8. 15. Зробити багатотомний архів (частинами по 1Мб) з документа Лабораторне заняття №8. 16. Створити в своїй папці ще одну папку KR1-copy.Перемістити в цю папку архів. 17. Зробіти ярлик на робочому столі до папки KR1-copy 18. Змінити малюнок ярлика та назву. 19. Виконати пошук власного файлу. Спочатку знищити його, а потім відновити. 6. Обладнання та матеріали: ПК, операційна система Windows 7, методичні вказівки до лабораторних робіт. Хід роботи: 1. Ознайомитись з теоретичними відомостями. 1. Запустити операційну систему Windows 7. 2. Виконати дії, відповідно до завдання по роботі з вікнами. 3. Виконати дії відповідно до завдання по роботі з компонентами. 4. Виконати дії відповідно до завдання по роботі з текстовий редактор WordPad. 5. Оформити та захистити звіт лабораторної роботи. Теоретичні відомості Вікна завжди з'являються на робочому столі — основної робочої області екрану. Крім того, майже у всіх вікон є ті самі основні елементи
Рисунок 7.1 - Елементи типового вікна 1. Рядок меню. Містить елементи, що обираються мишею або клавішами. 2. Рядок заголовка. Відображає іконку системного меню вікна , назву документа або програми та кнопки керування вікном -3,4,5. 3. Кнопка згортання вікна. 4. Кнопка розгортання вікна. 5. Кнопка закриття вікна 6. Смуга прокручування. Дозволяє прокручивать вміст вікна для перегляду інформації, яку не бачимо в даний момент. 7. Межі та кути. Можна перетаскувати покажчиком миші, змінюючи розмір вікна, якщо вікно займає частину робочого вікна. 8. Вікно також може мати Рядок стану, де відображуються характеристики даних у вікні. Вікна також можуть мати додаткові кнопки, поля й панелі. Елементи вікна – смуги, рядки,меню, кнопки – є елементами керування вікном. В Windows 7 реалізований графічний користувацький інтерфейc Aero, який задається при налаштуванні функції Персонализацияі має функції, що підвищують ефективність операцій при маніпулюванні вікнами: Aero Peek, Aero Shake і Aero Snap. Щоб перемістити вікно, наведіть покажчик миші на його заголовок Aero Snap(прив'язка) —швидко змінити положення, швидко поміняти манеру поведінки). З її допомогою можна буквально одним рухом миші змінити розмір або місце розташування вікна. (Момент торкання курсором краю екрана при кожній операції буде супроводжуватися візуальним ефектом, що вказують на перетворення місця розташування вікна.). Функцію можна відключити вибираючи Пуск-Все программы – Центр специальных возможностей - Облегчение работы с мышьюі в вікні, що з’явиться, ввімкнути прапорець Отключение автоматического упорядочения окон при их перемещении к границе экрана. Якщо при роботі треба відкривати багато вікон функція дозволяє спростити роботу з вікнами. Aero Peek— дозволяє бачити вікна або робочий стіл у натуральний розмір при виборі вікон попереднього перегляду (або кнопки на панелі задач). При цьому перемикання вікон не відбувається. Наведіть курсор на праву крайню полоску на панелі завдань, отримаєте приклад використання Aero Peek для перегляду робочого стола, розташованих на ньому значків, ярличків. Ця функція налаштовується у властивостях (Properties) панелі завдань на вкладці Taskbar – при включенні можливості Использовать Aero Peek для предварительного просмотра рабочего стола. Aero Shake — функція, яка корисна в тому випадку, коли відкрито кілька вікон додатків, а потрібно згорнути всі, крім одного робочого вікна. Для цього досить захопити потрібне вікно мишею і кілька раз посувати вікно в різні сторони ("струснути"). Аналогічний ефект дає натискання клавіш <Win>+<Home> після вибору потрібного вікна (при повторнім натисканні цих клавіш усі вікна відновлюються). Windows може автоматично впорядковувати вікна одним із трьох способів: каскадом, стопкою по вертикалі або поруч один з одним. Перемикання між вікнами Перехід між вікнами можна зробити за допомогоюпанелі задач. Для переходу в інше вікно клацніть його кнопку на панелі задач. Це вікно з'явиться поперед інших і стане активним — тобто поточним робочим вікном. Завдяки наявності функції Aero Peek при наведенні курсору на вікно попереднього перегляду (preview) можна бачити екран конкретної програми або документа. Це спрощує вибір потрібної задачі При переміщенні миші по значках програм і вікнах попереднього перегляду міняється лише відображення вікон на екрані, і якщо користувач натисне клавішу <Esc>, то він повернеться в робоче вікно. Перемикання вікон відбудеться тільки після клацання мишею по новому обраному вікну. Для перемикання вікон і запуску додатків в Windows 7 можна використовувати комбінації клавіш <Win>+<1>, <Win>+<2> і т.д. При натисканні клавіш відкривається вікно тієї задачі, номер якої зазначений на панелі завдань . У системі Windows 7 для перемикання відкритих вікон є дві функції, які активні тільки при включеній функції Aero Glass ( тобто при виборі однієї з ТемAero ). Ці функції називаються Windows Flip і Windows Flip 3D. Функція Windows Flip, викликається при натисканні клавіш <Alt>+<Tab> (або <Alt>+<Shift>+<Tab>), дозволяє крім імені поточної програми або документа, одночасно бачити зменшені вікна програм. Функція Windows Flip 3D активізується при натисканні клавіш <Win>+<Tab» (<Win>+<Shift>+<Tab>). При повторнім натисканні клавіші <Таb> наступне за першим вікно "виїжджає" на передній план, і користувач може переглядати вміст кожного вікна, вибираючи потрібне. Якщо натиснути клавіші <Win>+<Ctrl>+<Tab>, то при відпусканні клавіш зображення не міняється і перебирати вікна можна, натискаючи одну тільки клавішу <Таb>. Після клацання мишею або при натисканні клавіші <Enter> розкривається перше (найближче) вікно. Компоненти Windows 7 Ножиці - це засоби виділення фрагментів екрана для запису в буфер обміну знімків екрана (screenshot). За допомогою ножиців можна захопити зображення на екрані або його фрагмент, після чого додати до нього примітку, зберегти або використовувати його разом з іншими користувачами. Ножиці дозволяють виділяти наступні чотири типи фрагментів: Довільна форма (Free-form Snip), Прямокутник (Rectangular Snip), Вікно (Window Snip), Увесь екран ( Full-screen Snip). Послідовність роботи з ножицями така:
Курсор прийме форму ножиців. Тепер треба обвести обрану область цим курсором з натиснутою лівою клавішею миші. Захоплений фрагмент автоматично копіюється в буфер обміну та вікно розмітки. Ножиці дозволяють вилучити або змінити колір ліній контуру для виділення фрагментів. Для того, щоб це зробити, виконаєте наступні дії:
У діалоговім вікні Параметри ножиців виконаєте одну з наступних дій: Відредагований фрагмент можна знову зберегти в буфері обміну, натиснувши кнопку Копировать. З вікна розмітки можна зберегти об'єкт, як графічний файл у форматах png (за замовчуванням), gif або jpg, нажавши кнопку Сохранить. Захоплення фрагмента меню Після запуску Ножиців натисніть клавішу ESC і відкрийте потрібне меню. Виберіть тип і область захоплення. Виділите область. Натисніть комбінацію клавіш CTRL+PRINT SCREEN. Для більш детального перегляду елементів вікон і більш комфортної роботи можна розділити екран на дві частини і в верхньому вікні показувати збільшене зображення. Викликається для цього інструмент лупа.
Екран поділяється на дві частини і з’являється наступне меню. Кнопки – та + дозволяють збільшувати або зменшувати зображення (до 100%), або за командою View – Docked зменшити зображення. Вікно Лупа згортається до наступного вигляду
Щоб вікно знову відкрити натисніть на >> В системіWindows 7можна встановити спеціальні мінідодатки, які називаються гаджетами (gadgets).Ці програми мають різне призначення, як правило використовуються для відображення оперативної інформації. На рисунку 7.2 наведений приклад робочого столу з 3 гаджетами – час, календар та погода.
Рисунок 7.2- Приклад використання гаджетів Встановити гаджети можна за допомогою команди Start – Control Panel Desktop Gadgets.Вибрати з колекції гаджетів потрібний. Кнопка Показать подробности (Show details) дозволяє побачити опис і призначення гаджета. При наведені курсору на гаджет справа з’являється невелика панель з елементами управління, де
Створення папок і файлів Створення папки (каталогу/директорії) або файлу можна здійснити: - за допомогою меню у вікні Провідника: - за допомогою контексного меню клацнути правою кнопкою мишки у правому вікні Провідника і виконати послідовність команд: New → Folder, або New→ ім’я додатку. |
|
 . При її натисненні випадає меню, з якого потрібно вибрати вид представлення піктограм
. При її натисненні випадає меню, з якого потрібно вибрати вид представлення піктограм Виберіть кнопку Пуск (Start Menu) Завершення роботи (Shut Down) і вибрати спосіб завершення роботи
Виберіть кнопку Пуск (Start Menu) Завершення роботи (Shut Down) і вибрати спосіб завершення роботи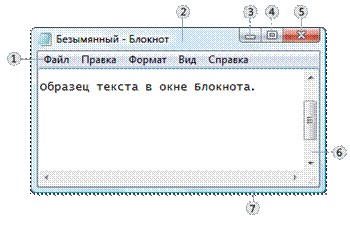
 . Він перетягнете вікно в потрібно місце.
. Він перетягнете вікно в потрібно місце.
 Відкрийте засіб виділення фрагментів екрана або Пуск Ножницы/Start Snipping Tool.У вікні, що відкрилося клацніть стрілку поруч із кнопкою Создать й виберіть один з параметрів Произвольная форма, Прямоугольник, Окно или Весь экран і виділіть мишею необхідну область на екрані.
Відкрийте засіб виділення фрагментів екрана або Пуск Ножницы/Start Snipping Tool.У вікні, що відкрилося клацніть стрілку поруч із кнопкою Создать й виберіть один з параметрів Произвольная форма, Прямоугольник, Окно или Весь экран і виділіть мишею необхідну область на екрані. Відкрийте вікно Ножиці. Виконайте команду Сервис Параметры.
Відкрийте вікно Ножиці. Виконайте команду Сервис Параметры.

 Виберіть Start Menu Accessories Easy of Access Magnifier
Виберіть Start Menu Accessories Easy of Access Magnifier

 – закрити гаджет
– закрити гаджет – змінити розмір гаджета
– змінити розмір гаджета – перехід в вікно налаштування гаджета (налаштувати градуси по Цельсію)
– перехід в вікно налаштування гаджета (налаштувати градуси по Цельсію) – кнопка пересування гаджета по робочому столу
– кнопка пересування гаджета по робочому столу