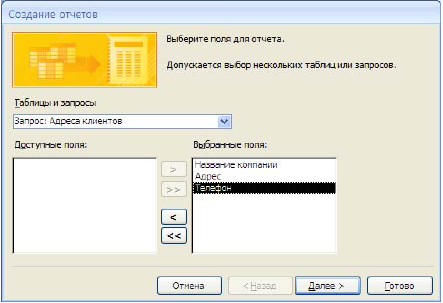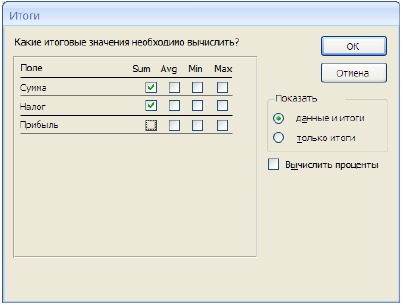|
|
Использование форм в базе данных
Формы – это объекты базы данных, предназначенные для просмотра данных из таблиц и запросов, для ввода данных в базу, корректирования существующих данных и выполнения заданных действий. Форма может содержать графики, рисунки и другие внедренные объекты. 1. Выполните команду: вкладка ленты Создание → панель инструментов Формы → Другие формы → Мастер форм. 2. В диалоговом окне Создание форм выберите таблицы (запросы) и поля, которые будут помещены в форму. Щелкните по кнопке Далее. 3. В следующих диалоговых окнах мастера выберите внешний вид формы, стиль, задайте имя формы. Щелкните по кнопке Готово. 4. С помощью Мастера создайте формы Сотрудники, Клиенты, Заказы. 5. Откройте форму Сотрудники в режиме Конструктора. Этот режим предназначен для создания и редактирования форм. 6. Разместите элементы в удобном для вас порядке, измените размер и цвет текста. 7. В заголовок формы добавьте текст Сотрудники фирмы. 8. В примечание формы добавьте объект Кнопка (вкладка ленты Конструктор → панель инструментов Элементы управления). 9. После того как вы «нарисуете» кнопку указателем, на экране появится диалоговое окно Создание кнопок (рис. 8).
Рисунок 8 - Создание кнопок на форме 10. В категории Работа с формой выберите действие Закрытие формы и нажмите кнопку Далее. 11. Выберите рисунок или текст, который будет размещаться на кнопке. 12. В последнем диалоговом окне Мастера кнопок задайте имя кнопки и нажмите Готово. Контрольные вопросы 1. Для чего предназначены формы? 2. Почему форма является незаменимым средством в БД? 3. С помощью чего можно создавать формы? 4. На основе чего можно создавать формы? 5. Как создать кнопку на форме? 6. Как можно разместить несколько таблиц и запросов на одной форме? 7. Как создать главную кнопочную форму?
Лабораторная работа № 4 Создание отчетов
Отчеты предназначены для вывода информации на печать. Часто данные в них располагаются в табличной форме. В отличие от распечаток таблиц или запросов отчет дает более широкие возможности сортировки и группировки данных, он предоставляет возможность добавлять итоговые значения, а также поясняющие надписи, колонтитулы, номера страниц, стили и различные графические элементы. Создавать отчеты в базе данных Access можно несколькими способами: 19) с помощью Мастера отчетов; 20) на основе таблиц или запросов; 21) в режиме Конструктора. 1. В окне базы данных выполните команду: вкладка ленты Создание → панель инструментов Отчеты → Мастер отчетов. 2. Выберите из списка таблицу (или запрос), которая будет использована как источник данных (например, запрос Адреса клиентов). 3. В появившемся диалоговом окне Создание отчетов (рис. 9) переместите все доступные поля в область «выбранные поля».
Рисунок 9 - Мастер отчетов 4. С помощью Мастера отчетов создайте отчет Дни рождения. В качестве источника данных используйте таблицу Сотрудники. 5. Иногда в отчетах требуется вычислять итоговые значения, среднее, минимальное или максимальное значения, а также проценты. Для этого запустите Мастер отчетов и в качестве источника данных укажите запрос Сумма заказа. 6. В диалоговом окне Мастера, в котором задается порядок сортировки записей, нажмите кнопку Итоги (рис. 10).
Рисунок 10 - Вычисление итоговых значений в отчетах 7. В диалоговом окне Итоги (рис. 11) для полей Сумма и Налог установите флажки в столбце sum, чтобы посчитать итоговую сумму.
Рисунок 11 – Итоги 8. Далее выполните все шаги Мастера и нажмите кнопку Готово. 9. Создайте отчет Дни рождения, используя в качестве источника данных запрос Дни рождения. 10. Составьте отчет Выполненные заказы, в котором будут данные о компании и сумме заказа. Вычислите итоговую сумму, среднее значение (Avg) и максимальную сумму для каждой фирмы. Контрольные вопросы 1. Для чего предназначены отчеты? 2. Какие способы создания отчетов вы знаете? 3. Как в отчетах можно посчитать итоговые значения? 4. Какие итоговые значения можно посчитать в отчетах? 5. Как в Access напечатать почтовые наклейки? Литература
1. Microsoft Offict 2007. Все программы пакета. Самоучитель / А. Н. Тихомиров, А. К. Прокди, П. В. Колосков и др. – СПб. : Наука и Техника, 2008. – 608 с. 2. Краинский, И. Word 2007. Популярный самоучитель / И. Краинский. – СПб. : Питер, 2008. – 240 с. 3. Сергеев А.П. Самоучитель Microsoft Office 2007. Учебное пособие. – Вильямс, 2007. 4. Уокенбах, Д. Microsoft Office Excel 2007. Библия пользователя.: Пер. с англ. / Д. Уокенбах. – М. : ООО «И.Д.Вильямс», 2008. – 816 с. 5. Фуллер Л.У., Кук К., Кауфельд Д. Microsoft Office Access 2007 для Чайников. – Диалектика, 2007.
Содержание
Введение. 4 MICROSOFT WORD.. 5 Лабораторная работа №1.Создание и редактирование документа Word. 5 Лабораторная работа №2.Форматирование документа WORD.. 7 Лабораторная работа №3.Применение стилей, мастеров. 10 Лабораторная работа №4.Создание таблицы. Использование формул в таблице. 11 Лабораторная работа №5.Приложения MS Equation Editor и MS Graph в текстовом процессоре MS Word. 13 Лабораторная работа №6.Создание и редактирование графических объектов 15 MICROSOFT EXCEL. 17 Лабораторная работа №1.Создание и редактирование табличного документа 17 Лабораторная работа №2.Ввод и редактирование формул. 20 Лабораторная работа №3.Графическая обработка табличных данных. 22 Лабораторная работа № 4.Использование функций в табличном процессоре MS EXCEL 26 Лабораторная работа №5.Использование абсолютных и относительных ссылок. 30 MICROSOFT ACCESS. 32 Лабораторная работа № 1.Знакомство с Access. Создание таблиц. 32 Лабораторная работа № 2.Отбор данных с помощью запросов. 37 Лабораторная работа № 3.Использование форм в базе данных. 41 Лабораторная работа № 4.Создание отчетов. 43 Литература. 45
Для заметок
Маринин Иван Валерьевич Прусс Борис Наумович Хандыго Валентина Геннадьевна
ИНФОРМАЦИОННЫЕ ТЕХНОЛОГИИ MICROSOFT OFFICE Методические указания к выполнению лабораторных работ студентам II курса, обучающимся по направлениям подготовки бакалавров 270800 Строительство, профиль подготовки 270205 Автомобильные дороги и аэродромы, 270106 Производство строительных материалов,270115 Экспертиза и управление недвижимостью
Лицензия НД № 14185 от ________________г Формат 60×94 1/16. Тираж _____ экз. Печ. л. – ___ Брянская государственная инженерно-технологическая академия. 241037. г. Брянск, пр. Станке Димитрова, 3, редакционно-издательский отдел. Подразделение оперативной печати Подписано к печати _______________ г |
|