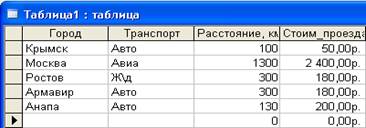|
|
Порядок создания формы с помощью АвтоформыСредство Автоформа является самым быстрым и лёгким способом создания формы. Порядок работы в Access при этом следующий: 1 Нажать кнопку Формы в левой части окна БД и щелкнуть по кнопке Создать на панели инструментов. Появится диалоговое окно Новая форма (рис. 1). 2 выбрать тип автоформы – в столбец, ленточную, табличную, сводную таблицу или сводную диаграмму (рис. 2 – 4, 6, 7). 3 Открыть раскрывающийся список в нижней части окна и выбрать исходную таблицу (или запрос), поля которой будут выбираться для формы. 4 Щелкнуть по кнопке ОК, появится выбранная автоформа, готовая к вводу и редактированию данных. Например, форма в один столбец выведет запись №1 (цифра "1" в строке "Запись". Переход к другим записям БД осуществляется в форме с помощью клавиш-стрелок "влево-вправо" и клавишами перехода на первую и последнюю запись. Сохранение формы производится в момент закрывания формы, при этом появляется окно сообщения с вопросом, хотите ли вы сохранить форму. После выбора ответа Да выходит окно Сохранение, в котором нужно ввести имя формы (например, Совместители1) и щелкнуть по кнопке ОК. При этом форма сохраняется в файле БД, в котором уже есть исходная таблица и другие документы БД.
Порядок создания формы с помощью Мастера форм Мастер форм позволяет выбрать поля для формы, её тип и внешний вид, причём поля для формы могут быть выбраны из нескольких таблиц. Порядок действий : 1 В левой части окна БД нажать на объект Формы (Заголовок окна БД содержит текст :"…: база данных (формат Access 2000)", например, для БД "Штат"– см. рис.1). 2 Дважды щелкнуть по значку Создание формы с помощью мастера (или выделить его и нажать клавишу Создать), откроется окно Новая форма. 3 Выбрать строку Мастер форм (рис. 1), открыть список в правой нижней части окна и выбрать исходную таблицу (или запрос), поля которой будут выбираться для формы. Нажать ОК, откроется первое окно мастера - Создание форм (рис. 8). 4 Щелкнуть в списке Доступные поля по имени поля, которое должно быть включено в форму (например, Телефон), затем нажать кнопку ">", чтобы переместить имя поля в список Выбранные поля (рис. 8).
Рисунок 8 Первое и второе окна Мастера форм 5 Пункт 4 повторяется до тех пор, пока все нужные поля не будут включены в форму. Если нужно выбрать все поля, нужно нажать кнопку ">>" и щелкнуть по клавише Далее. 6 Появится второе окно мастера, в котором предлагается выбрать внешний вид формы: в один столбец, ленточный, табличный, выровненный, сводная таблица или сводная диаграмма – показаны на рис. 2 –7). После установки точки в выбранной строке, например, ленточный, нажать Далее. 7 В третьем окне мастера выбрать стиль и цвет оформления фона и ячеек формы, нажать Далее. 8 В четвёртом окне ввести имя формы, например, Совместители2, остальные параметры оставить без изменения и щелкнуть по клавише Готово. На экране появится ленточная форма данных. Операции в формах Основными операциями в формах БД являются поиск данных, их замена, сортировка, фильтрация, редактирование названий полей и просмотр формы перед печатью. Правила их выполнения рассмотрены в лабораторной работе Создание и редактирование таблицы базы данных.
Контрольные вопросы 1 Что называется формой БД. Назначение формы? 2 Способы создания формы. 3 Какие виды автоформ используются в Access ? 4 Как сохранить созданную форму, ввести её имя, куда она сохраняется? 5 Как выполняется поиск и замена данных? 6 Как осуществляется фильтрация данных, типы фильтров, их установка и снятие? 7 Как выполнить удаление записей, добавление новых записей? 8 Как изменить названия полей данных в форме БД? 9 Как ввести новые поля в форму БД? Задание (номер варианта – номер компьютера в аудитории) 1 С помощью Мастера форм для таблицы БД, составленной согласно своему варианту в лабораторной работе Создание и редактирование таблицы базы данныхразработать три формы следующих видов: ▪ в один столбец; ▪ табличная; ▪ сводная диаграмма. Для каждой формы должен быть выбран свой стиль оформления. 2 Выполнить поиск и замену данных в третьем поле, произвести их сортировку, фильтрацию и редактирование.
Содержание отчёта • Название работы (в скобках – имя файла описания лаб. работы) • Цель работы • Вариант задания, • Краткие ответы на контрольные вопросы (письменно) • Выводы по работе
Лабораторная работа 3 Запросы и отчёты в Access
Цель работы: научиться создавать и редактировать Запросы и отчёты базы данных Содержание работы 1 Создание запросов. 2 Создание отчётов Создание запросов Запросы – это один из видов документов, используемых в СУБД Access , которые предназначены для обработки данных, хранимых в таблицах Запросы можно создавать в режиме конструктора и с помощью мастеров. Конструктор позволяет самостоятельно создать любой тип запроса, но этот режим рекомендуется пользователям, уже имеющим некоторый опыт создания запросов. Мастер запросаза несколько шагов собирает сведения, необходимые для формирования запроса, а затем автоматически составляет его в зависимости от ответов пользователя на поставленные вопросы. С помощью мастеров в Access можно создавать следующие типы запросов: § Простой запрос. § Перекрестный запрос. § Повторяющиеся записи. § Записи без подчинённых. Для создания любого из них надо в окне базы данных выбрать объект Запросы и щелкнуть по кнопке Создать. Откроется окно Новый запрос, вид которого представлен на рис. 1.
Рисунок 1 Окно БД Штат и окно выбора видов запросов Простой запрос позволяет создать с помощью Мастера запрос на выборку данных из определенных полей таблиц или запросов, он наиболее удобен для начинающих пользователей. При его выборе запускается Мастер, в первом окне которого (рис. 2) нужно в списке Таблицы и запросы выбрать таблицу, напр., Штат преподавателей, выбрать из перечня её доступных полей те, которые должны присутствовать в запросе и перевести каждое нажатием кнопки [>]. Аналогично в запрос добавляются поля из других таблиц той же БД . Примечание. Запрос может составляться только по таблицам или только по запросам БД. Объединение в запросе полей из таблицы и запроса не допускается.
Рисунок 2 Выбор полей для запроса. Затем нужно нажать клавишу Далее(для заполнения других окон Мастера) или Готово, появится таблица запроса с выбранными полями данных. Перекрестный запрос имеет вид таблицы, в которой выводится до трёх полей (столбцов) исходной таблицы, ячейки одного из оставшихся преобразуются в новые столбцы, а на их пересечении выводится одно из указанных пользователем значений – Дисперсия, Минимум, Максимум, Среднее, Отклонение, Число, Первое, Последнее и др. Например, запрос на рис. 4 является перекрёстным запросом таблицы 1 на рис. 3, в котором величины расстояний стали названиями столбцов: Вариант Повторяющиеся записисоздаёт запрос на поиск повторяющихся записей (строк) в одной таблице или запросе, для таблицы на рис. 3 при заданных полях Расстояние и Стоимость проезда он имеет вид (рис.5) MS Access позволяет создать такой запрос только для одной таблицы или запроса (не для нескольких таблиц БД), причём в нём нужно задавать только те поля, в которых есть полное одновременное совпадение данных из записей (например, поле Транспорт в этот запрос включать нельзя). Дополнительно, для распознавания, можно включить неповторяющееся поле (Город).
Рисунок 3 Таблица 1 для создания перекрёстного запроса
Рисунок 4 Перекрёстный запрос табл. 1
Рисунок 5 Запрос на выборку повторяющихся записей Записи без подчиненных – запрос на поиск записей, которым не соответствует ни одна запись в сравниваемой таблице. Такой запрос используется для много табличных баз данных.
Рисунок 6 Основная таблица 1 Запрос без подчинённых на сравнение таблиц рис. 3 и рис. 6 выведет на экран несовпадающую строку (рис. 7):
Рисунок 7 Запрос без подчинённых
Эти запросы являются основой для создания более сложных запросов, для которых применяется режим Конструктора. Применение запросов Запросы, как простые, так и сложные предназначены для решения следующих основных задач: 1 Выборка данных из таблицы БД, их просмотр, изменение, удаление и добавление новых значений и записей. Добавить новое поле, не имеющееся в исходной таблице, в СУБД Access нельзя. 2 Как источник данных для форм и отчетов. 3 Выполнение вычислений над группами записей - итоговых значений, дисперсий, отклонений, суммы и др., а также вывод их в формате электронной таблицы, в ячейках которой записаны необходимые формулы Для решения этих задач используются следующие запросы: · Запрос на выборкуданных из одной или нескольких таблиц БД (таблицы должны быть связаны между собой по ключевым полям). Для него создаётся Простой запрос, в нём условием отбора является задание полей таблицы (или другого запроса), которые должны входить в запрос. Данные в запросе можно просмотреть, удалить (стереть), добавить или отредактировать, при этом все изменения в запросе отражаются и в исходных таблицах, по которым был сделан запрос. · Запрос с параметрами - это запрос, в котором пользователю предлагается ввести параметры, на основе которых будет выполняться запрос. При каждом вызове этого запроса будет предложено ввести значение параметра, а затем на экранбудут выведены все поля, которые были указали в запросе. Например, если для таблицы БД Товары в запросе назначено параметром поле Наименование товара, то при вводе слова Телевизор появятся значения других полей запроса – Цена, Размер экрана, Страна-изготовитель и т.п. Здесь также сначала создаётся простой запрос с нужными полями, а затем выполняется переход в режим конструктора (нажать клавишу Конструктор) и в его окне в строке Условие отбора вводится текст для параметра, например, "Введите имя", который будет появляться при вызове запроса (рис. 8). · Запрос на изменение – это запрос на обновление, добавление и удаление записей таблицы БД. Он тоже создаётся на базе Простого запроса, затем запускается режим Конструктор и в пункте меню Запрос выбирается нужный запрос на изменение. В Простом запросе также можно вносить изменения данных и добавлять записи. · Запросы SQL (запросы на объединение, запросы к серверу, управляющие запросы, подчиненные запросы) составляются на языке запросов SQL - (Structured Quiery Language – структурированный язык запросов).
Рисунок 8 Экран Конструктора запросов |
|