|
|
A. Создание 2-мерных галсов в редакторе галсов Line EditorРедактор Галса (LINE EDITOR) – простой редактор для создания запланированных галсов. Создайте один галс (базовая линия) и выберите один из пяти шаблонов для создания сетки галсов. 1. Откройте файл подложки (Background File) для района вашей съемки. Это может помочь вам при расположении запланированных галсов. Если подложки нет, можно задать базовую линию по имеющимся в техзадании координатах района съемки. 2. Запустите LINE EDITOR, выбрав в меню ПОДГОТОВКА-РЕДАКТОРЫ-РЕДАКТОР ГАЛСА (PREPARATIONS-EDITORS-LINE EDITOR.) 3. Создайте базовую линию. · С помощью курсора a. Выберите кнопку [Cursor], окно редактора минимизируется. b. Отметьте каждую путевую точку линии в основном окне карты программы. (Shift + левый клик – вставка точки в месте курсора перед выбранной точкой.) c. Вернитесь в окно редактора LINE EDITOR, кликнув [Line Editor] слева внизу основного окна программы. · Вручную. В таблице. Путевые точки (в координатах XY или географических lat./lon.) можно ввести вручную в редакторе LINE EDITOR. a. Создайте таблицу, кликнув [Add Point] один раз для каждой путевой точки на галсе. b. Введите координаты каждой путевой точки на галсе в таблице. 4. Дайте имя галсу (опционально), кликнувв меню [Line Name] или вызвав контекстное меню на названии созданного галса в таблице и выбрав опцию Rename Line и указав название галса. 5. При необходимости можно задать кривизну галса: a. Кликните на затененной области в первой колонке таблицы с путевыми точками между точками. При этом откроется диалоговое окно для ввода радиуса закругления между точками. b. Введите радиус закругления. Радиус должен быть большим половины длины участка галса. Иначе дуга не будет создана.. Положительно или отрицательное значение радиуса означает, что центр кривизны будет находиться справа или слева от сегмента. 6. Создайте сетку галсов (Offset Lines): · Вручную от курсора: a. Кликните [Add Line] и [Cursor]. Редактор свернется. b. Кликните путевые точки на карте для следующего галса и вернитесь в редактор для добавления следующего галса. c. Повторите процесс до тех пор, пока не создадите все галсы в районе съемки. · Используя опцию [Offsets] – при этом HYPACK® MAX автоматически создаст систему галсов. a. Кликните кнопку [Offsets] на панели инструментов редактора галсов. b. Выберите нужную вам схему создания сетки галсов.
c. Кликните [OK]. HYPACK® MAX отобразит созданную сетку галсов в таблице. · В версии программы 6.2b появилась возможность создания сетки галсов внутри указанного района. Для этого создайте файл границ (*.brd) в редакторе BORDER EDITOR. Затем запустите редактор галсов и выберите в меню опцию «Lines-Generate Lines in Border». В появившемся диалоговом окне задайте шаг между галсами (Line Spacing) и ориентацию галсов (Line Azimuth). 7. Просмотрите галсы, кликнув кнопку [Preview]. Редактор LINE EDITOR свернется, а карта в основном окне зуммируется так, чтобы созданные галсы вписались в экран. 8. Вернитесь в редактор LINE EDITOR, кликнув [Line Editor] слева внизу основного окна программы. 9. При желании можете отредактировать созданные галсы в таблице. Если вы использовали офсеты, можно отменить их, выбрав меню EDIT-UNDO OFFSETS. 10. Сохраните галсы в файл: Выберите FILE-SAVE. HYPACK® MAX спросит как назвать созданный файл с галсами и сохранит его в директорию проекта. Файл имеет расширение .LNW. B. [JA1] Создание 3-мерных галсов в программе Проект Канала Channel Design
1. Запустите программу, кликнув ПОДГОТОВКА – ПРОЕКТ КАНАЛА (PREPARATION–CHANNEL DESIGN) , или на иконке CHANNEL DESIGN. CHANNEL DESIGN – диалоговое окно с несколькими вкладышами, в которых вы можете описать все свойства канала. 2. Введите координаты осевой линии канала во вкладыше Center. Можно импортировать файл LNW с осевой линией канала.
3. Вычислите расстояния между точками на оси - кнопка [Chainage]. 4. введите координаты ваших бровок (Toe Line) и поворотных бассейнов (Turning Basin) а также информацию о склонах. Можно заполнить информацию о бровках с помощью кнопки [Offset]. В появившемся окне нужно ввести расстояние от оси до нижнего края бровки, а также уклон склона а:б, где а – горизонтальное, б – вертикальное расстояние от нижней до верхней бровки.На рисунке ниже задана левая бровка A-B-E-F и поворотный бассейн B-C-D-E.
Basin Level- задание глубины в бассейне. Глубина в поворотном бассейне должна отличаться от глубины на канале. [Add Basin] позволяет задать более одного бассейна вдоль какой либо из бровок. Как только вы создадите более одного бассейна, вы сможете переходить от одного к другому, кликая кнопки [Next Basin] или [Previous Basin]. Basin ID текущего бассейна будет отображаться справа вверху окна бассейнов над «Basin Level».
5. Настройте параметры канала во вкладыше Основной (General).
Верх Банки (Top of Bank) – задается уровень левой и право верхней бровки. Расширение (Extension) - удлинение галсов дальше места пересечения с верхней бровкой. Если ввести 100, ваши галсы будут вынесены за пределы канала на 100м. Дистанция Поиска (Search Distance) - расстояние от осевой линии, на котором программа будет искать пересечение галса и верхней бровки канала. Установите его достаточно большим, чтобы программа нашла линии бровок канала, но не слишком большим, чтобы программа ошибочно не приняла соседнюю бровку (при поворотах канала). В этом случае при использовании опции «умные углы»Smart Corners программа попытается развернуть галсы, которые не нужно разворачивать. Разбивка (Spacing) – межгалсовое расстояние. Если у вас кривая осевая, программа вычислить расстояние вдоль кривой. Галсы всегда будут иметь заданное расстояние по осевой линии канала. Make Profile at each Corner – программа вставит галсы на всех точках поворота канала, а также в начале и в конце канала. Изящные Повороты (Smart Corners) – вращение галсов в точке пересечения осевой и галса так, чтобы галсы на повороте канала не пересекались друг с другом. Эта опция позволит получить наиболее точные объемы при вычислениях в программе CROSS SECTIONS AND VOLUMES. Назвать Формат (Name Format) – можно определить, как будут наименоваться галсы. Каждый галс получает в качестве имени величину расстояния от начала канала до точки пересечения галса и осевой линии. 6. Кликните [Generate] для создания галсов. 7. Просмотрите созданные галсы в окнах 2D View, 3D View и Section. Просмотр можно выполнить через меню VIEW. Выберите HELP-SHORTCUTS для вызова списка команд управления экраном в окнах просмотра с помощью горячих клавиш. 8. При необходимости откорректируйте галсы вручную путем перетаскивания концов галса с помощью курсора. 9. Отметьте, какие галсы вы хотите сохранить в файл LNW.Когда вы сгенерируете галсы, список галсов появится в окне программы справа во вкладыше General. Можно отметить каждый галс или снять галочку с не нужных галсов – в этом случае этот галс не будет сохранен в файл LNW. 10. Сохраните информацию: ▪ Channel Plan (*.PLN) - план канала. ▪ Planned Line (*.LNW) – файл запланированных галсов. ▪ Advanced Channel (*.CHN) – файл сложного канала. Можно открыть готовый файл канала в программе CHANNEL DESIGN, выбрав меню FILE-OPEN PLN и выбрав канал (PLN), созданный в этой программе ранее. Можно отредактировать канала и сохранить его под старым именем (FILE-SAVE PLN) или под новым (FILE-SAVE AS PLN). |
|

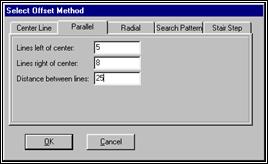


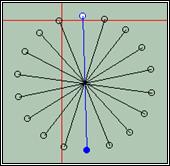


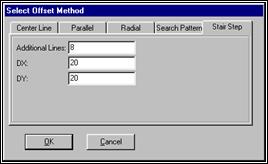



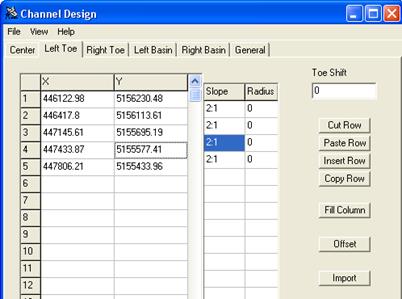



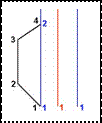 2. Бассейн не может начинаться или заканчиваться на первой или последней точке бровки. На этом рисунке поворотный бассейн задан неверно. Можно исправить его, добавив точку на бровке перед точкой 1.
2. Бассейн не может начинаться или заканчиваться на первой или последней точке бровки. На этом рисунке поворотный бассейн задан неверно. Можно исправить его, добавив точку на бровке перед точкой 1.
 3. Два бассейна не должны начинаться и заканчиваться в одной точке. Бассейны на рисунке заданы неверно, т.к. первый заканчивается в точке 2, а второй в ней начинается.
3. Два бассейна не должны начинаться и заканчиваться в одной точке. Бассейны на рисунке заданы неверно, т.к. первый заканчивается в точке 2, а второй в ней начинается.
 4. Бассейны не могут находиться на участках поворота канала.
4. Бассейны не могут находиться на участках поворота канала.
