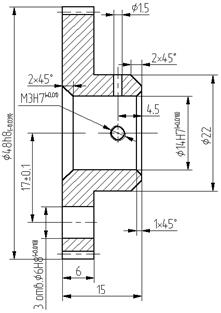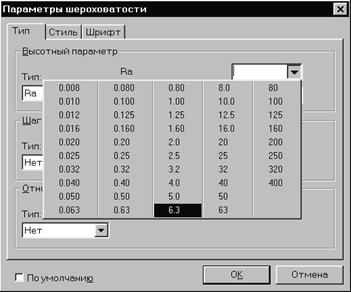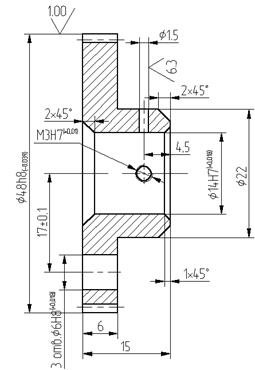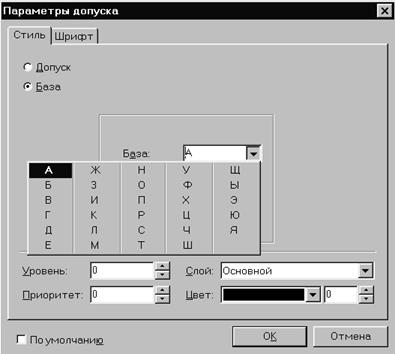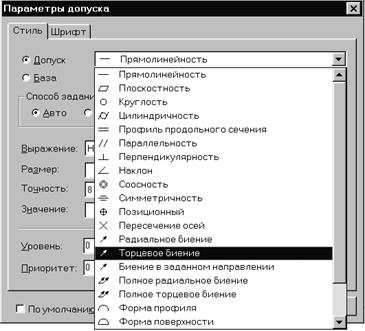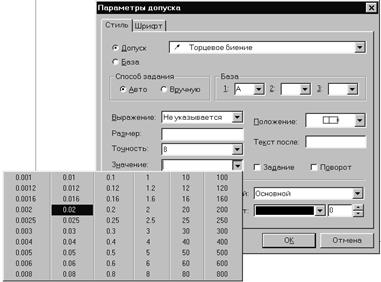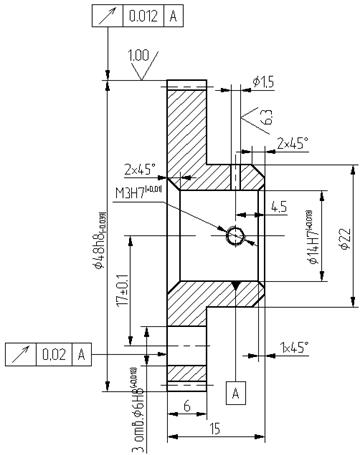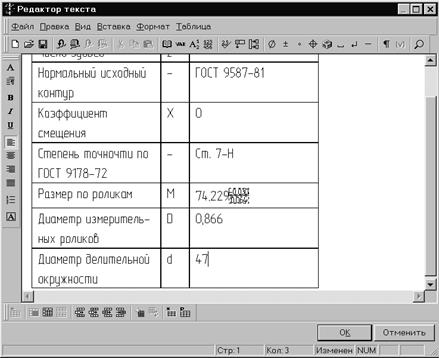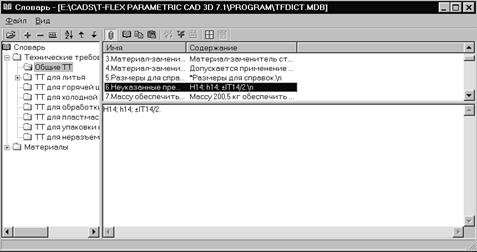|
|
Простановка символов шероховатостиПри простановке символов и параметров шероховатости следует иметь в виду следующее: несмотря на то, что на чертеже достаточно часто символ шероховатости проставлен на размерной линии, шероховатость в T-Flexпроставляется на линии, которая характеризует поверхность, для которой указывается шероховатость. И, далее, указав поверхность на чертеже, с помощью мыши можно уже установить окончательное положение символа и параметра шероховатости. Вызвав команду простановки шероховатости (текстовое меню Чертеж | Шероховатость), на экране появляется сам символ, который мышкой следует подвести к линии, характеризующей поверхность, нажать на левую кнопку и позиционировать символ. После этого на экране появляется диалоговое окно «Параметры шероховатости», в таблице которого следует выбрать значение параметра по рисунку 4.18. Пользователь выбирает требуемое для данной поверхности значение, нажимает «ОК». Значение проставляется в выбранном месте. Чертеж с проставленными двумя значениями шероховатости показан на рисунке 4.19.
Простановка отклонения от формы Простановка параметров отклонения от формы производится по команде текстового меню «Чертеж|Допуск». При этом появляется свое Автоменю, использование которого диктуется ситуацией положения и привязки допуска или создания базовой поверхности. Исходя из рисунка 4.2, на создаваемом чертеже следует указать торцевое и радиальное биения (с соответствующими параметрами), а также базовой поверхности.
Рис. 4.17. Чертеж зубчатого колеса с проставленными размерами
Рис. 4.18. Диалоговое окно «Параметры шероховатости»
Рис. 4.19. Чертеж с проставленными параметрами шероховатости Для создания базовой поверхности на панели Автоменюследует выбрать кнопку «Создать выноску или базу с выноской», после чего указывается базовая поверхность (линия, характеризующая поверхность, высвечивается по умолчанию желтым цветом). И нажимается (для фиксации) левая кнопка мыши, при этом появляется диалоговое окно «Параметры допуска», в котором выбирается обозначение базы (рис. 4.20). При простановке отклонения от формы следует использовать кнопку «Создать выноску или допуск с выноской». Действия по указанию поверхности проводятся аналогично описанному выше. Далее после введения имени базы в диалоговом окне «Параметры допуска» следует указать тип отклонения от формы (рис. 4.21). При создании допуска отклонения от формы по торцевому биению следует указать требуемую поверхность и, в конечном итоге, правильно расположить наносимое обозначение. При этом величину отклонения указывают, как показано на рисунке 4.22.
Рис. 4.20. Диалоговое окно «Параметры допуска» при выборе имени базы
Рис. 4.21. Указание типа отклонения от формы
Рис. 4.22. Указание величины значение отклонения торцевого биения
Рис. 4.23. Чертеж со всеми отклонениями допусков формы Указание технических требований и создание Таблицы параметров Перед созданием технических требований создадим оформление чертежа, т.е. рамку с основной надписью (штампом). Это обусловлено тем, что сначала следует правильно нанести относительно чертежа рамку с основной надписью, чтобы осталось свободное пространство для таблицы, технических требований и неуказанной шероховатости. Для этого следует воспользоваться текстовым меню «Оформление | Основная надпись|Создать». При этом на экране возникает окно запроса «Выбор основной надписи», для нашего случая это первая строка окна. После нажатия «ОК» на несколько секунд мелькнет нанесенная рамка с основной надписью на чертеже, после чего возникнет окно для заполнения штампа (основной надписи). При этом достаточно часто расположение рамки с основной надписью оказывается далеко не в лучшем положении относительно созданного чертежа. Пока не обращайте внимания на это и начинайте заполнять штамп (в штампе вам следует указать в графе «Разраб» свою фамилию; в графе децимального номера после «ФЮРА» указать номер своей зачетной книжки; в графе, где указан ТПУ– свою выпускающую кафедру и номер группы. После нажатия на «ОК», скорее всего, расположение рамки окажется далеко не оптимальным по вашему мнению. Если это так, то: повторите команду «Оформление|Основная надпись|», но выберите пункт «Переместить» (при этом масштаб изображения должен быть уменьшен таким образом, чтобы вы свободно контролировали все пространство чертежа и наносимой рамки) и «нанесите» еще раз рамку (рис. 4.2). Данная процедура может занять у вас определенное время, т.к. ее придётся повторить несколько раз. Теперь можно подойти к созданию таблицы. Для этого нажмите на кнопку «Создать текст», расположенную на Инструментальной панели. В появившемся Автоменювыберите кнопку «Создать таблицу», укажите место, где ее лучше создать (это место возможно и за пределами чертежа, т.к. в дальнейшем ее просто переместить), после чего появится диалоговое окно, в котором вы указываете нужно вам количество строк и столбцов. Дальнейшие Ваши действия по заполнению и работе с таблицами очень похожи на работу в MS Office 9x и выше. Столбцы таблицы можно увеличивать или уменьшать, перемещение по ячейкам возможно с помощью клавиш перемещения (клавиатура со стрелками) и т.д. Более того, в шестой строке следует указать и заполнить дробь: это делается с помощью команды «Редактировать в отдельном окне» (предпоследняя кнопка в Автоменю). При этом становятся доступными ряд команд, подобных в MS WORD 9xи выше при редактировании формул. Завершающая команда «ОК» приводит к выходу из режима редактирования таблицы. Для установки самой таблицы в нужное место чертежа используйте правую кнопку мыши (при этом вся таблица выделится цветом) и из контекстного меню выберите команду «Переместить» (рис. 4.24).
Рис. 4.24. Редактирование таблицы
Рис. 4.25. Вызов вставки текста из «Словаря» В правом верхнем углу чертежа следует установить параметр «Неуказанная шероховатость». Для этого можно пойти двумя путями: – использовать команду текстового меню «Оформление | Неуказанная шероховатость|Создать»или – использовать команду текстового меню «Чертеж | Шероховатость» и при появлении фантома (т.е. перемещающемся символе шероховатости) указать на правый верхний угол чертежа. После этого в появившемся окне «Параметры шероховатости» выбрать закладку «Стиль» и щелкнуть мышкой по свободному окошку в строке «Неуказанная шероховатость». И далее в закладке «Тип» указать требуемый параметр. Теперь перейдем к оформлению технических требований (ТТ). Для этого используется команда текстового меню «Оформление|Технические требования|Создать». При создании индексов следует воспользоваться кнопкой «Редактировать в отдельном окне <F11>». При этом появляется дополнительная панель редактирования, использование которой не вызывает никаких трудностей для всех, кому приходилось работать с любым Windows-текстовым редактором. Достаточно часто в технических требованиях используются стандартные фразы, которые в T-Flexзанесены в его словарь (рис. 4.25). Используйте кнопку «Вставить текст из словаря <F6>», расположенную на панели Автоменю. При вызове данной команды появляется специальное окно «Словарь». В левой части этого окна показана древовидная структура словаря. Здесь следует выбрать «Технические требования | Общие ТТ». При этом правая часть окна будет разделена на две части (рис. 4.26). В верхней части находится сокращенное изложение ТТ, а в нижней – сообщение полное. Выбранный текст можно копировать в окно технических требований T-Flex. Еще раз повторюсь: все это лучше делать в отдельном окне редактирования и внимательно просмотреть назначение всех кнопок (пользователь, знакомый с MS-WORD, легко во всем разберется).
Рис. 4.26. Выбор текстовой строки из «Словаря»
|
|