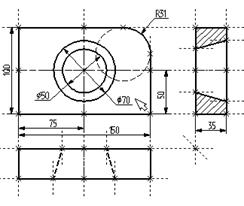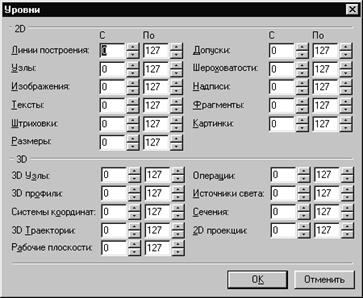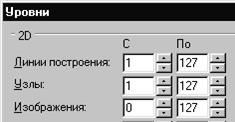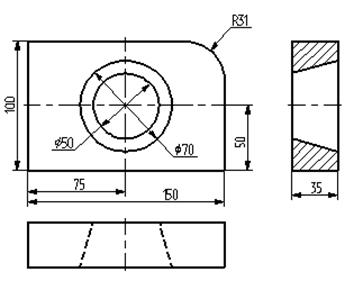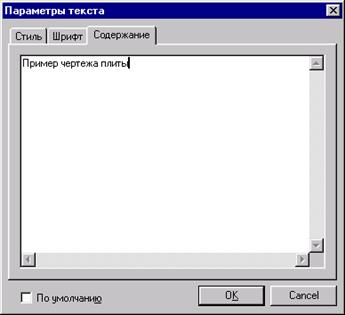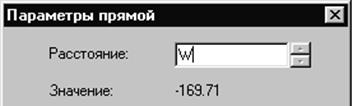|
|
Тема 3. Создание параметрического чертежаВ данной лабораторной работе вы научитесь создавать параметрический чертеж. В руководстве описана последовательность действий, которые для этого необходимо выполнить. В процессе создания чертежа вы сможете оценить преимущества T-FLEX CAD, получите представление об основных командах системы и о принципах создания чертежей в системе. Приведенный ниже рисунок представляет собой чертеж, который мы собираемся создать. Это плита со сквозным коническим отверстием. Чертеж будет представлен в параметрическом виде, поэтому любые модификации будут автоматически отображаться на всех проекциях. Начнем построения с главного вида плиты. Вначале выполним построения в тонких линиях (линиях построения), а затем сделаем обводку линиями изображения. Далее, используя линии построения основного вида, достроим две проекции, с тем, чтобы они изменялись при изменении основного вида. Используя отношения между линиями построения, свяжем проекции между собой. Затем нанесем текст и размеры.
Рис. 4.35 Еще раз отметим, что каждая команда системы может быть вызвана различными способами: вводом названия в командной строке при помощи клавиатуры, выбором из текстового меню или при помощи инструментальной панели. Начнем построения с помощью команды Line: Построить прямую (рис. 4.36). Вызовите команду:
Рис. 4.36
Выберите пиктограмму
Рис. 4.37
Вы увидите перемещение перекрестья при движении курсора по полю чертежа. Подведите курсор к нижней части поля чертежа около центра и нажмите
Рис. 1.38
В T-FLEX CAD команда остается активной до тех пор, пока вы не дадите отмену команды или не укажете другую команду. Отмена режима команды (одно нажатие Одно нажатие Затем подведите курсор к горизонтальной прямой и нажмите
Рис. 4.39 Следующий шаг – скруглить угол плиты. Для этой цели воспользуемся командой Circle: Построить окружность (рис. 4.40). Вызовите команду:
Рис. 4.40 Для изображения скругления верхнего правого угла плиты построим окружность, касательную к верхней и правой прямым. Переместите курсор к верхней прямой и нажмите <L>. При этом появится окружность, радиус которой будет динамически изменяться вместе с изменением положения курсора, но при этом она будет касательной к выбранной прямой. Это означает, что будет построена окружность, касательная к верхней прямой. Как бы мы в дальнейшем не изменяли положение верхней прямой, окружность будет сохранять касание.
Рис. 4.41 Затем переместите курсор к правой прямой и снова нажмите <L> . Сейчас окружность «привязана» к двум линиям построения и сохраняет касание при перемещениях курсора. Нажатие Если результат не совпал, то вы можете вызвать команду Undo (Отменить изменение):
Вызывая эту команду, вы можете последовательно возвращаться на один шаг назад в своих действиях. Если вы ошиблись и вызвали команду Undo лишний раз, то вызовите команду REDo (Возвратить изменение):
При этом вы возвратите действие, которое было ошибочно отменено. Удалить все линии построения и вернуться к началу создания чертежа вы можете, вызвав команду PUrge (Удалить лишние построения):
Это действие удалит все элементы построения, и можно будет повторить построения. Вы также можете удалить отдельный элемент построения, используя команду Econstruction (Изменить построения):
После вызова команды выберите элемент и удалите его с помощью клавиши <Delete> на клавиатуре или пиктограммы Теперь можно обвести построенную часть чертежа. Для этого создадим линии изображения в команде Graphics (Нанести изображение): Вызовите команду:
Рис. 4.42
Заметьте, что если для вызова команды вы пользуетесь пиктограммами или текстовым меню, то при этом автоматически прекращается работа предыдущей команды, то есть сокращается одно лишнее действие (очистка статусной строки, означающая выход из команды). Начните обводку с верхнего левого угла плиты. Линии изображения автоматически привязываются к ближайшему пересечению линий построения. Поэтому достаточно переместить курсор к пересечению и нажать При пересечении в одной точке более двух линий построения не рекомендуется использовать для выбора узла клавишу <Enter> или
Рис. 4.43 Переместите курсор к точке касания верхней линии и окружности и нажмите
Рис. 4.44 Теперь мы хотим направить линию изображения вдоль окружности для построения дуги между двумя точками касания. Для этого переместите курсор к окружности и нажмите <C>. При этом выделится окружность. Направление дуги будет зависеть от того, в каком месте вы укажете мышью вблизи второй точки дуги. Поставьте курсор чуть выше и левее второй точки касания, как показано ниже.
Рис. 4.45 Затем нажмите
Рис. 4.46 Продолжаем создание изображения. Укажите на правый нижний угол плиты, на левый нижний, и завершите построения в левом верхнем углу, с которого вы начали обводку. Для завершения команды нажмите Чертеж должен выглядеть как на рисунке, приведенном ниже (рис. 4.47).
Рис. 4.47 Когда вы получите нужное изображение, можно переходить к следующему разделу. Можно сохранить чертеж с помощью вызова команды Save (Сохранить чертеж):
Поздравляем! Вы создали свой первый чертеж в системе T-FLEX CAD. Сейчас мы кратко поясним возможности редактирования в системе. Сейчас на чертеже использованы 5 элементов построения, определяющих форму и размеры детали: левый край, правый край, вверх, низ и радиус скругления. Для изменения элементов построения вызовите команду EConstruction (Изменить построения):
Переместите курсор к левой вертикальной прямой и нажмите После проверки возможности модификации детали верните чертеж в приблизительно исходное состояние, показанное на рисунке выше. Перейдем к следующему элементу чертежа – коническому отверстию. В нем нет ничего сложного или необычного, пока вы не увидите, что будет происходить с ним на трех проекциях параметрического чертежа. В этот момент начнет проявляться истинная сила системы T–FLEX CAD. Вызовите команду Line. Построим в центре плиты отверстие. Выберите пиктограмму
Рис. 4.48
Затем вызовите команду Circle, подведите курсор к узлу на пересечении построенных перекрестных прямых и нажмите Нажмите на пиктограмму построения концентрической окружности Курсор должен быть при этом рядом с первой окружностью. Сделайте вторую окружность немного больше первой и зафиксируйте ее. Чертеж должен выглядеть как на рисунке, приведенном внизу (рис. 4.49).
Рис. 4.49 Перейдите в команду Graphics, расположите курсор рядом с большой окружностью, которую вы только что построили, и нажмите клавишу <C>. Окружность будет обведена сплошной основной линией. Затем расположите курсор около меньшей окружности и вновь нажмите <C>. Обе окружности обведены. Теперь можно приступить к созданию второго и третьего видов плиты. Построение второго и третьего вида не является необходимым для построения параметрического чертежа в системе T-FLEX CAD. В приводимом примере построение вида сверху и сбоку позволяет продемонстрировать дополнительные преимущества параметрического проектирования в системе T-FLEX CAD. Поскольку прямые имеют бесконечную длину, можно видеть, что другие виды уже частично созданы (боковой вид, вид сверху). Для завершения построения чертежа нам потребуются дополнительные зависимости между линиями построения. Последовательность выполнения этапов построения следующая: Войдите в команду Line и переместите курсор к линии построения, соответствующей правой границе плиты. Нажмите
Рис. 4.50
Обратите внимание, что вы по-прежнему привязаны к правому краю плиты (соответствующая линия построения выделена). Нажмите один раз
Рис. 4.51 Теперь перейдем к созданию конического отверстия. Задача сводится к построению двух прямых, которые были бы параллельны горизонтальной прямой, проходящей через центр окружности. При этом они должны соответствовать размерам окружностей. Нажмите один раз
Рис. 4.52
Вторая прямая показана на рисунке внизу (рис. 4.53).
Рис. 4.53 Следующий рисунок показывает прямые 3 и 4 (рис. 4.54).
Рис. 4.54
Воспользуйтесь командой Graphics и обведите 4 угла на виде справа. Для этого лишь нужно подвести курсор к каждому из углов и нажать
Рис. 4.55
Далее нанесем две линии, изображающие коническое отверстие. Теперь вид практически закончен, за исключением штриховки (рис. 1.56).
Рис. 4.56 Создание штриховки во многом аналогично созданию линий изображения. Вызовите команду Hatch (Нанести штриховку):
Затем переместите курсор к любому узлу в верхней половине вида справа и нажмите <N> или
Рис. 4.57
Проделайте те же действия для штриховки нижней части плиты (рис. 4.58).
Рис. 4.58 В принципе можно было создать не две отдельные штриховки, а одну, состоящую из двух контуров. Для этого нужно было задать второй контур сразу после завершения первого, а затем уже нажать <End> или пиктограмму Вызовите команду Line. Выберите нижнюю прямую главного вида для привязки положения вида сверху к главному. Переместите вновь создаваемую прямую и зафиксируйте нажатием
Рис. 4.59
Поставим себе задачу создать вид сверху так, чтобы он был связан с другими видами, то есть модификации других видов приводили бы к изменениям на виде сверху. Простейший способ в проекционном черчении связать проекции – построить прямую под углом 45° к граничным линиям вида слева и вида сверху. Остальные вспомогательные линии строятся относительно данной прямой. Одна из полезных комбинаций в команде Line – <L>,<L>. Когда в команде Line, где вы должны находиться сейчас, вы указываете по очереди две прямые (опция <L>), то в результате будет создана новая прямая, которая является осью симметрии двух выбранных. Если указанные прямые пересекаются, то новая прямая будет биссектрисой угла, образуемого выбранными прямыми. Если использовать эту команду для параллельных прямых, то будет создана параллельная прямая, располагающаяся посередине. Поскольку проекционные прямые вида слева и вида сверху пересекаются под прямым углом, то новая линия пройдет под требуемым углом 45°. В команде Line укажите на крайнюю правую прямую вида слева и нажмите клавишу <L>. Прямая выделится. Затем сделайте то же самое для нижней прямой вида сверху. Возникнет новая прямая, которая проходит через точку пересечения под углом 45° (рис. 4.60).
Рис. 4.60
Пока мы находимся в команде Line можно расставить узлы в любых точках пересечения. Для нас важны те точки пересечения линий построения, которые формируют правую границу вида справа и линию под углом 45°, которую мы сейчас создали (рис. 4.61). Поставьте курсор в точке пересечения и нажмите клавишу <Пробел>. Для построения узлов можно также использовать команду Node (Построить узел):
Рис. 4.61 Вы по-прежнему должны находиться в команде Line. Поставьте курсор и выберите прямую нижней границы вида сверху. Это позволит нам построить прямую, параллельную нижней границе. Переместите курсор к только что построенному узлу и нажмите клавишу <N>. При этом создастся прямая, параллельная выбранной и проходящая через указанный узел. Теперь вид сверху и вид справа будут параметрически связаны (рис. 4.62).
Рис. 4.62 Для проверки этого войдите в команду редактирования линий построения EConstruction. Попробуйте поменять положение левой прямой бокового вида. Для этого выберите ее, переместите и зафиксируйте в новом положении. Заметьте, что при этом изменяется положение соответствующей прямой на виде сверху. Создание линий построения для конического отверстия на виде сверху будет происходить так же, как в п.3 создания бокового вида. В команде Line выберите вертикальную прямую, а затем с помощью клавиши <C> постройте 4 прямые, параллельные выбранной и касательные к окружностям. Теперь можно построить все линии изображения на виде сверху (рис. 4.63).
Рис. 4.63 С помощью команды Graphics обведите вид сверху по периметру (рис. 4.64).
Рис. 4.64 Теперь необходимо нанести две штриховые линии, соответствующие коническому отверстию. В команде Graphics нажмите клавишу <P> или пиктограмму
Рис. 4.65 Нажмите кнопку [OK] для выхода из диалогового окна и создайте две штриховые линии конического отверстия (рис. 4.66).
Рис. 4.66
Теперь создадим штрих-пунктирные осевые линии. Еще раз нажмите <P> в команде Graphics. Нажмите на кнопку справа от меню типов линий и выберите тип линии с названием «Осевая». Тем самым вы не только зададите штрихпунтирный тип создаваемых линий, но и установите требуемые типы начала и конца линий (выступание) (рис. 4.67).
Рис. 4.67 Создайте 4 осевые линии как показано на рисунке ниже (рис. 4.68).
Рис. 4.68 Как вы уже успели заметить, до сих пор линии построения, которые мы использовали, были бесконечными. Для удобства работы их можно «обрезать» до крайних узлов. Для этого в команде EConsrtuction можно использовать опцию обрезки. 1. Войдите в команду EConstruction. 2. Если вы выберите одну прямую и нажмете <T> или 3. Если вы используете комбинацию 4. Если вы захотите вернуться обратно к бесконечной длине прямых, то вызовите команду STatus (Задать параметры чертежа):
Выберите параметр «Экран|Линии построения|Длина» и задайте значение «По умолчанию в бесконечности». Либо можно в команде EConstruction выбрать нужные линии, нажать клавишу <P> и установить соответствующее значение. Ниже представлен чертеж с обрезанными линиями построения. Он менее насыщен, хотя все необходимые элементы построения на нем присутствуют. Линии построения никогда не выводятся на принтер или плоттер, независимо от их длины (рис. 4.69).
Рис. 4.69
Теперь проставим на чертеже необходимые размеры. 1. Сначала создадим линейные размеры. Вызовите команду Dimension (Нанести размеры):
Теперь вы можете выбрать любые две линии построения для простановки линейного или углового размера. Выберите две крайние прямые линии на главном виде с помощью 2. Примените действия п.1 для создания остальных линейных размеров (рис. 4.70).
Рис. 4.70 3. Диаметры и радиусы проставляются также просто. В команде Dimension подведите курсор к нужной окружности и нажмите <C> или
Рис. 4.71 4. После того, как все основные построения завершены, можно все элементы построения «спрятать» с помощью команды SHow: Задать уровни отображения.
Эта команда управляет видимостью различных элементов. Видимость элемента зависит от «уровня», на котором он находится. Легче всего представить себе уровни как прозрачные пленки, на которых нанесены изображения, и из которых складывается целостная картинка. В системе существует возможность сделать невидимыми один или несколько уровней, оставив только те, которые вы хотите видеть. Ваш чертеж может иметь 255 уровней от –126 до 127. Все элементы в системе T-FLEX CAD автоматически создаются на уровне «0». В любой момент вы можете поменять значение уровня у любого элемента. Поскольку мы в нашем примере уровни не изменяли, все созданные элементы попали на уровень «0». После вызова команды на экране появится диалоговое окно, в котором вы можете установить диапазон видимых уровней для каждого типа элементов модели (рис. 4.72).
Рис. 4.72
Как вы видите, в настоящий момент видимыми являются все элементы, уровень которых находится в диапазоне от 0 до 127. Установите значения нижнего уровня для линий построения и узлов в значение 1, как показано на рисунке ниже (рис. 4.73).
Рис. 4.73 Это означает, что на чертеже будут отсутствовать линии построения и узлы, поскольку они располагаются на уровне 0. Теперь наш чертеж выглядит следующим образом (рис. 4.74).
Рис. 4.74
Более простым способом погасить линии построения и узлы является использование специальной команды, которая убирает или показывает все элементы построения из текущего окна. Данная команда иногда бывает более удобной еще и потому, что она гасит построения не для всего документа, а только для его текущего вида. Таким образом, если открыто несколько окон одного чертежа, то в одних элементы построения могут присутствовать, а в других – отсутствовать. Вызов команды:
6. Нанесем текстовую строку с названием чертежа с помощью команды Text: (Нанести текст). Вызовите команду:
Текст можно «привязать» к любому элементу построения на чертеже для того, чтобы его положение изменялось вместе с изменением положения элементов чертежа. Переместите курсор к пересечению вертикальной осевой прямой и верхней прямой на основном виде чертежа. Нажмите <N> для привязки текста к узлу, который находится на пересечении этих двух прямых. Переместите курсор в точку, где должен располагаться текст и нажмите
Рис. 4.75 Если текст расположился не в том месте, где вы планировали, то можно легко это поправить. Войдите в команду EText (Изменить текст):
Укажите курсором на текст и нажмите Теперь чертеж завершен. Вы сейчас можете войти в команду редактирования элементов построения EConstruction и попробовать перемещать линии построения. При этом вы можете фиксировать новое положение линий построения, как с помощью нажатия Теперь мы назначим на различные элементы чертежа переменные и выражения. Войдите в команду EСonstruction и выберите прямую на основном виде. Эта прямая будет выделена цветом так же, как и та, относительно которой она была построена (даже если линии построения спрятаны, их можно выбирать). Нажмите клавишу <P> или пиктограмму
Рис. 4.77 Появится новое диалоговое окно, в котором от вас потребуется подтвердить значение вновь создаваемой переменной (рис. 4.78).
Рис. 4.78 Необходимо отметить, что заглавные и прописные буквы не равны в имени переменной. Переменная «W» не является переменной «w». Следующим действием вызовите команду Variables (Редактор переменных):
На экране появится окно, в котором вы увидите переменную «W» и ее значение. Измените выражение, задающее значение переменной, например на «170» и нажмите [OK] (рис. 4.79).
Рис. 1.79 Прямая переместится в новое положение, соответствующее новому значению ширины плиты. Используйте аналогичные действия для назначения переменной «H» на верхнюю линию основного вида. Войдите в команду EСonstruction, выберите верхнюю линию и нажмите <P>. Замените конкретное значение на переменную «H» и подтвердите кнопкой [OK] ее текущее значение. Снова войдите в команду Variables. Теперь в редакторе переменных уже две переменные, и вы можете, меняя их значения, наблюдать за изменением чертежа. Попробуйте задать выражение. Войдите в команду Variables и поставьте вместо числового значения «H» выражение «W/2». Это будет означать, что значение «H» будет равняться половине значения «W». Нажмите [OK] для того, чтобы посмотреть на результат ваших действий. Теперь вы можете, меняя только значение «W», автоматически изменять значение «H» |
|
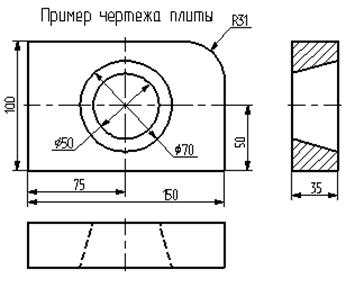


 в верхней части автоматического меню, которое расположено в левой части экрана (рис. 4.37).
в верхней части автоматического меню, которое расположено в левой части экрана (рис. 4.37).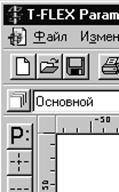
 . Будут созданы пересекающиеся прямые построения и узел в месте их пересечения. Учтите, что впоследствии для простановки размерных линий потребуется место по краям чертежа (рис. 4.38).
. Будут созданы пересекающиеся прямые построения и узел в месте их пересечения. Учтите, что впоследствии для простановки размерных линий потребуется место по краям чертежа (рис. 4.38).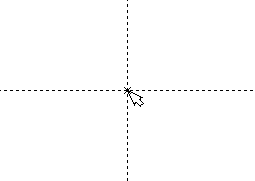
 ) уберет изображение перекрестья, но вы по-прежнему остаетесь в команде. После отмены режима построения двух пересекающихся прямых подведите курсор к созданной вами вертикальной линии и нажмите
) уберет изображение перекрестья, но вы по-прежнему остаетесь в команде. После отмены режима построения двух пересекающихся прямых подведите курсор к созданной вами вертикальной линии и нажмите 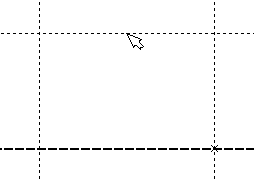


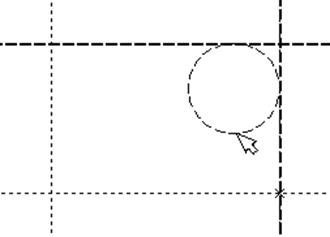




 в автоменю.
в автоменю.

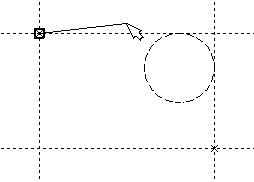
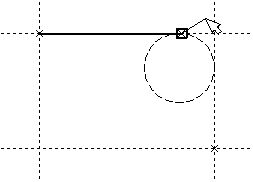
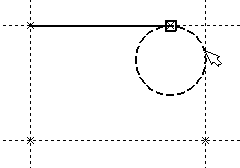
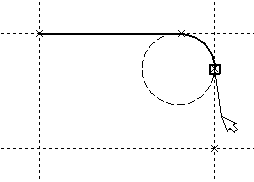
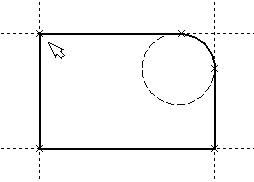

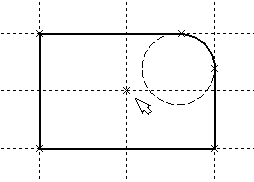
 или на клавишу <О> для построения концентрической окружности.
или на клавишу <О> для построения концентрической окружности.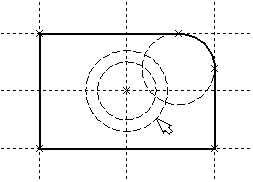
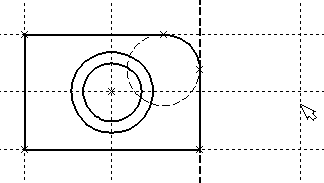
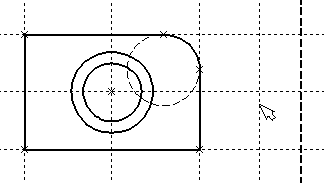
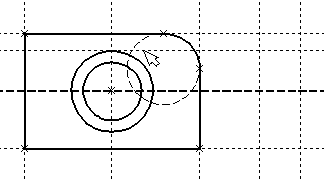
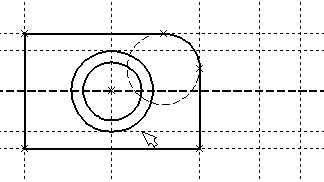
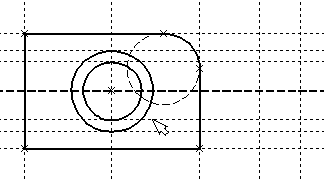
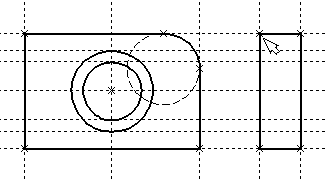
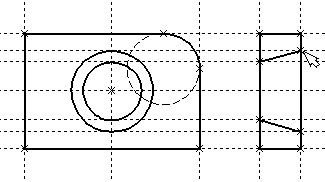

 для штриховки выделенной области (рис. 4.57).
для штриховки выделенной области (рис. 4.57).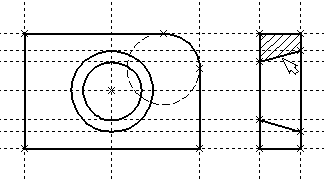
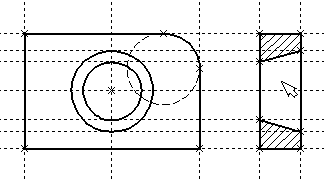
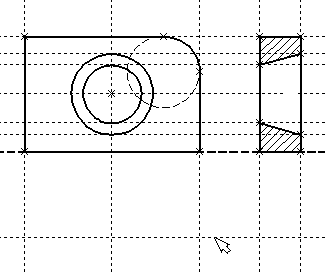


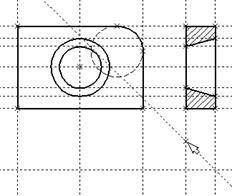
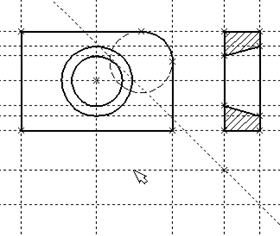
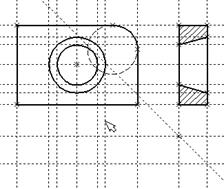
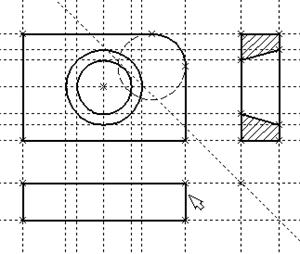
 в автоматическом меню. На экране появится диалоговое окно параметров линий изображения. Выберите мышкой штриховую линию в меню типов линий (рис. 4.65).
в автоматическом меню. На экране появится диалоговое окно параметров линий изображения. Выберите мышкой штриховую линию в меню типов линий (рис. 4.65).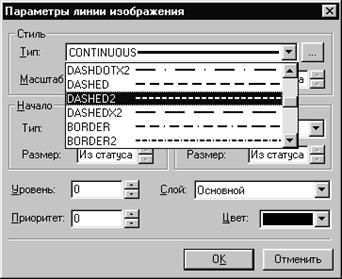
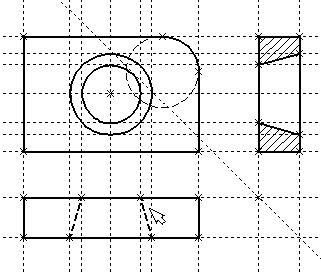
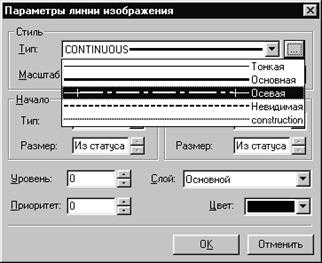
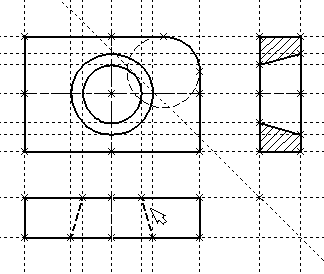
 , то обрежется только эта выбранная прямая.
, то обрежется только эта выбранная прямая. , то обрежутся все прямые.
, то обрежутся все прямые.
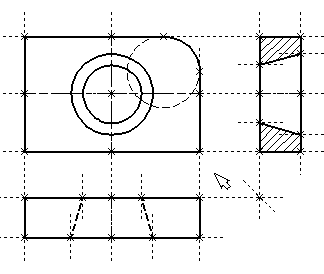

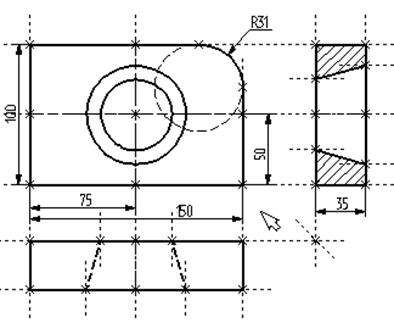
 и
и  в автоменю вы сможете переключаться из режима простановки радиуса в режим простановки диаметра и обратно. Клавишей <M> можно задать вид проставляемого размера. Клавиша <Tab> поможет вам установить выносную полку в нужном направлении. После того, как вы укажете курсором на нужное место, нажмите
в автоменю вы сможете переключаться из режима простановки радиуса в режим простановки диаметра и обратно. Клавишей <M> можно задать вид проставляемого размера. Клавиша <Tab> поможет вам установить выносную полку в нужном направлении. После того, как вы укажете курсором на нужное место, нажмите