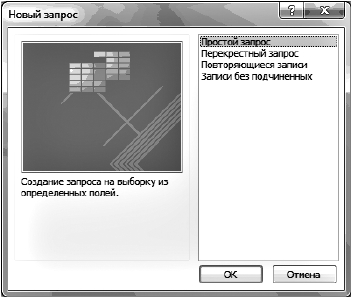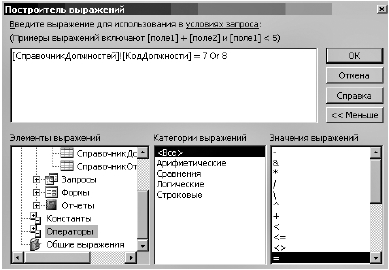|
|
С использованием Мастера форм
П р и м е ч а н и е. Корректировка формы, в частности изменение ее внешнего вида, возможна в режимеКонструктора.
Создание запросов
Задание 2.9. ИспользуяМастер запросов, создайте простой запрос к таблицеСправочникОтделов для вывода имеющихся в БД сведений об отделах организации. Выполнение в MS Access 1. Выделите таблицуСправочникОтделов. Выполните команды Создание |Запросы |Мастер запросов. 2. В диалоговом окнеНовый запрос выберитеПростой запрос (рис. 2.15), нажмитеОК.
Рис. 2.15. Окно «Новый запрос»
3. В диалоговом окнеСоздание простых запросов (рис. 2.16) выберите из списка пóляТаблицы и запросы таблицуСправоч- никОтделов. 4. Используя кнопку , выберите в полеДоступные поля тре- буемые для запроса поля. Если необходимы все поля, то щелкните по кнопке . НажмитеДалее.
Рис. 2.16. Окно «Создание простых запросов»
5. В окнеМастера запросов выберите подробный или итоговый отчет. 6. В последнем окнеМастера запросов введите в полеИмя запро- са наименование запроса и щелкните по кнопкеГотово. Сохраните запрос. Результаты простого запроса представлены на рис. 2.17.
Рис. 2.17. Результаты простого запроса
Задание 2.10. Создайте запрос на выборку в режимеКонструктора запросов для получения сведений о сотрудниках отделов организации, работающих в должности «программист» и «ведущий программист» и имею- щих высшее образование. Выполнение в MS Access 1. Выполните командыСоздание |Запросы |Конструктор за- просов. Верхняя часть окнаКонструктор запросов содержит список всех полей таблиц, включенных в область действия запроса. Нижняя часть содержит бланк QBE (Query-by-Example — запрос по образцу), в котором определяются параметры запроса. Каждый столбец бланка соответствует одному из полей. 2. В диалоговом окнеДобавление таблицы откройте вкладкуТаб- лицы. По очереди выберите таблицы, которые будут использоваться в запросе (СправочникОтделов, Сотрудники, СправочникДолж- ностей). Каждый раз нажимайте кнопкуДобавить. Закройте окно Добавление таблицы. 3. В строкуПоле включите имена полей, используемых в запросе (НаименованиеОтдела, Фамилия, Имя, КодДолжности, Название- Должности, Образование). Для этого установите курсор на имени выбираемого поля в верхней части окнаКонструктора в соответст- вующей таблице и дважды щелкните левой клавишей мыши. 4. В строкеСортировка по полямНаименованиеОтдела иФа- милия выберите порядок сортировки записей результата:по воз- растанию. 5. В строкеВывод на экран в полеКодДолжности снимите галочку. 6. В строкеУсловие отбора задайте условия отбора записей: ƒ в столбцеКодДолжности:=7 Or 8, ƒ в столбцеОбразование:=«высшее». При использовании операторов для построения выражений усло- вий отбора воспользуйтесьПостроителем выражений, для вызова которого: ƒ щелкните ячейку бланка запроса, в которую будет вставлено выражение; ƒ выполните командыРабота с запросами |Конструктор |На- стройка запроса и щелкните по кнопкеПостроитель или вы- зовите контекстное меню и выберите в нем командуПостроить;
ƒ в диалоговом окнеПостроитель выражений создайте выражение, определив нужные имена полей (рис. 2.18).
Рис. 2.18. Построитель выражений для поля «КодДолжности» Из таблицы «СправочникДолжностей»
Заполненный бланк запроса представлен на рис. 2.19.
Рис. 2.19. Заполненный бланк запроса на выборку
7. Чтобы увидеть результаты запроса (рис. 2.20), выполните ко- мандыРежим |Режим таблицы.
Рис. 2.20. Результаты выполнения запроса на выборку 8. Сохраните запрос и закройте его.
Задание 2.11. Создайте перекрестный запрос в режимеКонст- руктора запросов для определения количества лиц каждого уровня образования в отделах организации по таблицамСправочникОтделов иСотрудники. Перекрестные запросы обычно работают с большими объема- ми данных, подводя итоги по одному или нескольким критериям и организуя информацию в табличном виде. Перекрестный запрос представляет собой таблицу, в которой информация группируется в соответствии со значениями одного или нескольких полей и фак- тически приводится к виду, аналогичному электронной таблице. Выполнение в MS Access 1. Выполните командыСоздание |Запросы |Конструктор за- просов. 2. В диалоговом окнеДобавление таблицы откройте вкладкуТаб- лицы. Выделите таблицуСправочникОтделов, щелкните по кнопке Добавить, затем выделите таблицуСотрудники и еще раз щелкните по кнопкеДобавить. НажмитеЗакрыть. 3. В строкуПоле включите имена полей, используемых в запросе (НомерОтдела,НаименованиеОтдела,Образование). Для этого установите курсор на имени выбираемого поля в верхней части окнаКонструктора в соответствующей таблице и перетащите его в строкуПоле. 4. ВыберитеПерекрестный на вкладкеТип запроса. В строке Перекрестный в столбцахНомерОтдела,НаименованиеОтдела
выберитеЗаголовки строк, а в столбцеОбразование —Заголовки столбцов. 5. Добавьте еще одно поле для подсчета значений —Образование. В строкеПерекрестный выберитеЗначение, а в строкеГрупповая операция —Count. 6. В строкеСортировка по полюНомерОтдела выберите порядок сортировки записей результата —по возрастанию. Сохраните запрос. Перекрестный запрос в режимеКонструктора представлен на рис. 2.21.
Рис. 2.21. Перекрестный запрос в режиме Конструктора
Результат выполнения перекрестного запросаОбразование со- трудников по отделам представлен на рис. 2.22.
Рис. 2.22. Результат выполнения перекрестного запроса
Формирование отчетов Отчеты предоставляют требуемые пользователям данные в виде полноценных документов с выбранным стилем оформления, которые можно распечатать или отправить по электронной почте. Отчеты создаются на базе таблиц или запросов.
Задание 2.12. На базе таблицСправочникОтделов иСотрудники создайте отчет с помощьюМастера отчетов. Выполнение в MS Access 1. ВОбласти навигации щелкните по таблицеСправочникОтделов. 2. Выполните командыСоздание |Отчеты |Мастер отчетов. 3. Выберите поляНомерОтдела иНаименованиеОтдела. 4. В полеТаблицы и запросы из списка выберите таблицуСо- трудники. 5. Из этой таблицы выберите поляФамилия,Имя,Отчество, СемейноеПоложение,Образование. НажмитеДалее. 6. Выберите вид представления данных, выделивСправочникОт- делов. НажмитеДалее. 7. Добавьте уровень группировки по полюНомерОтдела. На- жмитеДалее. 8. Выберите из списка полеФамилия, по которому необходимо отсортировать данные. Задайте порядок сортировки по полю —воз- растающий. НажмитеДалее. 9. Выберите вид макета для отчета —структура, ориентацию страниц —книжная. НажмитеДалее. 10. В следующем окне задайте имя отчета и щелкните по кнопке Готово. Результат работыМастера отчетов представлен на рис. 2.23. 11. Для изменения внешнего вида отчета используйте режим Конструктора. В контекстном меню для заголовка отчета выбери- те командуКонструктор. 12. В окнеКонструктора отчетов отредактируйте заголовок отчета так, как это показано на рис. 2.24. Сохраните отчет.
Рис. 2.23. Фрагмент отчета, созданного Мастером отчетов
Рис. 2.24. Справочник сотрудников по отделам организации в окне Конструктора отчетов
Контрольные вопросы 1. Для чего предназначены СУБД? 2. Как создать файл новой базы данных в СУБД MS Access? 3. Что является основным объектом базы данных MS Access? 4. Как создать таблицу базы данных MS Access? 5. Чем характеризуется каждое поле таблицы базы данных MS Access? 6. Что такое ключ и как определяется ключевое поле в таблице базы данных? 7. Как осуществляется импорт данных в MS Access из MS Excel? 8. Как устанавливается связь таблиц в реляционной базе данных? 9. Для чего предназначены запросы к базе данных? 10. Как формируется бланк запроса в СУБД MS Access? 11. Как создать форму ввода-вывода базы данных MS Access? 12. Как сформировать отчет из базы данных MS Access?
Задания для самостоятельной работы Разработайте структуру базы данных для хранения необходимой информации в соответствии с выбранным вариантом. При необхо- димости введите дополнительные поля. Реализуйте проект средствами MS Access. Сформируйте схему данных: установите связи между исходными таблицами, обеспечьте условия ссылочной целостности данных. Выполните информационное наполнение базы данных. Значения полей базовых таблиц задайте самостоятельно. Выполните индивидуальные задания (по указанию преподавателя) по ведению баз данных.
1. База данных «Телефонные переговоры» должна хранить сле- дующую информацию: 1) фамилия, имя, отчество абонента; 2) телефонный номер абонента; 3) телефонный код и название города, куда звонил абонент; 4) дата разговора; 5) продолжительность разговора; 6) тариф за одну минуту разговора с указанным городом; 7) домашний адрес абонента.
База данных должна содержать информацию о десяти абонентах и пяти городах. Предусмотрите, чтобы пять абонентов имели не менее двух телефонных разговоров с различными городами.
2. База данных «Договора подряда» должна хранить следующую информацию: 1) фамилия, имя, отчество сотрудника; 2) название должности сотрудника; 3) домашний адрес сотрудника; 4) характеристика сотрудника; 5) наименование проекта, в котором сотрудник принимал участие; 6) дата начала/окончания проекта; 7) количество дней, отработанных сотрудником в проекте; 8) должностные оклады; 9) описание проекта. База данных должна содержать информацию о десяти сотрудни- ках, четырех должностях и двух проектах. Предусмотрите, чтобы не менее пяти сотрудников работали в двух проектах одновременно.
3. База данных «Торговые операции» должна хранить следующую информацию: 1) название фирмы-клиента; 2) фамилия, имя, отчество руководителя; 3) юридический адрес фирмы-клиента; 4) контактный телефон; 5) название проданного товара; 6) единица измерения проданного товара; 7) количество проданного товара; 8) дата продажи; 9) цена товара; 10) скидка; 11) описание товара. База данных должна содержать информацию о десяти фирмах и пяти товарах. Предусмотрите, чтобы пять фирм сделали не менее двух покупок различных товаров.
Часть
|
|