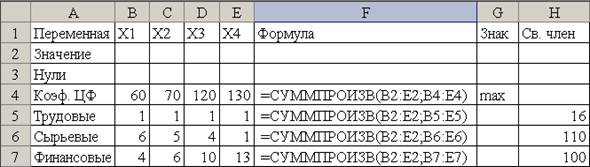|
|
Запуск макроса с помощью кнопки на панелиИнструментов. Создание новой панели инструментов Для запуска макроса можно назначить кнопку или другой элемент управления на существующей или новой панели инструментов: 1 Выберите команду Настройка... в меню Сервис, а затем — вкладку Панели инструментов. 2 Нажмите кнопку Создать. 3 В окне Создание панели инструментоввведите нужное имя в поле Панель инструментов, затем нажмите кнопку OK.В списке Панели инструментов появится новая строка с введенным именем новой панели. 4 Поставить галочку в строке новой панели, на рабочем листе появится пустая новая панель с заданным именем. 5 Чтобы добавить кнопку на новую панель, выбрать вкладку Команды, категорию Элементы управления из списка Категории, в качестве элемента управления выбрать команду Кнопка из списка Команды и перетащить его мышью на новую панель инструментов. 6 Нажать клавишу Изменить выделенный объект, выбрать команду Назначить макрос..., выбрать в появившемся окне нужный, нажать ОК. Можно аналогично назначить значок и текст для кнопки. 3 Запуск макроса с помощью кнопки на рабочем листе. Кнопку запуска можно поместить на выведенные на экран ранее через меню Вид\Панели инструментов панели Стандартная, Форматирование,а не на вновь созданную панель. Для этого нужно: 1 В меню Сервис выбрать Настройка. 2 В спискеКатегории выбрать Элементы управления, в списке Команды нажать мышью по элементу Кнопка и перетащить её на свободное место панели Стандартная(или Форматирование). 3 Щелкнуть мышью по Изменить выделенный объект, затем по Назначить макрос... , выбрать нужный и нажать ОК. Макрос, назначенный этой кнопке, будет выполняться при её нажатии. 4 Добавление элементов управления на лист с помощью панели инструментов Формы. Чтобы запустить существующий макрос из элемента управления листа, убедитесь, что открыта книга, содержащая этот макрос. 1 Откройте лист, к которому нужно добавить элементы управления. 2 С помощью меню Вид\Панели инструментов\Формы выведите на экран панель инструментов Формы. 3 На панели инструментов Формы нажмите элемент управления Кнопка, укажите место на рабочем листе, где она должна быть расположена (щелкнув по нему мышью). Появится окно Назначить макрос объекту..., после чего нужно выбрать нужный макрос в поле Имя макроса и нажать ОК. Кнопка появится в рамке с 8 квадратиками, перемещая которые можно изменить её размер. 4 После придания кнопке нужного размера снимите с неё выделение, щелкнув мышью по свободному месту листа. Теперь макрос можно запускать кнопкой, расположенной на рабочем листе книги. Количество создаваемых кнопок не ограничено. Щелкнуть правой клавишей мыши по кнопке, можно также выбрать команду Назначить макрос... в контекстном меню. Если макрос не существует, можно его записать или написать новый (см. п. 1). Примечание. При добавлении кнопки на лист, она будет доступна только тогда, когда лист открыт. Чтобы запустить макрос с помощью кнопки, независимо от того, какая книга открыта в данный момент, сделайте это с помощью кнопки на специальной панели инструментов (см. п. 4). Копирование макроса в другую книгу Созданный макрос действует во всех листах открытой книги. Для копирования макроса в другую книгу нужно: 1 Открыть книгу, содержащую копируемый модуль, и книгу, в которую нужно его копировать – через меню Файл\Открыть или кнопку Открыть на панели инструментов Стандартная. 2 В меню Сервис установить курсор на пункт Макрос и выбрать ко- манду Редактор Visual Basic. 3 В меню Вид выбрать команду Окно проекта . 4 Перетащить в Окне проекта с помощью мыши копируемый модуль в нужную книгу. Примечание. Чтобы получить возможность использовать макрос в любое время, сохраните его в личной книге макросов. Он получит имя следующим форматом: personal.xls. Имя макроса. Более сложные макросы создаются с помощью редактора Visual Basic. Контрольные вопросы 1 Что называется макросом, для чего он предназначен? 2 Как записать макрос? 3 Способы запуска макроса (перечислить). 4Запись макроса, запускаемого из меню Сервис и сочетанием клавиш с клавиатуры. 5 Использование относительной и абсолютной адресации при записи макросов. Создание новой панели инструментов. Назначение кнопки для запуска макроса на новой панели инструментов . 7 Добавление кнопки запуска макроса на существующие панели инструментов (Стандартная, Форматирование и др.). 8 Добавление кнопки запуска на рабочий лист с помощью панели инструментов Формы. Копирование модуля макроса в другую книгу.
Задание 1 Разработать макрос для вычисления прогнозируемых значений функции y = 0,2·x n , где n – номер компьютера в аудитории. Предварительно функцию нужно ввести в ячейки столбца или строки процессора Excel, задав изменение аргумента хв пределах 1...7 с шагом 1 и вычислив в соседнем столбце (или строке) по введённой формуле значения функции у(см. л.р. excel – 3). Прогноз выполнить с помощью функций ТЕНДЕНЦИЯ или РОСТ (см. л.р. excel – 4). Макрос должен запускаться кнопкой на панели Стандартная и кнопкой, расположенной на рабочем листе. 2 Разработать макрос для построения графика функции y = 2·sin(n·x), где n – номер компьютера в аудитории, для 10 значений аргумента х = 1...10. При записи макроса использовать относительную адресацию. Макрос должен запускаться сочетанием клавиш с клавиатуры и командой из меню Сервис. Открыть новую книгу и скопировать в неё оба макроса. Создать новую панель инструментов. Назначить макросам новые кнопки для их запуска с новой панели инструментов .
Содержание отчёта 1Название, цель, содержание работы 2 Письменные ответы на контрольные вопросы 3 Выводы по работе На дискете должны быть сохранены результаты работы
Лабораторная работа №7
Поиск решения в Excel Цель работы:научиться использовать процессор Excel для решения задач оптимизации Содержание работы: 1 Создание формы 2 Ввод данных в окно Поиск решения 3 Задание параметров поиска и решение задачи
Математический аппарат Excel позволяет решать задачи линейного, нелинейного и целочисленного программирования. При этом оптимизация решения выполняется методом поиска решения, который запускается командой Сервис\Поиск решения. Задача линейного программирования (ЗЛП) в общем случае формулируется следующим образом: Определить максимум (минимум) целевой функции F max(min) при заданной системе ограничений (2) и граничных условий (3):
Fmax(min) =A1*X1+A2*X2+...+An*Xn (1)
B11*X1+B12*X2+...+B1n*Xn<=C1 B21*X1+B22*X2+...+B2n*Xn<=C2 ............................ .................................. (2) Bn1*X1+Bn2*X2+...+Bnn*Xn<=Cn
Xi>=0, i=1...n (3)
Рассмотрим применение табличного процессора Excel для решения ЗЛП на примере.
Задача. МП выпускает товары Х1,Х2,Х3,Х4, получая от реализации каждого прибыль в 60,70,120,130 руб. соответственно. Затраты на производство приведены в табл. 1. Определить: 1 Максимум прибыли в зависимости от оптимального распределения затрат. 2 Минимум ресурсов, необходимых для получения максимальной прибыли.
Таблица 1
Составим математическую модель процесса по описанию задачи:
60Х1+70Х2+120Х3+130Х4 = Fmax – целевая функция прибыли.
6Х1+5Х2+4Х3+Х4 <= 110 - ограничения модели 4Х1+6Х2+10Х3+13Х4 <= 100 Хj >=0 - граничные условия модели
Решение задачи средствами Excel состоит из 3 этапов: 1 Создание формы для ввода условий задачи, ввод в неё исходных данных и зависимостей из математической модели. 2 Ввод данных из формы в окно Поиск решения из меню Сервис. 3 Задание параметров поиска и решение задачи.
Создание формы а)Составление формы в виде (рис. 1):
Рисунок 1 Форма для ввода данных ЗЛП
б)Запись в ячейки В4:Е4 коэффициентов целевой функции F (1), в В5:Е7 коэффициентов из системы ограничений (2) и в ячейки Н5:Н7 - свободных членов из системы (2). в)Ввод формул с помощью процедуры Мастер функций. Для целевой функции: щелкнуть левой клавишей мыши по ячейке F4, затем по значку Мастера функций fх на панели инструментов, в появившемся окне Мастер функций, Шаг 1 в левой части выбрать категорию Математические, в правой части- функцию СУММПРОИЗВ, нажать клавишу Далее, в окне Мастер функций, Шаг 2 в поле Массив 1 вве- сти с клавиатуры В2:Е2 (ячейки, в которых будут варьироваться Х1..Х4), в поле Массив 2 ввести В4:Е4 (коэффициенты целевой функции ЦФ). Примечание. Можно вводить В2:Е2 не с клавиатуры, а поставить курсор в окно Массив 1, а затем протащить курсор при нажатой левой клавише мыши по ячейкам В2:Е2, имена ячеек сами запишутся в окно. Аналогично поступить с полем Массив 2. Нажать клавишу Готово, в ячейку F4 запишется формула 60*Х1+70*Х2+120*Х3+ 130*Х4 в виде СУММПРОИЗВ(В2:Е2)(В4:Е4) Для левых частей ограничений аналогично: - в ячейку F5 вносим СУММПРОИЗВ(В2:Е2)(В5:Е5), - в ячейку F6 вносим СУММПРОИЗВ(В2:Е2)(В6:Е6), - в ячейку F7 вносим СУММПРОИЗВ(В2:Е2)(В7:Е7). Примечание. Чтобы каждый раз для новой ячейки F5..F7 не вызывать Мастер функций, можно скопировать в буфер команду из F4 СУММПРОИЗВ(B$2:E$2)(B4:E4) кнопкой на панели инструментов Копировать в буфер или командой из пункта меню Правка, затем вставить в выделенную ячейку F5.. F7 эту команду с помощью кнопки Вставить из буфера или соответствующей команды из пункта меню Правка, при этом ячейки B$2:E$2 не изменятся, а В4:Е4 поменяются на В5:Е5, В6:Е6 и В7:Е7, т.к. символ абсолютной адресации строк $ в них не введён.
|
|

 Х1+Х2+Х3+Х4 <= 16
Х1+Х2+Х3+Х4 <= 16