|
|
Типы данных, обрабатываемых в Access
При описании полей следует придерживаться следующих рекомендаций: - если имя состоит из двух или более строк, то следует его записывать слитно, сделав первые буквы заглавными, например дата поставки заменить на ДатаПоставки и т.д.; - при установке типа данных свойства поля устанавливаются автоматически; любое изменение свойств следует проводить осмысленно; - следует сразу установить маску ввода, обеспечивающую соответствие текстовых данных и дат определенному формату, а также заданному типу значений, вводимую в каждую позицию. Например, для поля Фамилия требуется, чтобы первая буква была заглавной. - установите поля подстановки, используя Мастер подстановок – это облегчит потом работу с настройкой связей между таблицами в схеме данных. После создания всех таблиц базы данных следует задать Схему данных, т.е. связи между таблицами. Схема данных обеспечивает ссылочную целостность базы. Процесс создания связей таблиц состоит из двух частей: добавления таблиц в схему данных и собственно установление связей. Для добавления таблиц в схему данных следует, находясь в главном окне базы данных Access, нажать кнопку Если при создании таблиц вы воспользовались Мастером подстановок, то перед вами откроется окно Схема данных со связанными таблицами. Вам осталось лишь добавить в готовую схему недостающие таблицы и установить параметры связи. Для добавления таблицы следует нажать кнопку Установка связи между полями двух таблиц предполагает следующие действия: 1. Если таблицы не связаны между собой: - щелкните по связываемому полю одной таблицы и «перетащите» его на связываемое поле другой таблицы; - в появившемся окне установите параметры связи, в частности флажок «Обеспечение целостности данных»; после нажатия кнопки Создать связь будет создана и отображена на схеме данных. 2. Если у связанных между собой таблиц не установлены параметры связи, следует дважды щелкнуть левой кнопкой мыши на связи и в появившемся окне Связи отметить флажком «Обеспечение целостности данных» и нажать ОК. После создания связей таблицы можно заполнять данными и выполнять простые операции, используя следующие кнопки на Панели инструментов: - сортировку по возрастанию или убыванию значений поля; - фильтрацию, т.е. отбор данных, в частности можно выделять значения и применять фильтр, изменить и удалить фильтр; - поиск значений в выделенном поле. Данный режим работы с таблицами обеспечивает простой просмотр, отбор и анализ данных. Для разработки же законченной информационной системы потребуется создать еще множество других необходимых объектов.
Пример выполнения работы Создание базы данных Начнем создавать свое собственное приложение «с нуля». Для этого нужно создать пустой файл базы данных. Наше приложение предназначено для хранения информации о товарах и их поставщиках. Назовем этот файл (и приложение) Товаровед. Выполните команду Файл„Создать или нажмите кнопку
Рисунок 76– Создание новой базы данных В раскрывшемся списке Папка выберите папку, в которой будет храниться создаваемая база данных. В поле ввода Имя файла содержится имя db1.mdb, присвоенное по умолчанию. Удалите имя db1.mdb и введите новое название приложения Товаровед. Нажмите кнопку Важно запомнить место, где вы создали базу данных, поскольку в Access отсутствует возможность из приложения получить копию файла. Вы не можете, подобно Word или Excel, выполнить команду Файл „Сохранить как… для перезаписи файла на другое место, например, на дискету. Для того чтобы сохранить файл на дискете, вам необходимо завершить работу вашей базы данных (закрыть окно базы данных) и воспользоваться возможностями ярлыка Мой компьютер. |
|
 Схема данных на Панели инструментов.
Схема данных на Панели инструментов. Добавление таблиц и в появившемся окне выбрать и добавить таблицу.
Добавление таблиц и в появившемся окне выбрать и добавить таблицу. Создать панели инструментов Access База данных. В появившейся области задач Создание файла выберите строку Новая база данных. Появляется диалоговое окно Файл новой базы данных с содержимым папки Мои документы, представленное на рисунке 76.
Создать панели инструментов Access База данных. В появившейся области задач Создание файла выберите строку Новая база данных. Появляется диалоговое окно Файл новой базы данных с содержимым папки Мои документы, представленное на рисунке 76.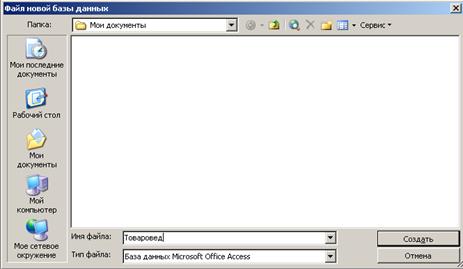
 . Появится окно Товаровед: база данных. По умолчанию в окне базы данных открыт список таблиц, который содержит только три ярлыка, позволяющие тремя различными способами создавать таблицы.
. Появится окно Товаровед: база данных. По умолчанию в окне базы данных открыт список таблиц, который содержит только три ярлыка, позволяющие тремя различными способами создавать таблицы.