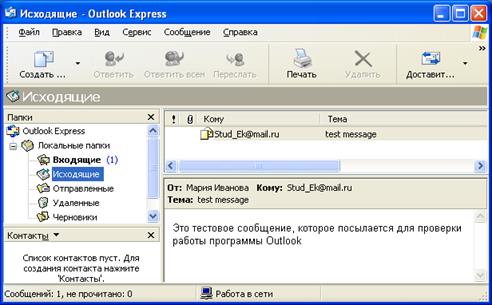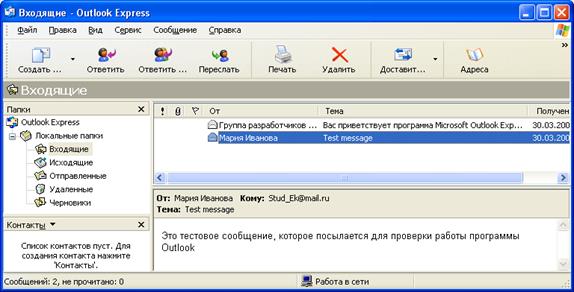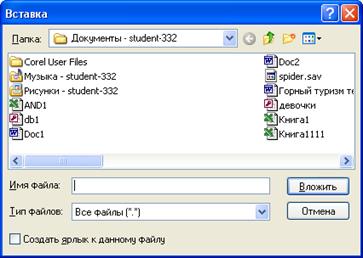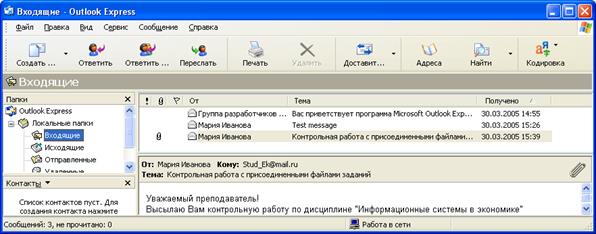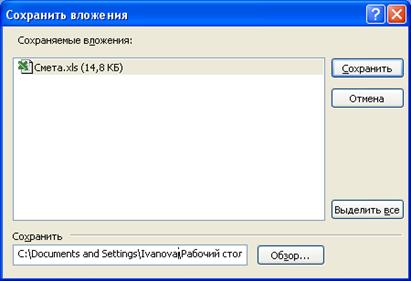|
|
Создание и отправка простейшего сообщенияДля проверки правильности настройки почтового клиента рекомендуется подготовить и отправить самому себе простейшее сообщение. Для создания нового сообщение нужно выбрать из меню Сообщение пункт Создать или щелкнуть кнопку «Создать сообщение», расположенную на панели инструментов. На экране появится окно редактора сообщений, представленное на рисунке 43.
Рисунок 43 – Окно редактора сообщений В появившемся окне необходимо набрать в поле Кому свой адрес электронной почты. В поле Тема можно ввести строку «Проверка связи» или «test message», а в нижней части окна – произвольный текст сообщения, например: «Это тестовое сообщение, которое посылается для проверки работы программы Microsoft Outlook». Тестовое сообщение готово. Чтобы сохранить его, нужно выбрать из меню Файл окна редактирования сообщения пункт Отправить позже – сообщение будет записано в папку Исходящие (рис. 44), а окно редактора исчезнет с экрана. Теперь письмо можно отправлять. Если необходимо отправить несколько писем, следует подготовить все их по очереди.
Рисунок 44 – Новое сообщение записано в папку Исходящие
Все подготовленные сообщения можно отправить, щелкнув по кнопке «Доставить» на панели инструментов. О том, как идет процесс передачи и приема почты, можно судить по сообщениям, появляющимся в окне, показанном на рисунке 45.
Рисунок 45 – Отображение процесса передачи и приема почты На вкладке Задачи появляются сообщения о результате выполнения той или иной операции. Если возникают ошибки, то для их анализа надо открыть вкладку Ошибки. Когда передача и прием почты закончится, в папке Входящие должно появиться только что отправленное самому себе сообщение. Кроме того, возможно будут получены и другие письма, отправленные другими корреспондентами (рис. 46). При этом заголовки непрочитанных сообщений выделены жирным начертанием.
Рисунок 46 – Новые сообщения в папке Входящие
Указав мышью на заголовок сообщения, расположенный в верхней части окна программы, можно просмотреть его содержимое в нижней части того же окна. При двойном щелчке мышью на заголовке, на экране появится окно просмотра данного сообщения (рис. 47).
Рисунок 47 – Просмотр сообщений в отдельном окне При работе в режиме просмотра сообщения можно ответить на сообщение, отправить его по другому адресу (переслать) и выполнить ряд других операций.
Ответ на сообщение Для ответа на полученное сообщение, необходимо щелкнуть на панели инструментов кнопку «Ответить». В результате этого окно программы просмотра сообщений закроется, а вместо него появится окно редактора сообщений. По умолчанию в него копируется исходное сообщение, на которое будет готовиться ответ. Следует обратить внимание на то, что поля Кому и Тема уже заполнены. В поле Кому введен адрес отправителя исходного сообщения. Поле Тема скопировано из исходного сообщения и снабжено префиксом «Re:» (от англ. reply – ответ). Таким образом, остается набрать текст ответного сообщения и, при необходимости, откорректировать поле Тема в окне редактирования.
Присоединенные файлы Присоединение файла к сообщению Посредством электронной почты, вместе с текстовым сообщением можно отправить один или несколько файлов, называемые присоединенными или вложенными, которые могут содержать программы, архивы, документы, графические изображения, сохраненные почтовые сообщения и т.д. Единственное ограничение – общий объем таких файлов не должен превышать установленные «своим» провайдером размеры для исходящих писем и провайдером получателя для входящих (1-10 МБ). В случае превышения допустимых размеров вложения необходимо разбить на несколько частей. Добавить присоединенные файлы в сообщение можно двумя способами. Во-первых, перетащив значки добавляемых файлов в окно редактора сообщений мышью с рабочего стола, из любой папки или из окна проводника. Значки и имена файлов появятся в поле Присоединить (рис. 48). Во-вторых, выбрав из меню Вставка пункт Вложение файла. На экране появится диалоговое окно Вставка, показанное на рисунке 46. Пользуясь этим окном, используя клавиши Ctrl и Shift можно выбрать и вложить в тело письма сразу несколько файлов. Для того чтобы переслать файлы, а не ссылки на них, не устанавливайте флажок «Создать ярлык к данному файлу». Сохранение полученного присоединенного файла Полученные по почте вместе с сообщениями присоединенные файлы часто нужны для дальнейшей работы с ними и требуют сохранения их на локальном диске.
Рисунок 48 – Вид письма с вложениями
Рисунок 49 – Диалоговое окно вставки вложений
Для этого есть два способа: можно либо перетащить их значки из окна просмотра сообщений в локальную папку, либо воспользоваться пунктом Сохранить вложения меню Файл.В последнем случае необходимо указать путь к каталогу, где нужно сохранить файлы приложений с помощью кнопки Обзор в диалоговом окне Сохранить вложения. Пример сохранения файла-вложения показан на рисунке 50.
Запуск присоединенного файла на выполнение Просмотреть присоединенный файл можно и без его предварительного сохранения. Для этого достаточно дважды щелкнуть по значку файла левой кнопкой мыши. Если это исполняемый файл (программа), приложение будет автоматически извлечено из «конверта» и исполнено. Если же это файл данных, то будет запущено соответствующее настройкам Windows приложение, например, для файлов с расширением doc будет запущен текстовый процессор Microsoft Word.
Рисунок 50 – Сохранение присоединенных файлов
Однако непосредственный запуск на выполнение как файлов приложений, так и файлов данных, таит в себе угрозу вирусного заражения. Например, даже файлы офисных документов (расширения *.doc, *.xls, *.mdb) иногда содержат в себе макрокоманды, способные выполнять самые различные действия, последствия которых весьма трудно устранить. Вот почему рекомендуется ВСЕ присоединенные файлы переписывать на локальный диск и проверять с помощью антивирусных программ.
Хранение почтовых сообщений Для хранения почтовых сообщений возможно использование и других папок, помимо папки Входящие. Например, в папке Поставщики можно хранить переписку по поставке товаров от поставщиков. Для создания новой папки необходимо выбрать папку, например, Исходящие, в которой необходимо создать вложенную папку, и щелкнуть по ее названию правой клавишей мыши. В появившемся контекстном меню нужно выбрать Создать папку. На экране появится диалоговое окно Создать папку, показанное на рисунке 51.
Рисунок 51 – Диалоговое окно Создать папку
Теперь можно ввести название в поле Название папки и затем нажать кнопку ОК. Будет создана вложенная в указанную новая папка, в нашем случае в папке Исходящие будет создана папка Поставщики. Чтобы записать сообщение в папку, нужно перетащить мышью значок сообщения из окна просмотра списка сообщений (правая часть основного окна почтового клиента) на значок папки. Здесь, как и в проводнике Windows, можно выделить и переместить сразу несколько сообщений. Для того чтобы переименовать или удалить папку необходимо щелкнуть на ее имени правой кнопкой мыши. Затем, для удаления папки выбрать из контекстного меню строку Удалить, а для переименования – строку Переименовать. В последнем случае на экране появится окно, в котором требуется ввести новое имя папки.
Управление сообщениями
|
|