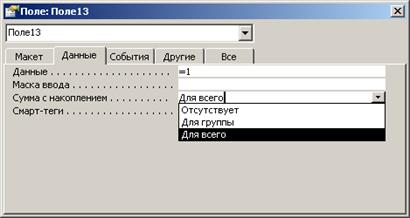|
|
Нумерация и сортировка данных в отчетеДля получения пронумерованного и отсортированного в алфавитном порядке списка клиентов и их телефонов необходимо воспользоваться Мастером отчетов, а затем модифицировать его в режиме Конструктора. Нажмите на вкладке Отчеты кнопку Выберите в списке Таблицы и запросы в качестве источника данных ту таблицу, информацию из которой вы хотите вывести в отчет. В нашем примере это таблица Клиенты (рис. 146).
Рисунок 146 – Выбор источника и полей для отчета
Затем выберите поля, которые будут присутствовать в отчете. Для этого выделите требуемое поле в окне Доступные поля и нажмите На втором шаге следует указать способы группировки в отчете. Так как в нашем примере группировка не требуется, нажмите кнопку На третьем шаге вы можете выбрать порядок сортировки записей, например в алфавитном порядке по названию клиентов. Для этого нажмите в поле 1 стрелку вниз и щелкните на имени Название (рис. 147).
Рисунок 147 – Задание порядка сортировки
Кнопка сортировки
Рисунок 148 – Выбор макета для отчета
На четвертом шаге мастера предлагается выбрать макет отчета. Макет по умолчанию (табличный, книжная ориентация) подходит для этого отчета (рис. 148). На пятом шаге работы мастера выберите стиль отчета, который влияет на шрифт его элементов. Вы можете представить, как выглядит отчет с использованием данного стиля, щелкнув по имени стиля и просмотрев появившейся образец в левой части окна. Выберите Строгий стиль (рис. 149) и нажмите кнопку
Рисунок 149 – Выбор стиля отчета
На последнем шаге мастера задайте имя отчета. Имейте в виду, что это название появится не только в заголовке окна отчета, но и будет вверху напечатанного отчета. Назовите отчет Телефоны клиентов и нажмите кнопку
Рисунок 150 – Табличный отчет, созданный с помощью Мастера
Теперь необходимо дополнить созданный отчет полем, в котором будет выводиться порядковая нумерация. Для этого необходимо переключить созданный отчет в режим Конструктора, нажав на панели инструментов кнопку Необходимо перед полем Название добавить свободное текстовое поле, в котором будет выводиться порядковая нумерация. Для этого сначала следует сместить вправо имеющиеся поля отчета. Удерживая нажатой правую кнопку мыши, выделите прямоугольную область, включающую надписи в верхнем колонтитуле, и поля в области данных.
Рисунок 151 – Отчет в режиме конструктора
Наведите указатель мыши на выделенные поля (указатель превратится в
Рисунок 152 – Редактирование размещения свободного элемента
Измените Надпись свободного текстового поля Поле13 на «№ п/п». Щелкните правой кнопкой в текстовом поле Поле13 и выберите Свойства в появившемся меню. Перейдите на вкладку Данные и введите в поле Данные выражение =1. В поле Сумма с накоплением выберите из раскрывающегося списка значение Для всего. Окно свойств показано на рисунке 153.
Рисунок 153 – Задание свойств для свободного элемента
Закройте окно свойств, сохраните и закройте отчет Телефоны клиентов. Теперь при просмотре отчет будет выглядеть так, как показано на рисунке 154.
Рисунок 154 – Отчет с добавленной порядковой нумерацией
|
|
 . На экране появится первое окно Мастера отчетов. Выбор источника для создания отчета аналогичен созданию формы.
. На экране появится первое окно Мастера отчетов. Выбор источника для создания отчета аналогичен созданию формы.
 одинарную стрелку влево, чтобы переместить поле в список Выбранные поля. Переместите поля Название, Телефон и ОбращатьсяК, затем нажмите кнопку
одинарную стрелку влево, чтобы переместить поле в список Выбранные поля. Переместите поля Название, Телефон и ОбращатьсяК, затем нажмите кнопку  .
. .
.
 рядом с полем 1. показывает предлагаемый по умолчанию возрастающий порядок (А-Я). Если необходимо установить убывающий порядок (Я-А), нажмите на кнопку сортировки. Для перехода к следующему шагу нажмите кнопку
рядом с полем 1. показывает предлагаемый по умолчанию возрастающий порядок (А-Я). Если необходимо установить убывающий порядок (Я-А), нажмите на кнопку сортировки. Для перехода к следующему шагу нажмите кнопку 
 .
.
 . Мастер создаст отчет, представленный на рисунке 150.
. Мастер создаст отчет, представленный на рисунке 150.
 Вид. Отчет в режиме конструктора будет выглядеть так, как показано на рисунке 151.
Вид. Отчет в режиме конструктора будет выглядеть так, как показано на рисунке 151.
 – стилизованное изображение руки) и переместите выделенные элементы вправо, освобождая место для поля вывода нумерации по порядку.
– стилизованное изображение руки) и переместите выделенные элементы вправо, освобождая место для поля вывода нумерации по порядку.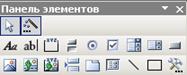 На Панели элементов нажмите кнопку
На Панели элементов нажмите кнопку  Поле и щелкните на освободившемся месте в области данных отчета – появится новое текстовое поле и его надпись. Щелкните Надпись и выполните команду Правка„Вырезать. Затем щелкните по области Верхний колонтитул и выполните команду Правка„Вставить. Разместите Надпись в области Верхний колонтитул так, как показано на рисунке 152.
Поле и щелкните на освободившемся месте в области данных отчета – появится новое текстовое поле и его надпись. Щелкните Надпись и выполните команду Правка„Вырезать. Затем щелкните по области Верхний колонтитул и выполните команду Правка„Вставить. Разместите Надпись в области Верхний колонтитул так, как показано на рисунке 152.