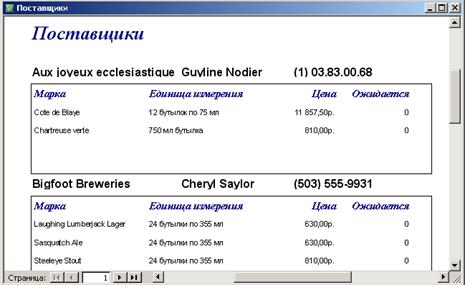|
|
Группировка и подсчет итогов в отчетеСоздайте отчет, который выводит данные о продажах за каждый месяц. Данный отчет будет строиться на данных из запроса Промежуточная сумма заказа и таблиц Заказы и Клиенты. В запросе Промежуточная сумма заказа присутствует следующее выражение для нахождения суммарной стоимости заказов товаров за каждый день: Sum(CCur([Цена]*[Количество]*(1-[Скидка])/100)*100) Затем запрос группирует записи при помощи этого выражения. Выражение указывает Access: перемножить значение полей Количество, Цена и Скидка для каждой записи в запросе и затем просуммировать полученные произведения для каждого заказа. Бланк запроса показан на рисунке 155. В отчете выражение поля Промежуточная сумма покажет сумму для каждого заказа клиента в течение месяца.
Рисунок 155 – Бланк запроса Промежуточная сумма заказа
Теперь необходимо создать еще один запрос, в котором присутствовали поля ДатаЗаказа из таблицы Заказы, Название из таблицы Клиенты и ПромежуточнаяСумма из запроса Промежуточная сумма заказа. Бланк запроса Отчет по продажам показан на рисунке 156.
Рисунок 156 – Бланк запроса – источник для отчета
Начнем создавать отчет. Нажмите на вкладке Отчеты кнопку На втором шаге следует сгруппировать записи по дате заказа, чтобы их можно было разделить на группы по месяцам. Для этого в левой части дважды щелкните на надписи ДатаРазмещения. В правой части окна макет изменится при выделении «ДатаРазмещения – по месяцам» в качестве уровня группировки (рис. 157). Нажмите
Рисунок 157 – Добавление уровней группировки
На третьем шаге работы мастера появится окно, на котором необходимо установить параметры сортировки как показано на рисунке 158.
Для подведения итогов по группам нажмите кнопку В окне четвертого шага работы мастера оставьте установленным переключатели Ступенчатый группы Макет и книжная группы Ориентация; нажмите кнопку В окне пятого шага работы мастера выберите стиль Строгий; нажмите кнопку В окне шестого шага работы мастера введите имя отчета Отчет по продажам и нажмите кнопку Ваш отчет должен выглядеть так, как показано на рисунке 159.
Рисунок 159 – Отчет по продажам, сгруппированный по датам
Следует сказать несколько слов о задании уровней группировки. Для задания интервала группировки на втором шаге мастера необходимо нажать кнопку
Рисунок 160 – Задание уровней группировки
Подотчет в отчете По аналогии с составными формами, содержащими подчиненные формы, можно предположить, что составные отчеты тоже используются для печати данных таблиц, связанных отношением «один-ко-многим». Однако это не совсем так. Основное достоинство подчиненных отчетов в том, что с их помощью можно разместить на странице отчета самую разнообразную информацию в удобной форме, чего невозможно добиться, если прямо создать сложный запрос, включив в него данные многих таблиц. Например, главный отчет может представлять собой контейнер, в который включаются один или несколько подчиненных отчетов из несвязанных таблиц. В этом случае главный отчет может содержать только надписи и вычисляемые элементы, а не базироваться на какой-либо таблице. Иногда итоговые данные в документе требуется представить в виде отдельной таблицы наряду с детальными данными. В этом случае группировки записей с итоговыми данными недостаточно, нужно создать подчиненный отчет, который выведет итоговые данные в требуемом виде. Только при использовании подчиненных отчетов можно создать группы, которые содержат две и более группы данных, т.е. отчеты Access допускают два уровня вложенности подчиненных отчетов. Создайте составной отчет на базе таблиц Поставщики и Товары и отобразите в нем товары, поставки которых ожидаются в скором времени. Здесь Главный отчет базируется на таблице Поставщики, а для подчиненного необходимо создать запрос. Бланк этого запроса в режиме конструктора представлен на рисунке 161.
Рисунок 161 – Бланк запроса-источника для подчиненного отчета
Создайте запрос самостоятельно и назовите его Поставки. Создайте главный отчет с помощью мастера, выбрав для отчета из таблицы Поставщики поля Название, ОбращатьсяК и Телефон. Задайте порядок сортировки по полю Название, макет отчета – Табличный, стиль – Деловой. На последнем шаге задайте имя отчета Поставщики и установите переключатель Изменить макет отчета. Отчет откроется в режиме конструктора (рис. 162).
Рисунок 162 – Главный отчет в режиме конструктора
Удалите все элементы управления из раздела Верхний колонтитул и уменьшите его высоту до 0. Выделите все элементы в разделе Область данных, увеличьте для них размер шрифта до 12 и сделайте его полужирным. Подгоните высоту элементов под новый размер шрифта двойным щелчком на нижней границе элементов. Переместите нижнюю границу области данных так, чтобы в ней можно было поместить подчиненный отчет (рис. 163).
Рисунок 163 – Добавление подчиненного отчета в область данных
Для создания подчиненного отчета выберите на панели элементов управления В первом диалоговом окне мастера выберите переключатель Использовать имеющиеся таблицы и запросы (рис. 164)
Рисунок 164 – Задание источника для подчиненного отчета
Нажмите кнопку
Рисунок 165 – Выбор полей для подчиненного отчета
В следующем окне мастера нужно определить поля связи между главным и подчиненным отчетами. Поскольку связи у нас определены по всем правилам, мастер самостоятельно определяет эти поля, поэтому нужно просто принять предложенное по умолчанию значение в списке (рис. 166) и перейти к следующему шагу.
Рисунок 166 – Определение полей связи между отчетами
На последнем шаге указывается имя отчета «подчиненный отчет Поставки» и нажимается кнопка Выделите присоединенную к этому полю надпись и удалите ее. Выделите само поле подчиненный отчет и найдите в окне Свойства свойство Тип границы и установите значение для этого свойства Сплошная. Удалите из подчиненного отчета поле КодПоставщика и заголовок соответствующего столбца. Протестируйте отчет и убедитесь, что он работает правильно (рис. 167).
Рисунок 167 – Отчет по поставкам
|
|
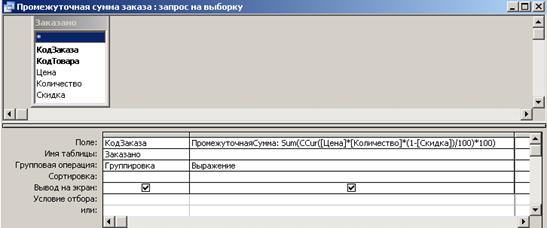

 . На первом шаге мастера отчетов нажмите стрелку вниз в поле Таблицы„Запросы и выберите запрос Отчет по продажам. Нажмите кнопку
. На первом шаге мастера отчетов нажмите стрелку вниз в поле Таблицы„Запросы и выберите запрос Отчет по продажам. Нажмите кнопку  с изображением двойной стрелки вправо, чтобы переместить все три поля в список Выбранные поля; затем нажмите кнопку
с изображением двойной стрелки вправо, чтобы переместить все три поля в список Выбранные поля; затем нажмите кнопку  .
.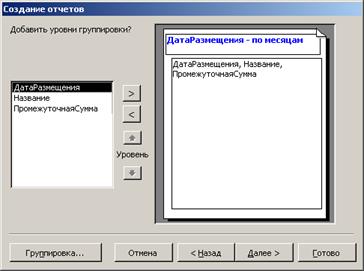
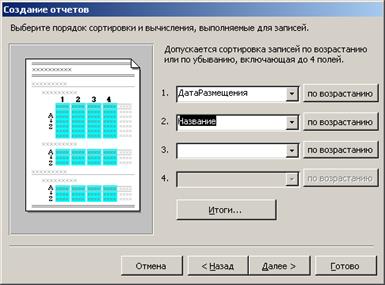
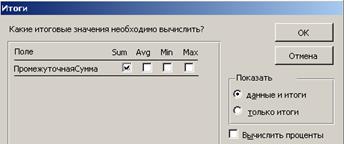 Рисунок 158 – Задание порядка сортировки в отчете
Рисунок 158 – Задание порядка сортировки в отчете и в появив-шемся диалогом окне устано-вите флажок Sum и нажмите кнопку
и в появив-шемся диалогом окне устано-вите флажок Sum и нажмите кнопку  – вы верне-тесь в окно Мастера отчетов, в котором нажмите кнопку
– вы верне-тесь в окно Мастера отчетов, в котором нажмите кнопку  .
. .
.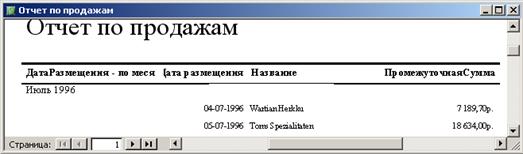
 и выбрать нужное значение в поле Интервалы группировок. Access позволяет группировать записи по текстовым, числовым или денежным и по значениям даты или времени (рис. 160).
и выбрать нужное значение в поле Интервалы группировок. Access позволяет группировать записи по текстовым, числовым или денежным и по значениям даты или времени (рис. 160).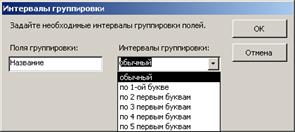

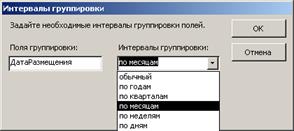
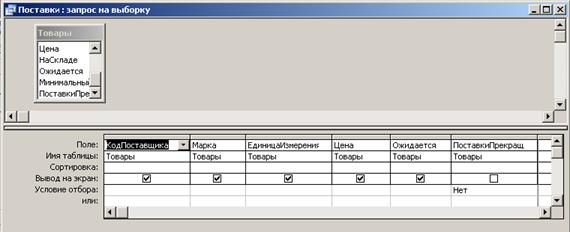


 Подчиненная форма/Отчет и, поместив указатель в раздел Область данных ниже полей, содержащих данные о поставщике, очертите им прямоугольную область для подчиненного запроса (кнопка мастера элементов должна быть нажата).
Подчиненная форма/Отчет и, поместив указатель в раздел Область данных ниже полей, содержащих данные о поставщике, очертите им прямоугольную область для подчиненного запроса (кнопка мастера элементов должна быть нажата).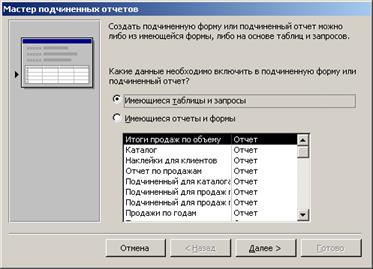
 . Во втором диалогом окне нужно определить, какие поля требуется включить в подчиненный отчет. При этом поля в общем случае можно выбирать из нескольких таблиц и запросов. В данном случае нужно в поле Таблицы/Запросы выбрать в списке запрос Поставки, а затем включить в отчет все поля запроса, поместив поле КодПоставщика последним (рис. 165). Нажмите кнопку
. Во втором диалогом окне нужно определить, какие поля требуется включить в подчиненный отчет. При этом поля в общем случае можно выбирать из нескольких таблиц и запросов. В данном случае нужно в поле Таблицы/Запросы выбрать в списке запрос Поставки, а затем включить в отчет все поля запроса, поместив поле КодПоставщика последним (рис. 165). Нажмите кнопку 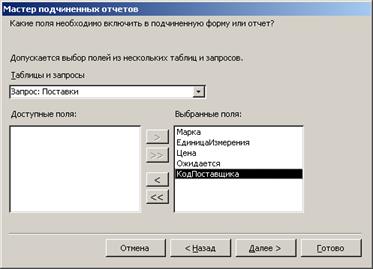
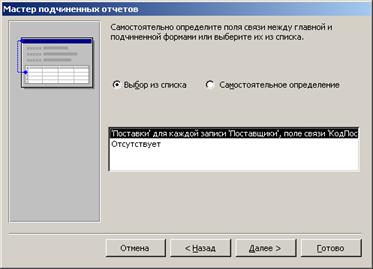
 . Поле подчиненный отчет создается в главном отчете.
. Поле подчиненный отчет создается в главном отчете.