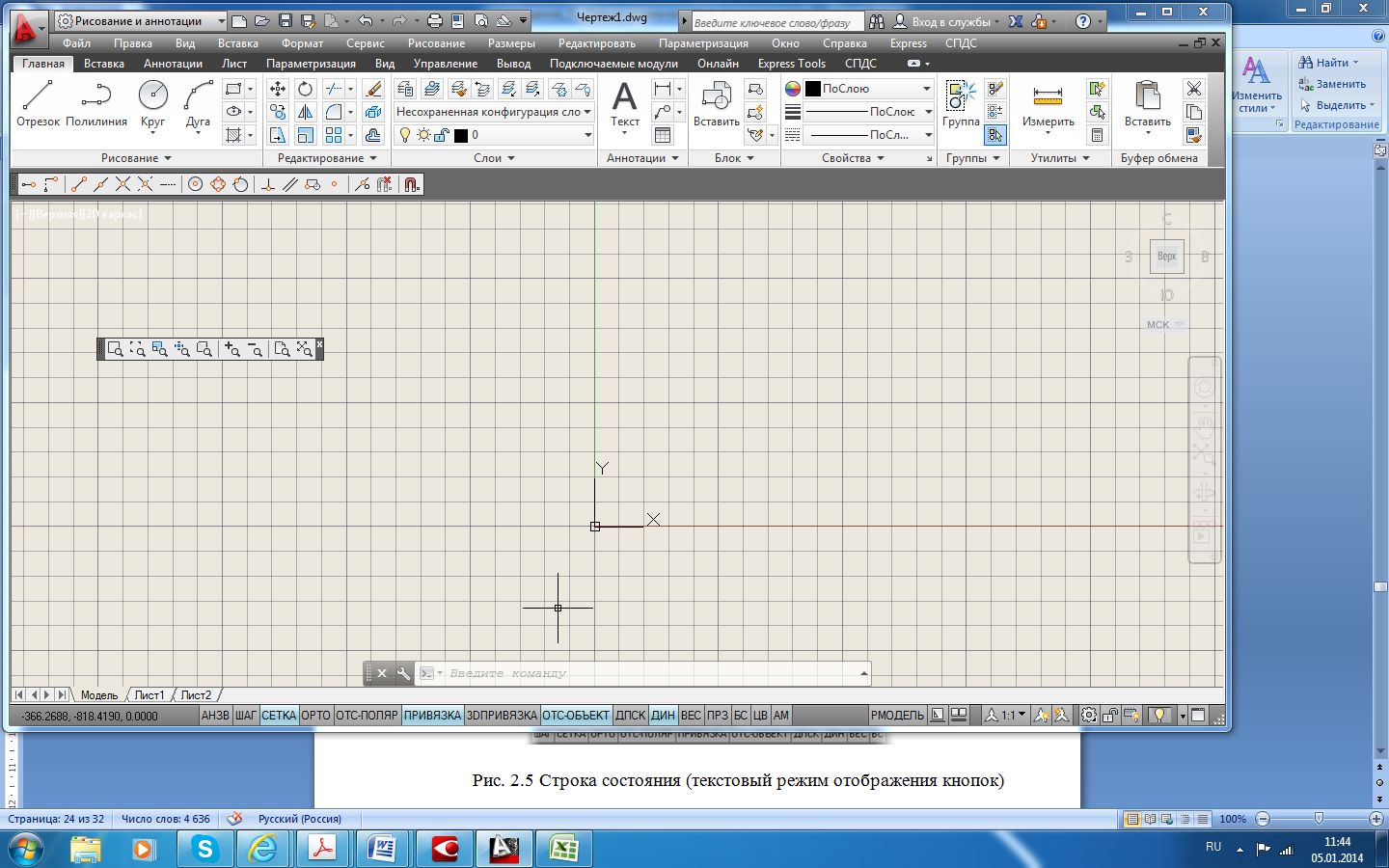|
|
Общие сведения. пользовательский ИнтерфейсОСНОВЫ ПРОЕКТИРОВАНИЯ В СИСТЕМЕ AUTOCAD Учебное пособие
Благовещенск
Рецензенты: Чалкина Наталья Анатольевна, доцент кафедры общей математики и информатики, канд. пед. наук Мельников Антон Владимирович, научный сотрудник института геологии и природопользования ДВУРАН Г 12. Гаврилюк Е. А. Основы проектирования в системе AutoCAD: Учебное пособие / сост.: Гаврилюк Е.А. – Благовещенск: Амурский гос. ун-т, 2013.– 141 с.
Настоящее пособие является практическим и справочным руководством для изучения и освоения графической системы AutoCAD (версия AutoCAD 2013). В издании приведены общие сведения о системе, описываются средства создания, редактирования, оформления и печати чертежей. Для закрепления материала приведены упражнения и задания. Пособие предназначено для слушателей образовательной программы переподготовки «Технологии проведения ГРР». В авторской редакции. ББК 32.973 – 018.2я73 © Содержание
Предисловие Дисциплина «Основы проектирования в системе AutoCAD» предназначена для изучения слушателями образовательной программы переподготовки «Технологии проведения ГРР». Категория слушателей: геологи производственных организаций, студенты и преподаватели Амурского государственного университета и других учебных заведений города и области. AutoCAD – самый известный из продуктов компании Autodesk. Это универсальная система автоматизированного проектирования, сочетающая в себе функции двумерного черчения и трехмерного моделирования. Среда концептуального проектирования обеспечивает легкое и интуитивное создание и редактирование твердых тел и поверхностей. AutoCAD позволяет легко и быстро создавать на основе модели разрезы и проекции, эффективно формировать комплекты чертежей и управлять ими: группировать их по разделам проекта и другим логическим категориям, создавать перечни листов, управлять видами чертежей, архивировать комплекты проектной документации и организовывать совместную работу специалистов. Имеющиеся в AutoCAD средства визуализации, такие как анимация и реалистичное тонирование, помогают обнаружить любые изъяны на ранних этапах проектирования. Используемый в AutoCAD формат DWG является стандартом среди проектировщиков различных отраслей промышленности, кроме того есть возможности экспорта и импорта других распространенных файловых форматов, таких как pdf, что позволяет эффективно организовать обмен данными между специалистами. Существуют специализированные отраслевые разновидности AutoCAD для архитектуры, дорожного строительства и землеустройства, электротехники, машиностроения. К достоинствам AutoCAD относятся: – послойная организация проекта; – высокая точность векторизации объектов и стабильность в работе; – трехмерное изображение данных в любом ракурсе, в том числе с автоматическим скрытием информации до и за заданными плоскостями; – проектная, маркшейдерская и геологическая информация выполняется в одном пакете; – возможность вставки имиджей и их трансформации; – возможность масштабирования и привязки изображения к реальным координатам; – наличие большого количества прикладных программ по самым разным областям (от машиностроения до геологии); – возможность извлечения данных с чертежа; – очень быстрая регенерация чертежа и/или перерисовка. На платформе AutoCAD разработано большое количество программ- приложений для выполнения геологической графической документации, работа с которыми требует практического знания программы. Применительно к выполнению геологической документации AutoCAD позволяет: вычерчивать контуры геологических границ, рудных тел и блоков; выполнять заливки и штриховки, наносить поясняющие надписи и условные обозначения; выполнять раздвижку отрисованных и наложенных друг на друга объектов; корректировать цвета, типы и веса линий и др.; компоновать планы и профили в пространстве листа для печати; выполнять текстовые документы и таблицы. Введение В предлагаемом учебном пособии рассматриваются способы и технические приемы создания чертежей в графической среде AutoCAD 2013 такие как: настройка рациональной рабочей среды пользователя для выполнения графических задач; настройка свойств объектов чертежа и их изменение; вычерчивание простейших элементов, составляющих изображение любого технического объекта, и их точное позиционирование; редактирование изображения; особенности проекционного компьютерного черчения; оформление чертежа; рациональная последовательность графических построений при создании чертежа; создание текстовых фрагментов. Пособие содержит упражнения и задания для закрепления теоретического материала и приобретения практических навыков работы в программе AutoCAD, предназначенные для самостоятельного выполнения в аудиторное и внеаудиторное время. Общение с графической системой не отличается по своей идеологии от операционной системы Windows и ведется при помощи различных меню (главного, падающего, экранного, контекстного), диалоговых и текстовых окон и панелей инструментов. Студенты и преподаватели могут скачать бесплатно студенческие версии программных продуктов Autodesk (AutoCad®) и учебные материалы с сайта http://www.autodesk.ru/.
Общие сведения. пользовательский Интерфейс Запуск системы AutoCAD Запуск AutoCAD осуществляется следующими способами: на Панели задач выбрав из меню Пуск ► Программы ► Autodesk ► AutoCAD; на Рабочем столе Windows, дважды щелкнув на пиктограмме AutoCAD. После запуска программы открывается рабочее окно AutoCAD (рис. 1.1, 1.2). Одной из отличительных особенностей AutoCAD, начиная с AutoCAD 2009, является абсолютно новый ленточный интерфейс.
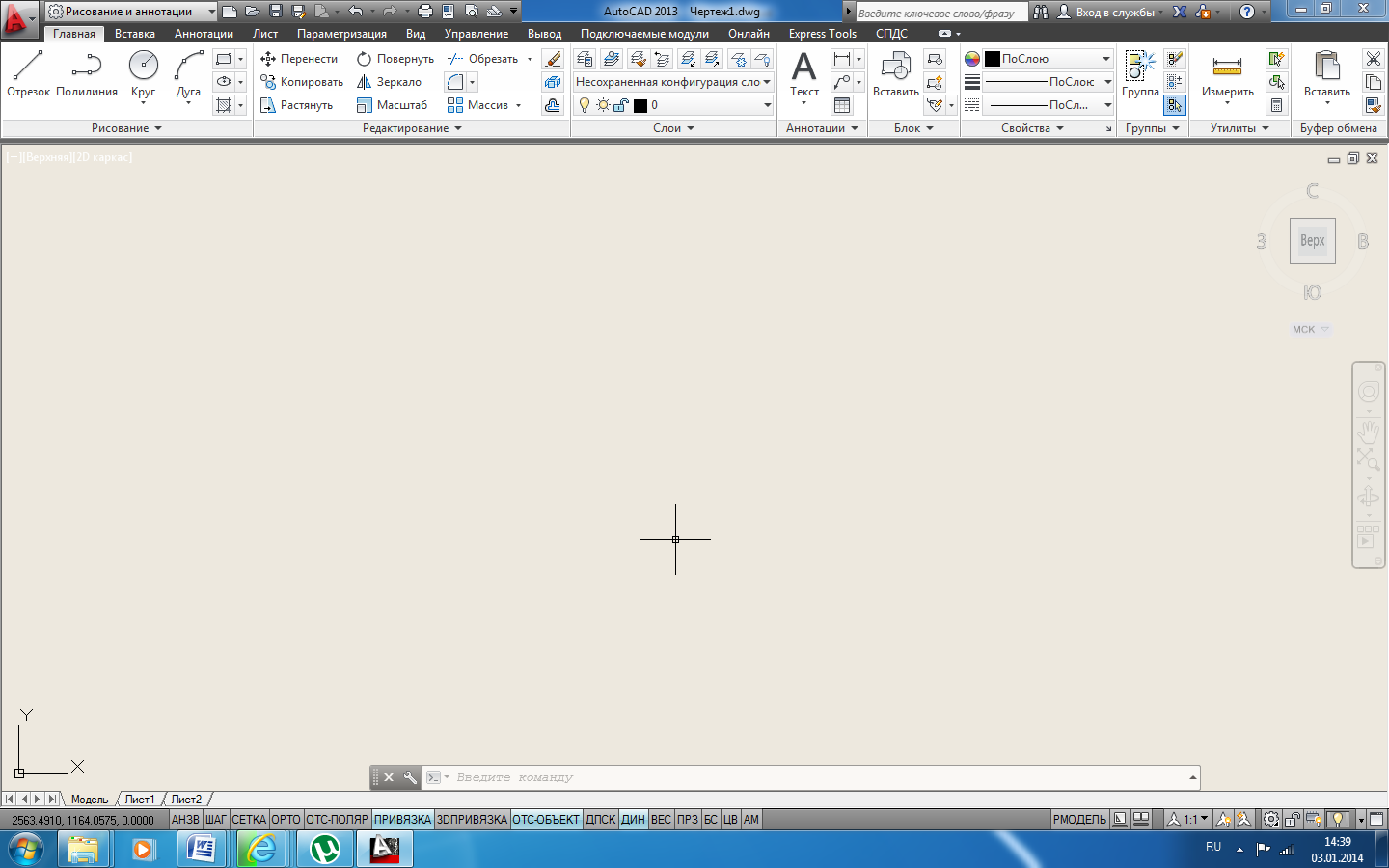
При первом запуске программы рабочим пространством по умолчанию является пространство Рисование и аннотации.В нем меню представлено в виде ленты с тематическими вкладками, на которых находятся панели инструментов, сгруппированные по функциональной принадлежности. Ориентировано это пространство на работу с 2D чертежами и проектной документацией. Под рабочим пространством понимают набор и организацию вкладок ленты и панелей инструментов; стиль и вид пространства модели; положение и вид командной строки; настройку строки состояния и т. д. Так же для удобства работы в AutoCAD 2013 включены рабочие пространства, содержащие наборы инструментов для решения отдельных задач: рисование и аннотации; 3D основные; 3D моделирование; классический AutoCAD. Это рабочее пространство стояло по умолчанию до 2008 года (до появления ленты).
Рабочее пространство AutoCAD (рис. 1.3) можно поделить на несколько зон: 1. Графическая зона. 2. Знак ПСК (пользовательской системы координат). 3. Командная строка. 4. Лента. 5. Меню. 6. Строка состояния. 7. Панель быстрого доступа. 8. Инфоцентр. Графическая зона Графическая зона– это большое пространство в центре рабочего окна AutoCAD, в котором производятся все построения. По умолчанию цветом графической зоны является черный, а построения отображаются белыми линиями. Цвет экрана и линий построения может быть изменен по желанию пользователя.

В левом нижнем углу графической зоны размещена пиктограмма системы координат.Она состоит из двух стрелок, которые показывают положительное направление соответствующих осей координат. В нижней части графической зоны находится корешок с надписью Модель. Он выбран по умолчанию, и на соответствующей ему вкладке (в так называемом «режиме модели») производятся построения и стандартная печать чертежа. Рядом с корешком Модельимеются два других корешка – Лист 1и Лист 2.Они используются для перехода на вкладки, предназначенные для создания специальных компоновок чертежа перед выводом его на печать. Графический курсор Внешний вид указателя мыши может быть разным в зависимости от того, в каком месте окна AutoCAD он находится и какая команда выполняется в данный момент. Например, если указатель навести на строку меню, то он примет вид наклонной стрелки, а при выполнении команды Панорамирование– будет иметь вид открытой ладони. Таким образом, система AutoCAD подсказывает действия, которые можно выполнить в данный момент. Когда указатель мыши находится в графической зоне, то он называется графическим курсороми состоит из двух элементов: прицела и перекрестия. Прицеломявляется маленький квадратик в центре – он служит для выбора объектов в операциях редактирования. Перекрестиеиспользуется для указания точек на чертеже. Причем линии перекрестия, всегда параллельны осям X и Y текущей системы координат. Лента Лента – это элемент интерфейса, состоящий панелей, которые содержат команды и элементы управления. Лента обеспечивает единое, компактное размещение операций, относящихся к текущему рабочему пространству. Она устраняет необходимость в отображении нескольких панелей, снижая загруженность окна приложения. Лента позволяет увеличить до максимума область, доступную для работы. Лента отображается автоматически при создании или открытии чертежа в рабочем пространстве Рисование и аннотации или 3D моделирование. Ленту можно открыть вручную, введя в командной строке ЛЕНТА. Закрыть ленту можно командой ЛЕНТАЗАКР. Лента может отображаться горизонтально, вертикально, или как плавающая палитра. При создании или открытии чертежа горизонтальная лента отображается по умолчанию вверху окна. Лента содержит несколько вкладок, на каждой из которых находятся панели с инструментами. Основные элементы ленты показаны на рис. 1.4. Команды работы в AutoCAD упорядочены в логические группы, собранные на вкладках. Каждая вкладка связана с видом выполняемого действия. Чтобы изменить порядок вкладок, нужно захватить вкладку мышью и перетащить в требуемое положение.
На каждой вкладке ленты имеется несколько панелей. Панель ленты – это организационная структура, используемая для компоновки команд и элементов управления для отображения на ленте или в качестве плавающего элемента интерфейса. Панели ленты содержат многие из тех же инструментов и элементов управления, которые доступны на классических панелях инструментов и в диалоговых окнах. Лента в рабочем пространстве двумерных построений имеет следующие вкладки:
Главная –здесь собраны основные средства, используемые при работе с чертежами. Данная вкладка содержит следующие группы команд: Рисование – позволяет создавать графические примитивы, области или полилинии из замкнутых элементов, различные маскирующие объекты, наносить штриховку и т. д.; Редактирование – содержит инструменты для такого преобразования объектов, как масштабирование, удлинение, поворот, выравнивание и др., а также для редактирования штриховки, сплайна и других объектов; Слои – позволяет работать со слоями; Аннотации – содержит инструменты для создания текста и таблиц, а также для нанесения размеров; Блок – содержит инструменты для работы с блоками; Свойства – позволяет управлять свойствами объектов; Группы – позволяет составлять группы (то есть именованные наборы объектов чертежа) и управлять ими; Утилиты – содержит инструменты измерения, быстрого выделения и подсчета; Буфер обмена – дает возможность работать с буфером обмена (копировать, вырезать, вставлять фрагменты и т. д.). Вставка – содержит инструменты для работы с блоками и связями. На вкладке присутствуют следующие группы команд: Блок – служит для вставки и редактирования блоков; Определение блока – позволяетсоздавать и редактировать атрибуты данных, находящихся в блоках; Ссылка – предназначена для управления связями; Облако точек – позволяет вставлять в чертеж облака точек, то есть замкнутые полилинии, состоящие из связанных между собой дуг. Облака точек служат для привлечения внимания к какой-либо части чертежа; Импорт – используется для импорта файлов других форматов; Данные – содержит инструменты для работы с обновляемыми полями, объектами OLE, гиперссылками и другими объектами; Связывание и извлечение – содержит команды для работы со связями. Аннотации – здесь собраны инструменты для создания текстовых надписей в документе. На этой вкладке расположены группы команд: Текст – содержит инструменты для работы с текстом (изменение стиля, размера шрифта и др.); Размеры – предназначена для проставления размеров; Выноски – позволяет создавать и редактировать выноски; Таблицы – содержит инструменты для работы с таблицами; Пометка – содержит инструменты для создания областей выделения; Масштабирование аннотаций – используется для изменения масштаба аннотационных объектов. Аннотационными в AutoCAD называют различные пояснительные объекты — размеры, выноски, текст и т. д. Лист – содержит инструменты для работы с листами (виртуальными аналогами бумажных листов). На данной вкладке имеются следующие группы команд: Лист – включает инструменты для создания и настройки печати листов; Видовые экраны листа – содержит инструменты для создания и настройки видовых экранов. Это своего рода кадры изображений в пространстве модели, позволяющие отображать вид модели в заданном масштабе и ориентации; Создать вид – позволяет создавать различные виды модели, в том числе базовый вид, проекции, сечения и выноски; Изменить вид – содержит несколько инструментов редактирования видов; Обновить – включает инструменты, позволяющие настроить автоматическое обновление видов или обновить их вручную; Стили и стандарты – позволяет задать настройки оформления для новых видов чертежа. Установленные значения применяются только для новых видов. Параметризация – включает в себя инструменты для параметрического черчения, позволяющие работать с геометрическими и размерными ограничениями. При использовании таких ограничений заданные соотношения между объектами остаются, даже если сами объекты изменяются. Данная вкладка содержит следующие группы команд: Геометрические – предназначены для работы с геометрическими ограничениями; Размерные – позволяет использовать размерные ограничения; Управление – дает возможность управлять ограничениями (удалять, переименовывать, задавать им числовые значения, формулы и т. д.). Вид – позволяет управлять отображением объектов на экране. Некоторые группы команд, которые присутствуют на этой вкладке: Навигация 2D – включает в себя инструменты для навигации по документу: прокрутки, увеличения и уменьшения масштаба и т. д.; Виды – позволяет выбрать наиболее удобный в данный момент вид отображения объекта. Пиктограммы наглядно показывают назначение каждой команды; Визуальные стили – позволяет применять и настраивать отображение краев и затенений видовых экранов; Видовые экраны модели – дает возможность создавать и редактировать плавающие видовые экраны; Палитры – предоставляет быстрый доступ к различным палитрам, которые позволяют управлять свойствами объектов, связями с другими файлами чертежей и пометками, добавленными к документу; выполнять различные вычисления, публиковать подшивки листов, группы листов или отдельные листы и т. д.; Пользовательский интерфейс – содержит команды, используемые при работе с несколькими открытыми чертежами. С помощью этой группы можно размещать окна документов в рабочей области программы, а также фиксировать их положение. Управление – содержит инструменты для изменения различных настроек программы, адаптации интерфейса приложения (рабочего пространства, панелей инструментов, меню и сочетаний клавиш) для решения конкретных задач. На этой вкладке также находится группа команд для работы с макросами, создаваемыми на языке программирования VBA. Вывод – здесь собраны группы команд для настройки параметров предварительного просмотра документа перед печатью, вывода его на печать, публикации в Интернете и экспорта. Подключаемые модули – содержит дополнительные инструменты различных категорий, которые просты в использовании и охватывают широкий диапазон функций программы AutoCAD, включая черчение, выделение и изменение объектов. Онлайн – позволяет выгружать готовые чертежи в указанное место, открывать их в режиме онлайн, отображать ранние версии чертежа, предоставлять другим пользователям доступ к чертежу, создавать ссылку (адрес URL) на чертеж для того, чтобы его могли просматривать другие пользователи, а также получать от них сообщения. При выборе определенных объектов на ленте могут появляться дополнительные вкладки для работы с ними. Например, если вставить в документ таблицу, на ленте появится вкладка Текстовый редактор с инструментами для редактирования вводимого в таблицу текста. Любую вкладку можно извлечь с ленты, чтобы она превратилась в отдельную панель (рис. 1.5). Такая панель будет отображаться, даже если выбрать другую вкладку, до нажатия на этой панели кнопки Вернуть панели на ленту.
Для увеличения рабочей области ленту можно свернуть, либо до названий панелей, либо до вкладок.
При первом щелчке лента свернется до значков вкладок и групп инструментов, при втором останутся только названия панелей и групп инструментов, а при третьем – только названия вкладок. Четвертый щелчок восстановит исходный вид ленты. Насыщенные панели могут частично скрываться в ленте. Стрелка справа от названия панели указывает, что панель можно развернуть для отображения дополнительных инструментов и элементов управления. По умолчанию развернутая панель автоматически закрывается при щелчке на другой панели. Чтобы оставить панель развернутой, нужно щелкнуть значок булавки в нижнем правом углу развернутой панели (рис. 1.7).
Меню приложения Над лентой расположено Меню приложения (кнопка с буквой «А»). Меню приложения– это элемент интерфейса в форме специального окна, появляющегося после щелчка по значку
В качестве дополнительных удобств Меню приложения предусмотрены расположенная вверху строка поиска команды (операции), а также кнопка Кроме того, в окне меню приложения присутствуют две важные кнопки: Параметры и Выход из AutoCAD 2013. Первая кнопка вызывает диалоговое окно Настройка, в котором можно настроить многие параметры работы, например, цвет фона, интервал автосохранения, размер прицела курсора и т.д.
 Выше вкладок ленты находится строка падающих Меню (рис. 1.9), которую можно вывести на экран, нажав кнопку с треугольником в строке меню быстрого доступа (рис.1.10). Выше вкладок ленты находится строка падающих Меню (рис. 1.9), которую можно вывести на экран, нажав кнопку с треугольником в строке меню быстрого доступа (рис.1.10).
Командная строка В командной строке записываются все действия по созданию чертежа и работе с ним. Через командную строку система AutoCAD общается с пользователем. В AutoCAD версии 2013 командная строка выполнена в качестве узкого плавающего окна, фиксированного по длине, прозрачного, с всплывающими сообщениями предыдущих команд, которые плавно затухают. Ее можно прикрепить к верхней или нижней границе окна, а также открепить и расположить в произвольном месте рабочей области.
При вызове команды из командной строки можно вводить не полное имя, лишь первые одну или несколько букв, программа завершит написание команды (рис. 1.13).
В самом низу рабочего окна AutoCAD, под зоной командной строки, расположена строка состояния(рис. 1.14), часть кнопок, которой можно отобразить в текстовом и графическом режиме отображения (рис. 1.14, рис. 1.15).
Строка состояния обеспечивает быстрый доступ к инструментам рисования, инструментам навигации, функциям Быстрого просмотра и инструментам масштабирования аннотаций. В левой части строки состояния расположен счетчик координат. В центральной части – группа из пятнадцати кнопок режимов рисования: ПОДРАЗУМЕВАЕМЫЕ ЗАВИСИМОСТИ –предназначена для наложения зависимостей в геометрию параметрического чертежа; ШАГ –включение и выключение шаговой привязки курсора. В этом режиме курсор при построении мышью будет перемещаться только между узлами прямоугольной координатной сетки; СЕТКА – включение и выключение отображения сетки; ОРТО– используется при необходимости выполнения вертикальных или горизонтальных построений. После его включения, все построения мышью будут осуществляться строго вертикально или горизонтально; ОТС-ПОЛЯР– включение и выключение режима полярного отслеживания. При построениях объектов под различными углами бывает полезно, чтобы определенные направления, расположенные под определенными углами, фиксировались и чтобы к ним как бы «прилипал» указатель мыши; ПРИВЯЗКА – включение и выключение режима объектной привязки. Режим объектной привязки - это режим, в котором AutoCAD автоматически осуществляет точную привязку задаваемых мышью точек к характерным точкам объектов, имеющимся на чертеже; ОТС-объект– включение и выключение режима отслеживания при объектной привязке; ДПСК– включение и выключение динамической пользовательской системы координат; ДИН– включение и выключение режима динамического ввода . В этом режиме на экране появляется строка подсказки, при помощи которой можно сориентироваться, какую именно точку или величину (например, радиус окружности) необходимо задать; ВЕС– включение и выключение режима отображения линий в соответствии с их толщиной; ПР– отображает или скрывает прозрачные слои; БС – включение и выключение свойств объекта; ЦВ – включает режим поочередного перебора объектов щелчками кнопкой мыши при нажатии клавиш Shift+Пробел; АМ –включает/отключает специальную службу, отслеживающую со стояние аннотаций и предупреждающую о нарушении ассоциативности аннотаций. Просмотреть и выполнить настройку этих режимов можно с помощью контекстного меню (щелчок по кнопке правой кнопкой мыши) в пункте Настройка. В правой части строки состояния слева направо расположены следующие кнопки (рис.1.16):
РМОДЕЛЬ – переключение из пространства модели в пространство листа; Быстрый просмотр листов –отображает сразу все листы чертежа в отдельных окнах небольшого размера; Быстрый просмотр чертежей –инструмент, который позволяет просматривать и осуществлять переключение между открытыми чертежами; Масштаб аннотаций –отображение текущего масштаба аннотаций; Видимость аннотаций –управление режимом отображения аннотативных объектов; Автомасштабирование –обновление аннотативного объекта при изменении масштаба аннотаций; Автоматическое добавление масштаба– отвечает за добавляет масштаба к аннотативным объектам при изменении масштаба аннотаций; Переключение Рабочие пространства –позволяет переключать рабочие пространства и адаптировать параметры рабочего пространства; Блокировка отображения –блокировка текущего положения панелей инструментов и окон; Аппаратное ускорение – открывает меню, команды которого позволяют настроить производительность системы для работы с программой; Изолировать объекты – открывает меню с двумя командами: Изолировать объекты и Скрыть объекты. Первая скрывает все объекты, кроме выделенного, а вторая, напротив, скрывает все выделенные объекты; Меню строки состояния приложения –открывает меню, с помощью команд которого можно показать или скрыть кнопки в строке состояния (рис. 1.17); Очистить экран –увеличение свободной области графического зоны за счет удаления из окна всех панелей инструментов, инструментальных палитр и лент.
Инструментальные палитры Инструментальные палитры (рис. 1.18) являются удобным средством доступа к целому ряду инструментов и содержимого. Открыть инструментальные палитры можно на вкладке Вид ► Инструментальные палитры. На инструментальной палитре содержатся кнопки вызова инструментов, сгруппированные по их функциональному назначению на множестве вкладок. Для вставки элемента его можно перетащить с инструментальной палитры на чертеж. Все запросы, необходимые для вставки элемента, отображаются в командной строке.
|
|
 Переключаться между рабочими пространствами можно с помощью кнопки Рабочее пространство, расположенной в правой части строки состояния или с помощью кнопки в строке быстрого доступа (рис. 1.2).
Переключаться между рабочими пространствами можно с помощью кнопки Рабочее пространство, расположенной в правой части строки состояния или с помощью кнопки в строке быстрого доступа (рис. 1.2).

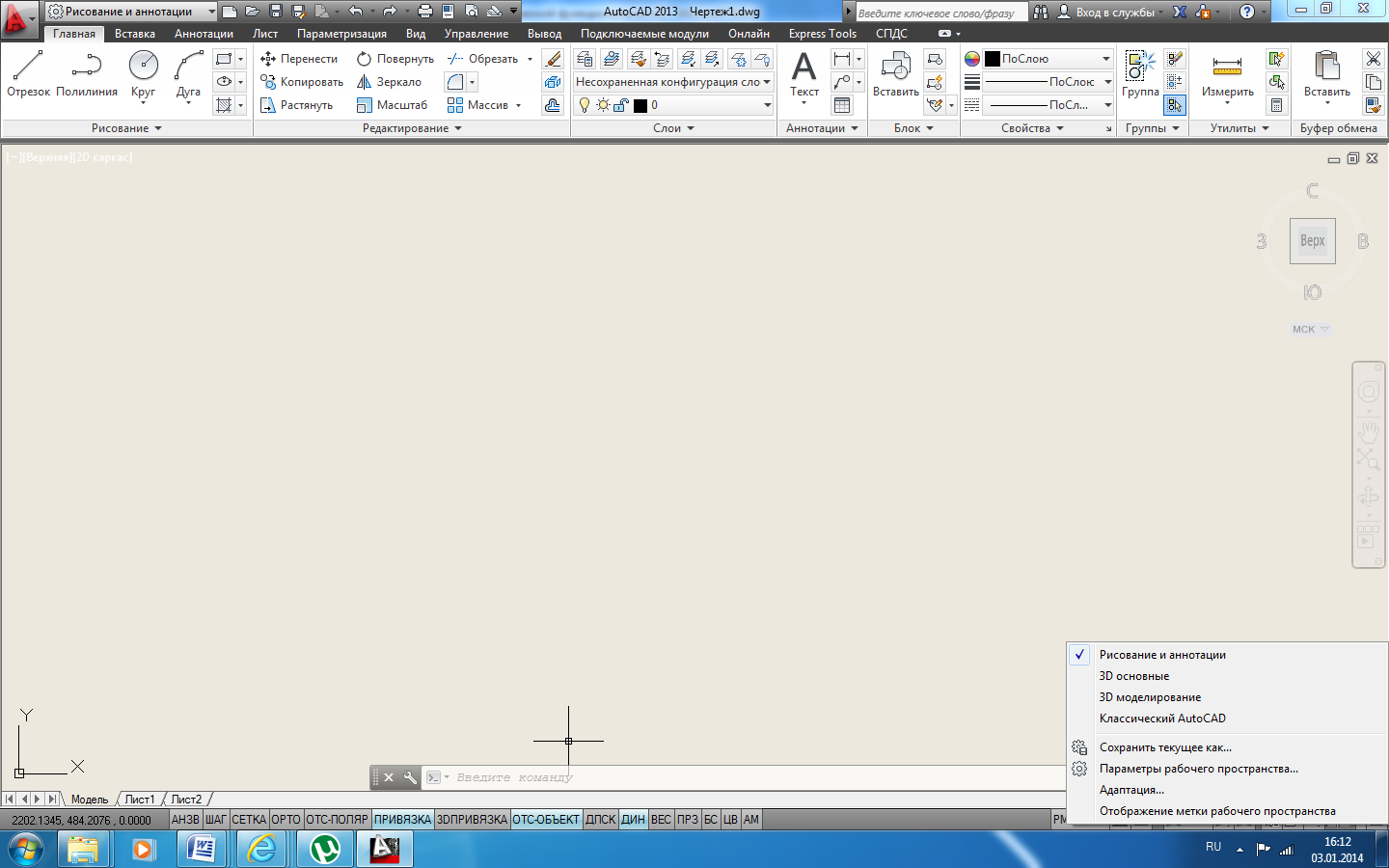

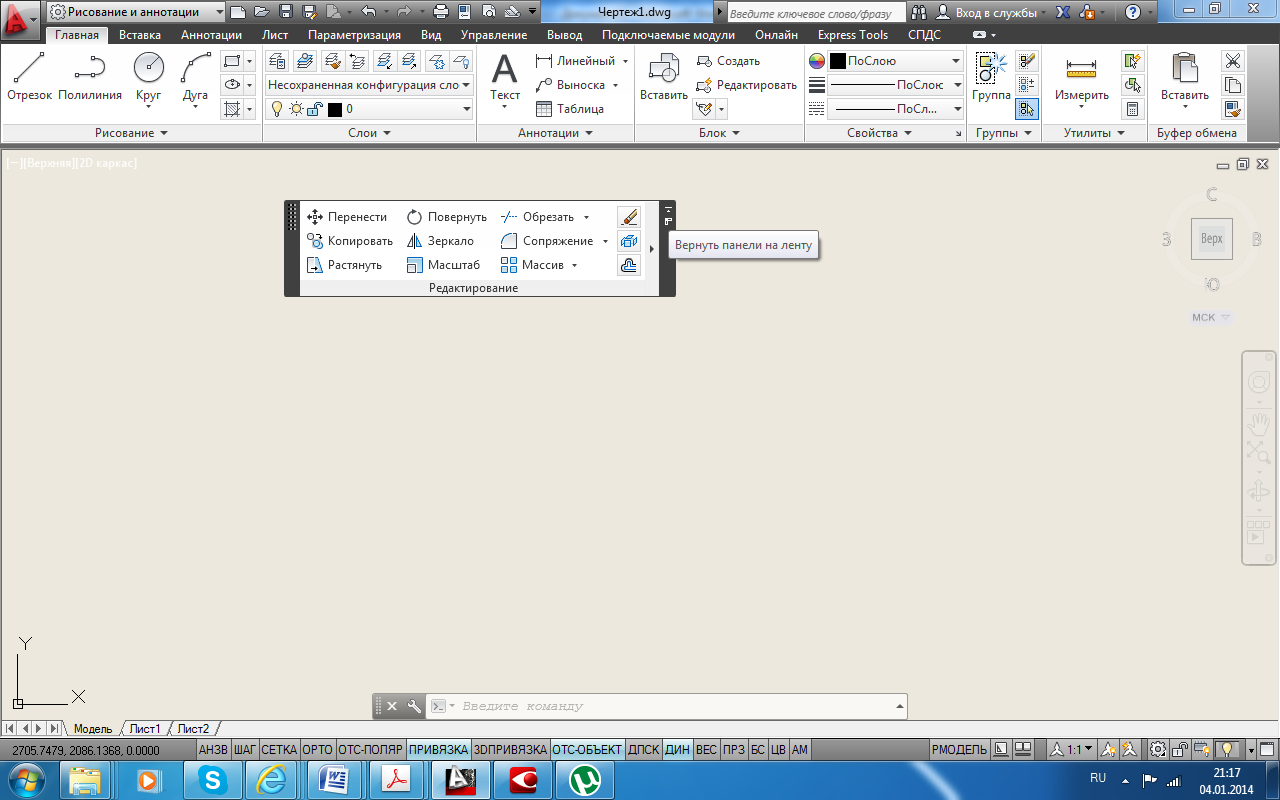


 , который располагается в левом верхнем углу окна AutoCAD. Окно меню приложения представляет собой вертикальную таблицу с перечнем операций над файлами (рис. 1.8).
, который располагается в левом верхнем углу окна AutoCAD. Окно меню приложения представляет собой вертикальную таблицу с перечнем операций над файлами (рис. 1.8).