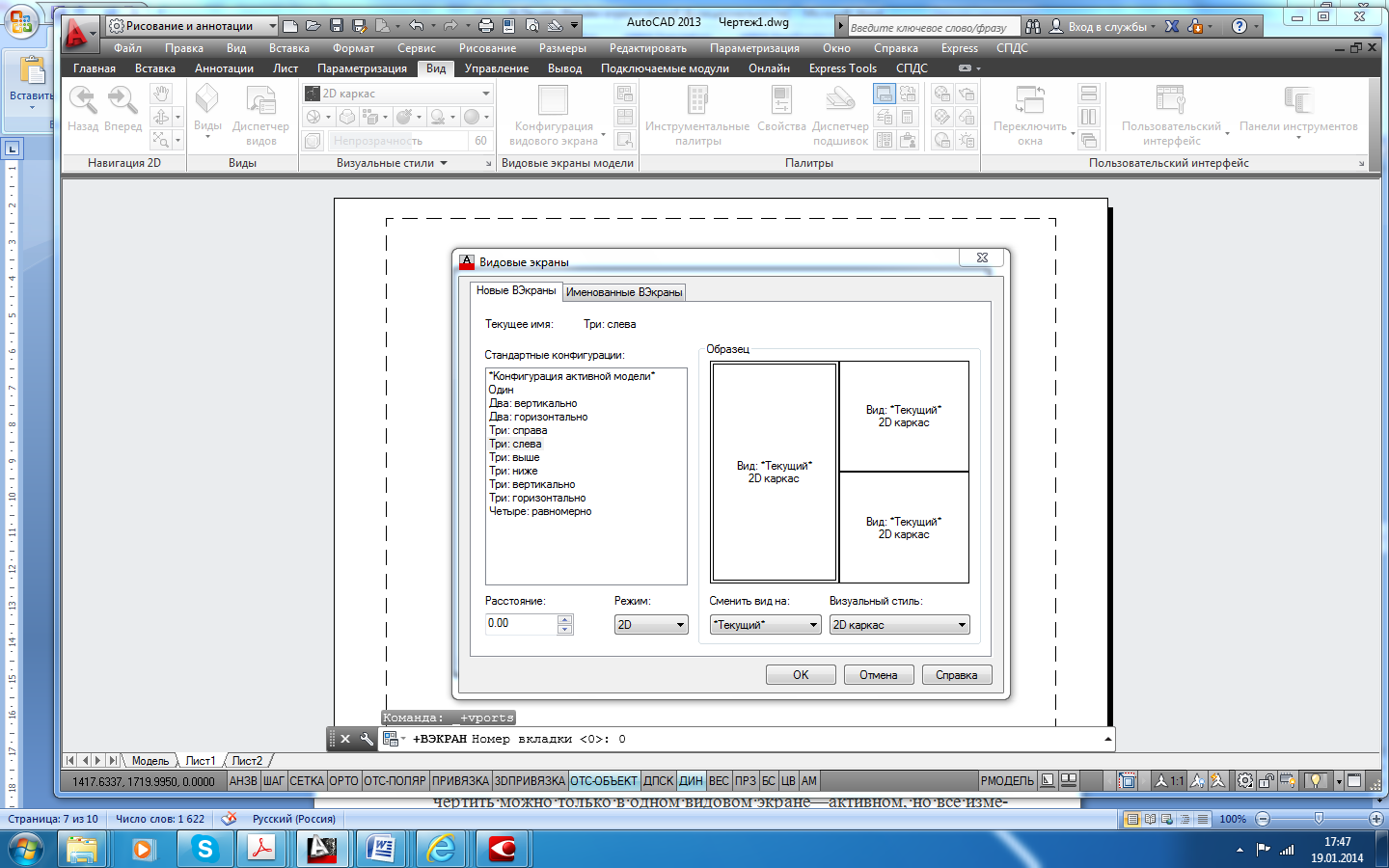|
|
Печать из пространства МодельПечать из пространства Модель наиболее проста и используется достаточно часто. Независимо от того, каким образом будет печататься чертеж (из пространства модели или из пространства листа), его необходимо к печати подготовить. В первую очередь, нужно внимательно просмотреть чертеж и убрать с него все лишние элементы. Кроме того, рекомендуется включить режим ВЕС(если он был выключен) и просмотреть чертеж в тех толщинах линий, в которых он будет распечатан. Если на чертеже имеются построения, которые необходимы для дальнейшей работы, но которые в данный момент не следует печатать, то можно расположить такие объекты на отдельном слое, а в свойствах этого слоя указать Не выводить на печать или переместить данные объекты на замороженный или отключенный слой; При вызове команды Печать на экране откроется диалоговое окно Печать(рис. 8.3), которое имеет расширенные возможности. Это диалоговое окно предназначено для полного определения вывода: конфигурации плоттера, листа бумаги и части чертежа, которую нужно вывести. Окно разделено на две части по горизонтали, причем правая часть, по умолчанию, не показывается. Для того чтобы ее увидеть, следует щелкнуть кнопку Область Набор параметров листапредоставляет возможность сохранять с именем набор параметров листа и вызывать их затем по имени. Расположенная здесь кнопка Добавить открывает диалоговое окно Добавление набора параметров листа.
В этом окне можно дать имя новому набору параметров, введя его в поле Имя набора параметров листа. Новый набор сохранится в файле чертежа. В раскрывающемся списке Имяобласти Набор параметров листаможно выбрать в качестве параметров печати сохраненный ранее набор, с помощью пункта Предыдущая печать –использовать настройки предыдущей печати, а с помощью пункта Импорт – импортировать именованный набор параметров листа из другого файла чертежа. В области Принтер/плоттерс помощью раскрывающегося списка Имяследуетзадать устройство вывода. Далее необходимо с помощью раскрывающегося списка области Форматвыбрать форму и размеры листа, а в области Число экземпляров задать количество выводимых экземпляров документа. В области Область печатис помощью раскрывающегося списка Что печатать следуетуказать, какая часть текущей вкладки чертежа должна быть направлена на печать: Лимиты – на печать будут выведены все объекты, находящиеся в пределах заданных лимитов. Границы – на печать будут выведены все объекты чертежа. При этом границы чертежа определяются краями объектов. Например, если на большом чертеже начерчен небольшой объект, то на печать будет выведен именно он, а все пустое пространство чертежа будет отброшено. Причем этот объект будет распечатан во весь размер листа бумаги. При добавлении новых объектов границы печати чертежа расширятся, а масштаб печати уменьшится. Экран – на печать будет выведена только та область чертежа, которая в данный момент видна. Рамка – позволяет вручную задать прямоугольную область (рамку) на чертеже, которую следует печатать. После выбора данной опции автоматически будет предложено указать область либо с помощью мыши, либо введя координаты в командную строку. Область Смещение от начала (начало области печати) при сброшенном флажке Центрировать задает дополнительный сдвиг от левого нижнего угла доступной области печати на листе (значения сдвига в миллиметрах нужно записать в поля Xи Y). Если флажок Центрировать установлен, то система AutoCAD сама расположит чертеж точно по центру листа бумаги. При положительных значениях в полях Xи Yсдвиг осуществляется к центру листа бумаги (отрицательные значения также допускаются). Область Масштаб печатизадает масштаб вывода чертежа на печать. Если установить флажок Вписать, то другие настройки этой области будут отключены, и масштаб печати будет рассчитан программой, исходя из размеров выводимой зоны чертежа и размеров доступной области листа бумаги, причем система AutoCAD попытается максимально использовать всю площадь листа. Если флажок Вписатьотключен, то в раскрывающемся списке Масштабможно выбрать один из стандартных масштабов: 1:1, 1:2, 1:4, 1:8, 1:10, 1:16, 1:20, 1:30, 1:40, 1:50, 1:100, 2:1, 4:1, 8:1, 10:1, 100:1 и др. Нестандартные масштабы обозначаются Польз. По умолчанию на вкладке Модель предлагается масштаб Вписать, а на других вкладках – 1:1. Флажок Масштабировать веса линийобласти Масштаб печатипозволяет при выводе масштабировать не только размеры объектов, но и их веса. Если флажок сброшен, то линия при выводе распечатается с заданным весом (заданной толщиной линии), независимо от масштаба чертежа. Область Ориентация чертежа управляет положением чертежа на листе бумаги. Здесь расположены два переключателя ориентации чертежа: Книжнаяили Альбомная. Можно повернуть изображение еще на 180, если установить флажок Перевернуть. После того как заданы все установки окна Печать, необходимо просмотреть образ будущей печати с помощью кнопки Просмотр. После предпросмотра, если все параметры чертежа устраивают, можно в диалоговом окне Печать нажать кнопку OKи отправить чертеж на печать. Печать из пространства Лист Печать из пространства Лист осуществляется с компоновочных листов Лист 1 , Лист 2 и т. д. Вкладки листовимеют контекстное меню (рис. 8 4), которое применяется для операций над листами или их настройкамииимеет следующие пункты: Новый лист – создает новый лист с параметрами по умолчанию; По шаблону – создает новый лист по шаблону; Удалить – удаляет текущий лист; Переименовать – переименовывает текущий лист; Переместить/копировать – переносит в списке вкладок текущий лист или создает новый лист, являющийся копией текущего; Выбрать все листы – выбирает все листы (для удаления или для печати); Активизировать последний лист – активизирует тот лист, который был активным до перехода на текущий лист; Активизировать модель – активизирует вкладку пространства модели; Диспетчер параметров листов – вызывает диалоговое окно Диспетчер параметров листов; Печать – выполняет печать листа;
Активизировать модель – возвращает в пространство Настройка стандарта оформления – задает некоторые настройки оформления нового листа; Импортировать лист – импортирует вкладку как лис подшивки; Экспорт вкладки листа во вкладку модели – экспортирует объекты текущей вкладки листа в пространство модели другого файл; чертежа; Скрыть вкладки Лист и Модель – скрывает вкладки в нижней части графического экрана (с выводом дополнительных кнопок в строку состояния). Оформление графического экрана в пространстве листа отличается от оформления в пространстве модели. В левом углу виден знак ПСК пространства листа в форме треугольника. Белое поле — это лист бумаги. Пунктирная линия – зона, доступная для печати. Сплошной линией обозначен создаваемый по умолчанию один видовой экран. По умолчанию при первом открытии любого компоновочного листа на экране появляется диалоговое окно Диспетчер наборов параметров листов (рис. 8.3). Внизу этого окна приведен перечень стандартных настроек, принятых по умолчанию. Для изменения этих настроек следует нажать Редактиро
После того, как все настройки выполнены нужно нажать в окне Диспетчер наборов параметров листов кнопку Закрыть ибудет открыт компоновочный лист, на котором будет размещено все то, что имеется в пространстве модели. Это видовой экран (ВЭ), который используется по умолчанию. Видовой экран – это примитив системы AutoCAD, который существует только в пространстве листа и имеет, как правило, прямоугольную форму (может быть подрезан и линией другой геометрии). Внутри видового экрана устанавливается вид на объекты, построенные в пространстве модели. Видовой экран доступен редактированию, как и другие примитивы системы AutoCAD. Для того чтобы высветить ручки у видового экрана, нужно щелкнуть обязательно по его границе. За появившиеся ручки экран можно растягивать и сжимать. Сам экран можно перемещать, стирать, копировать и т.д. По умолчанию в AutoCAD используется один видовой экран, который занимает всю графическую область. Чтобы указать, сколько экранов должно быть и как они должны быть скомпонованы, следует перейти из строки падающих меню Вид ►Видовые экраны►Новый ВЭ (рис. 8.5) и выбрать нужное значение.
После выбора образца видового экрана необходимо задать прямоугольную область на компоновочном листе, которую следует отвести под видовой экран. Сделать это можно либо с помощью мыши, либо вводом координат в командную строку. Далее следует установить и зафиксировать масштаб в созданном новом видовом окне, чтобы в нем была видна нужная часть чертежа в нужном масштабе. Работа в видовых экранах имеет ряд особенностей: чертить можно только в одном видовом экране – активном, но все изменения, производимые в одном видовом экране, автоматически отображаются во всех других; в один момент времени может быть активным только один видовой экран. При этом только в активном видовом экране курсор имеет вид перекрестья; сделать какой-либо видовой экран активным можно, щелкнув в его области левой кнопкой мыши; во время выполнения команд можно переходить из одного видового экрана в другой. При этом выполнение команды не будет прервано. После создания необходимого количества видовых экранов и нужным образом расположения в них построений, видовые экраны следует поместить на отдельном слое, а слой заморозить. Благодаря этому рамки видовых экранов не будут выводиться на печать. Далее вывод чертежа на печать производиться с помощью окна Печать. Упражнения и задания к разделу 8 1. Перейти на вкладку Лист и создать несколько образцов видовых экранов с помощью окна Видовые экраны(рис. 8.6). 2. Подготовить к печати и распечатать чертеж детали. Заключение Предлагаемый в пособии базовый курс может служить основой для дальнейшего совершенствования и углубления знаний в процессе работы с многочисленными приложениями, разработанными для выполнения геологической графической документации на базе AutoCAD и освоения средств трехмерного графического моделирования.
Библиографический список 1. Орлов, А. AutoCAD 2013.– СПб.: Питер, 2013.–384 с. 2. Полищук, Н.Н. Самоучитель AutoCAD 2013.– СПб.: БХВ –Петербург, 2012.–464 c. 3. Хейфец, А.Л. Инженерная компьютерная графика. AutoCAD: учеб. пособие: рек. Мин. обр. РФ/ А. Л. Хейфец. -СПб.: БХВ-Петербург, 2007. –316 с. 4. Чекмарев А.А. Инженерная графика (машиностроительное черчение) : учеб. : рек. НМС/ А.А. Чекмарев. –М.: ИНФРА–М, 2009. –396 с.
Гаврилюк Евгения Андреевна, доцент кафедры «Дизайн» АмГУ, канд. пед. наук, Основы проектирования в системе AutoCAD. Учебное пособие. Изд –во АмГУ. Усл. печ. л. Заказ |
|