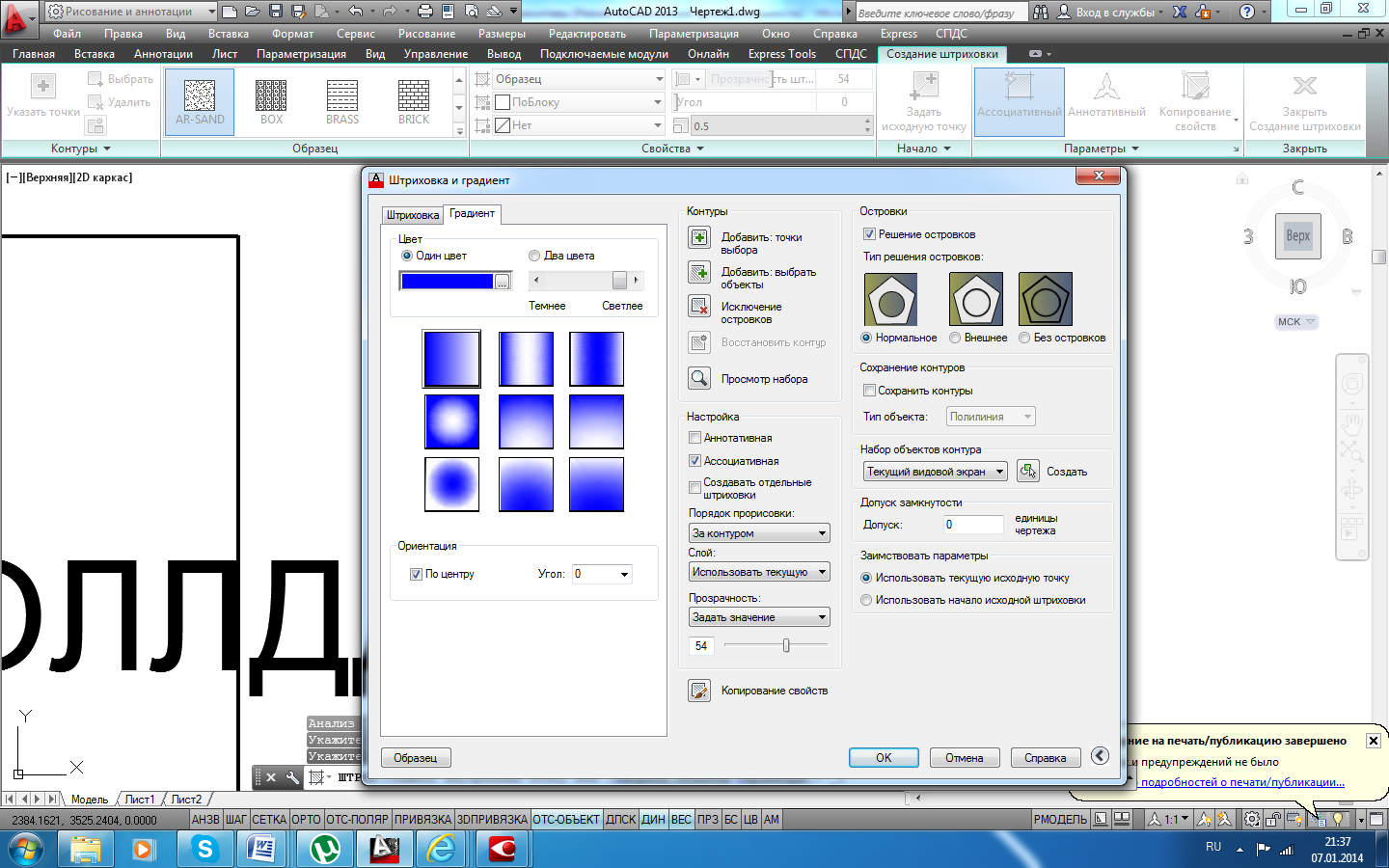|
|
Способы управления изображением на экране4.1. Вывести на экран панели инструментов Зумирование и Панаромирование.Изучить работу команд Предыдущий, Рамка,Всё, Границы, Регенерироватьвсе. Построение графических примитивов Рисунки в AutoCAD строятся из набора геометрических примитивов. Под геометрическими примитивами понимается элемент чертежа, обрабатываемый системой как целое, а не как совокупность точек или объектов. Геометрические примитивы создаются командами рисования, которые находятся в панели инструментов Рисование(рис. 3.1)или одноименной панели инструментов. При этом одни и те же элементы чертежа могут быть получены по-разному, с помощью различных команд вычерчивания: лента, вкладка Главная, панель Рисование; классическая панель Рисование; из строки меню Рисование;
 вводом в командную строку имени команды. вводом в командную строку имени команды.
Отрезки Команда Отрезок Команда Отрезок может быть вызвана одним из следующих способов: лента, вкладка Главная, панель Рисование; классическая панель Рисование; из строки меню Рисование; вводом в командную строку: ОТРЕЗОК. При вводе в командную строку неважно, какие буквы используются (прописные или заглавные). После вызова этой команды в командной строке появится запрос: Первая точка: В ответ нужно указать первую точку. Сделать это можно любым способом ввода координат. После первой точки нужно будет указать вторую, и отрезок будет построен. Для завершения выполнения команды Отрезок,следует нажать на клавишу Enter или Esc. В ходе выполнения команды Отрезокдоступны следующие опции: Отменить– отменяет задание последней точки; Замкнуть – замыкает построение, соединив последнюю и первую точки последовательности отрезков. При этом, за текущий сеанс работы команды должно быть построено хотя бы два отрезка. Разметочные (вспомогательные) линии В процессе работы над чертежом часто приходится строить вспомогательные линии, помогающие решить типовые задачи: провести центральную линию симметричных деталей, оси окружностей и многоугольников, показать соответствие проекций и т. д. Особенно полезны вспомогательные линии, когда необходимо просмотреть геометрическое соотношение между различными объектами на чертеже. В системе AutoCAD существует два типа таких линий, специально предназначенных для этого: Прямая Объект Прямаяпредставляет собой бесконечную прямую, не ограниченную ни с одной стороны. Объект Лучаналогичен предыдущему, но ограничен с одной стороны и имеет одну фиксированную граничную точку - точку, из которой он выходит. После вызова команды Прямая в командной строке появится запрос системы: ПРЯМАЯ Укажите точку или [Гор/Вер/Угол/Биссект/Отступ]: В ответ на него нужно либо задать первую (опорную) точку прямой, либо выбрать одну из опций, приведенных в квадратных скобках. Задать опорную точку можно любым из стандартных способов – щелчком мыши или вводом координат с клавиатуры. После этого появится прямая линия, которая при движениях мышью будет крутиться вокруг опорной точки. В командной строке появится сообщение: ПРЯМАЯ: Через точку: Чтобы зафиксировать прямую, необходимо задать вторую точку, через которую она должна проходить. После того выполнение команды Прямая не закончится, а будет предложено создать еще одну вспомогательную прямую, проходящую через ту же опорную точку, затем еще и т. д. Благодаря этому можно создать пучок вспомогательных прямых, пересекающихся в одной точке. Для завершения выполнения команды необходимо нажать Enter. Многоугольник С помощью команды Многоугольник Построение может производиться одним из следующих способов: по длине одной стороны и ее положению; по центру многоугольника и радиусу вписанной окружности; по центру многоугольника и радиусу описанной окружности.
Способы построения многоугольников по всем трем способам проиллюстрирована на рис. 3.3.
После вызова команды Многоугольник в командной строке появится запрос, в ответ на который следует ввести количество сторон многоугольника: Число сторон <4>: Следующий запрос: Укажите центр многоугольника или [Сторона]: В ответ на этот запрос следует либо задать центр многоугольника, либо перейти в режим построения «по одной стороне». При переходе в режим «по одной стороне», потребуется последовательно указать две точки - начало и конец одной из сторон. На этом построение будет завершено. Если же указать центр многоугольника, то следующим шагом нужно будет задать, по радиусу какой окружности должно осуществляться дальнейшее построение - вписанной или описанной и ввести значение радиуса. Задайте опцию размещения [Вписанный в окружность/Описанный вокруг окружности]<В>: Прямоугольники Вычерчивание прямоугольников в системе AutoCAD осуществляется с помощью команды Прямоугольник После вызова команды Прямоугольникв командной строке появляется запрос: Первый угол или [Фаска/Уровень/Сопряжение/Высота/Ширина]: В ответ нужно задать месторасположение одного из углов прямоугольника, либо выбрать одну из опций. После этого система AutoCAD попросит задать противоположный угол прямоугольника. В командной строке появится следующий запрос: Второй угол или [Площадь/Размеры/поВорот]: После задания месторасположение еще одного угла прямоугольник построен. Удобно использовать относительные координаты при задании месторасположения второго угла. Тогда в качестве координат просто указываются ширина и высота прямоугольника. В ходе выполнения команды Прямоугольникдоступны следующие опции: Размеры –построение прямоугольника по заданным значениям длины и ширины; поВорот –создает прямоугольник под заданным углом поворота; Площадь(Area). Если выбрать опцию Площадь, появится запрос о том, какой из размеров (длину или ширину) необходимо задавать. Далее, после задания выбранного размера второй размер будет автоматически вычислен исходя из указанной площади, а прямоугольник построен; Фаска – служит для построения прямоугольника со срезанными углами. После выбора данной опции потребуется последовательно ввести два значения, которые будут срезаться с двух сторон каждого из углов прямоугольника; Сопряжение– служит для построения прямоугольника со скругленными углами. После выбора данной опции потребуется ввести радиус сопряжения углов прямоугольника. Ширина– позволяет задать толщину линии, посредством которой будет построен прямоугольник.
В системе AutoCAD черчение окружностей производится командой Круг В зависимости от выбранного способа построения окружности потребуется задать две или три точки, характеризующие ее. Всего же в AutoCAD предусмотрено шесть способов построения окружностей: 1. Центр, Радиус– по центру окружности и радиусу. 2. Центр, Диаметр – по центру окружности и диаметру. 3. 2 точки– по двум точкам, задающим расстояние между двумя точками (диаметр окружности). 4. 3 точки– по трем произвольным точкам; 5. 2 точки касания, Радиус– по двум касательным и радиусу окружности. При этом на чертеже указываются два объекта, которых должна касаться окружность и радиус. 6. 3 точки касания – по трем касательным. При этом на чертеже задаются три объекта, которых должна касаться окружность. Дуги Для построения дуги используется команда Дуга
В AutoCAD предусмотрено одиннадцать способов построения дуги (рис.3.6): 3 точки– задаются три точки, через которые должна пройти дуга: начальная, промежуточная и конечная. Эти точки не должны лежать на одной прямой; Начало, центр, конец– задаются начальная точка, центр дуги и конечная точка. Начальная точка и центр задают радиус дуги; Начало, центр, угол– сначала задаются начальная точка и центр (этим определяется радиус дуги). Затем указывается внутренний угол между двумя радиусами воображаемого сектора, которому принадлежит дуга.
При положительном значении угла отсчитывается против часовой стрелки. Если указать отрицательное значение угла, то дуга будет построена по часовой стрелке; Начало, центр, длина – в этом случае задаются начальная точка, центр, а также длина хорды ( расстояние по прямой между начальной и конечной точками дуги). Можно указать отрицательное значение длины хорды. В этом случае будет построена дуга больше 180°; Начало, конец, угол– задаются начальная и конечная точки дуги, а затем указывается внутренний угол между двумя радиусами воображаемого сектора, которому принадлежит дуга; Начало, конец, направление– задаются начальная и конечная точки дуги, а затем указывается направление касательной к начальной точке; Начало, конец, радиус– последовательно задаются начальная и конечная точки дуги и ее радиус. Если радиус указать с отрицательным знаком, то будет построена дуга больше 180°; Центр, начало, конец- этот вариант аналогичен варианту Начало, центр, конец,только параметры задаются в другом порядке; Центр, начало, угол– данный вариант аналогичен варианту Начало, центр, угол,только параметры задаются в другом порядке; Центр, начало, длина– этот вариант аналогичен варианту Начало, центр, длина,только параметры задаются в другом порядке; Продолжение– при выборе данного варианта дуга будет начинаться в последней точке, заданной на чертеже. Для построения этой дуги вам потребуется указать только ее последнюю точку. Следует помнить, что дуги по умолчанию всегда вычерчиваются против часовой стрелки. Это необходимо учитывать при выборе начальной точки дуги. Эллипсы В системе AutoCAD эллипсы и эллиптические дуги можно построить с помощью командыEllipse центр; ось, конец.
Основными параметрами построения являются координаты центра, направление и размер большой и малой осей. При построении способом Центрпоявится запрос: Центр: После указания координат центра эллипса следует ввести значение половины длины первой оси, затем значение половины длины второй оси эллипса. При построении способом Ось, конец в командной строке появится запрос: Конечная точка оси эллипса или [Дуга/Центр]: Далее может быть выбран один из двух путей: построить полный эллипс путем задания одной оси и конца другой; построить полный эллипс путем задания его центра и концов каждой из осей. Если необходимо построить эллиптическую дугу, то следует воспользоваться опцией Дуга. При построении эллиптической дуги сначала строится полный эллипс, а потом указывается какую его часть необходимо оставить. При этом требуется указать два граничных угла – начальный и конечный. Углы будут отсчитываться от большей оси эллипса. Это важно иметь в виду, чтобы не было путаницы в тех случаях, когда большая ось эллипса не горизонтальна. Кольца Команда Кольцо Первое, что необходимо указать, – это внутренний диаметр кольца: Внутренний диаметр кольца <10>: Затем — внешний диаметр кольца: Внешний диаметр кольца <20.000>: Как внутренний, так и внешний диаметры могут быть заданы либо числом (введены в командную строку), либо двумя точками (с помощью мыши). В последнем случае за величину диаметра принимается расстояние между этими точками. После того как заданы оба диаметра, потребуется указать месторасположение центра кольца: Центр кольца или < выход >: На этом создание кольца будет завершено, но команда Кольцо останется активной, и можно построить еще одно или несколько таких же колец, просто указывая их центры. Точки Для создания точек на чертеже используется команда Точка После вызова команды Точка в командной строке появится следующий запрос: Текущие режимы точек: PDMODE=0 PDSIZE=0.0000 Укажите точку: Первая строка информирует, что установлена стандартная форма точек (PDMODE = 0) и стандартный нулевой размер точек (PDSIZE = 0). Далее с помощью мыши или вводом координат в командную строку указывается, где должна стоять точка. Затем – где должна стоять еще одна точка и т.д. Чтобы изменить внешний вид (форму и размер) создаваемых точек, необходимо выбрать из строки падающих меню Формат ► Отображение точек. В результате появится диалоговое окно Отображение точек(рис. 3.8). В нем представлено 20 вариантов внешнего вида точек. В этом окне можно задать и размеры точки. Причем размеры могут быть заданы либо в процентах от размера экрана (переключатель Относительно экрана),либо в абсолютных единицах (флажок В абсолютных единицах). Значение размера вводится в поле Размер точки.Рекомендуемый размер точек – 5% от размеров экрана.
С помощью точек можно поделить или разметить графические примитивы. Команды Поделить При выполнении деления примитива нужно ввести число сегментов, а при разметке – длину сегмента. Полилинии В системе AutoCAD предусмотрено построение таких объектов, как полилинии. Эти линии, по сравнению с отрезками, создаваемыми командой Отрезок,более универсальны и имеют ряд особенностей: можно непосредственно задавать толщину полилинии, в то время как для отрезка нельзя. Причем толщина полилинии может изменяться по ее длине; полилинии могут включать в себя несколько сегментов. При этом все сегменты создаются одной командой и воспринимаются системой AutoCAD как единый объект. Например, командой Полилиния можно построить произвольный многоугольник, и он будет восприниматься как единый объект. Если же такой многоугольник построить с помощью команды Отрезок;то каждая его сторона будет отдельным объектом; полилинии могут включать в себя дуги. Для построения полилиний в AutoCAD предназначена команда ПЛиния После ее вызова потребуется задать начальную точку построения. При этом в командной строке появится запрос: Начальная точка: После указания первой точки последует следующий запрос: Текущая ширина полилинии равна 0.0000 Следующая точка или [Дуга/Полуширина/длИна/Отменить/Ширина]: В ответ на него можно либо указать следующую точку построения - и тогда будет построен отрезок текущей ширины, либо выбрать одну из опций. Если выбран первый вариант и указана вторая точка построения, следующий запрос будет таким же, как и предыдущий, только добавится опция Замкнуть: Следующая точка или [Дуга/Замкнуть/Полуширина/длИна/Отменить/Ширина]: Далее можно либо продолжить построение прямолинейных сегментов полилинии, либо выбрать одну из следующих опций: Дуга – позволяет перейти в режим построения дуговых сегментов полилинии. Замкнуть – замыкает полилинию, то есть соединяет ее первую и последнюю точки. На этом выполнение команды ПЛиния завершается. Ширина – выбрав эту опцию, можно задать толщину линии для построения последующих сегментов полилинии. При этом будет предложено по очереди ввести два значения - начальную и конечную ширину (что позволяет строить сужающиеся или расширяющиеся сегменты полилинии). Удобно таким образом строить стрелки; Полуширина – эта опция аналогична предыдущей и отличается только тем, что задает половинные размеры начальной и конечной ширины полилинии; длИна – благодаря данной опции можно точно задать длину следующего сегмента полилинии, который будет АВТОМАТИЧЕСКИ построен в том же направлении, что и предыдущий (либо по касательной к предыдущей дуге, если предыдущий сегмент – дуга); Отменить – служит для удаления последнего построенного сегмента полилинии. Способы построения дуговых сегментов полилинии сходны со способами построения дуг командой Дуга(Arc) . Чтобы перейти к построению дугового сегмента полилинии, необходимо для команды ПЛиния в командной строке выбрать опцию Дуга .После этого в командной строке появится запрос: Конечная точка дуги или [Угол/Центр/Замкнуть /Направление/Полуширина/Линейный/Радиус/Вторая/Отменить/Ширина]: В ответ можно либо указать конечную точку дуги – и построение дугового сегмента полилинии на этом закончится, либо выбрать одну из опций. Опция Линейный возвращает в режим линейных построений сегментов полилинии. Все остальные опции предназначены для выбора способа построения дуги или задания ее параметров: Угол– задает.внутренний угол дугового сегмента; Центр– задает центр дугового сегмента; Замкнуть – строит дуговой сегмент, замыкающий полилинию; Направление– по умолчанию дуга строится таким образом, чтобы предыдущий сегмент был ее касательной. Данная опция позволяет задать иную касательную; Радиус – задает радиус дугового сегмента; Вторая –позволяет задать вторую точку дугового сегмента для построения его по трем точкам; Полуширина,Ширина,Отменить– идентичны одноименным опциям для линейного сегмента. Сплайны Сплайн– это гладкая кривая, которая строится на основе некоторого множества точек. При этом по умолчанию она проходит через все указанные точки. Однако можно указать допуск, в пределах которого сплайну разрешается отклоняться от опорных точек (для обеспечения большей плавности). В строгой же формулировке сплайн – это кривая NURBS (англ. Non-Uniformational Bezier Spline) – неоднородный рациональный сплайн Безье, или просто сплайн Безье. При этом неоднородность заключается в нерегулярном расположении опорных точек линии. Сплайн может удовлетворять условиям касания в начальной точке, в конечной точке или в обеих точках До построения сплайна следует настроить отображение точек и включить объектную привязку Узел. Для построения сплайнов в системе AutoCAD используется команда Сплайн Начальный запрос команды: Текущие настройки: Способ=Определяющие Узлы=Хорда Первая точка или [Способ/Узлы/Объект]: В первой строке запроса сообщается, какой вариант построения сплайна действует в команде в текущий момент. Система AutoCAD поддерживает несколько вариантов сплайнов, которые отличаются формой линии между заданными точками. Прежде всего, сплайн можно создавать или по определяющим точкам, или по управляющим вершинам (рис. 3.9). Определяющие точки – это те точки, которые задал пользователь, а сплайн должен пройти через них. Управляющие вершины – это вершины ломаной, в которую будет вписан сплайн, проходящий через две конечные вершины ломаной и через средние точки промежуточных звеньев ломаной в случае перегиба сплайна на этих участках.
Опция Способ служит для назначения способа построения (по определяющим точкам или по управляющим вершинам). В случае выбора этой опции следует запрос: Введите способ создания сплайнов [Определяющие/УВ] <Определяющие>: Самым естественным способом является способ построения по определяющим точкам, когда сплайн будет проходить через те точки, которые укажет пользователь. После выбора способа построения по определяющим точкам система снова повторяет запрос: Первая точка или [Способ/Узлы/Объект]: В ответ на указание первой определяющей точки система запрашивает следующую: Следующая точка или [Касание в начале/Допуск]: Если необходимо хотите задать условие касания в начальной точке, то следует воспользоваться опцией Касание в начале и задать угол (можно указанием точки на экране). Опции Допускпозволяет добиться от линии сплайна большей гладкости, Для этого нужно задать величину допуска, в рамках которой линия может отклоняться от определяющих точек (это не распространяется на крайние точки). После ввода второй точки появляется запрос: Следующая точка [Касание в конце/Допуск/Отменитъ/Замкнутъ]: В ответ на запрос возможно дальнейшее указание точек или использование предложенных опций: Касание в конце –позволяет указать условие касания в конечной точке. Если конечное условие не требуется, то следует нажатьEnter, и команда завершится; Допуск –предназначена для ввода допуска (для большей гладкости линии); Отменить – отменяет введение предыдущей точки; Замкнуть – замыкает линию. Опция Узлы влияет на интерпретацию параметра, на основе которого строится уравнение сплайна (это может быть длина хорды, квадратный корень из длины xopды или целочисленные значения в определяющих точках). Если вместо первой точки сплайна выбрать опцию Объект, то система AutoCAD переходит в режим преобразования ранее построенных и сглаженных с мощью опции СПлайн ) двумерных или трехмерных полилиний в сплайны и выдает запрос: Выберите полилинию, сглаживаемую сплайном:
По окончании выбора объектов (полилиний) они преобразуются в сплайн. Если в качестве способа построения выбрать управляющие вершины (опция УВ), то AutoCAD будет запрашивать не определяющие точки, а вершины вспомогательной ломаной линии. При этом способе опция Узлы в сообщениях команды Сплайн меняется на опцию Порядок, с помощью которой можно изменить порядок сплайна (степень полиномиального представления). Кроме того, исключаются опции допуска и условий касания на концах. Контур и область В AutoCAD существует возможность создания полилиний на основе уже имеющихся на чертеже объектов. При этом полилиния создается на основе некоторой замкнутой области, образованной одним или несколькими объектами. Для создания контура –полилинии следует вызвать команду Контур(рис. 3.10).
В результате на экране появится диалоговое окно Создание контура,показанное на рис. 3.11. В этом окне нужно нажать на кнопку Указание точек.
После этого диалоговое окно Создание контураисчезнет и будет предложено щелкнуть мышкой внутри замкнутой области, из границ которой следует создать контур-полилинию. После нажатия на Enter полилиния будет создана поверх существующих объектов. Поэтому ее следует выделить и перетащить в другое место (рис. 3.12). Вместо контура таким же образом можно создать объект под названием Область
Область представляет собой двухмерный плоский объект, ограниченный контуром (замкнутой линией). Если контур – это просто линия, то область – это уже фигура. Область отличается от контура рядом дополнительных параметров: центром масс, моментом инерции и т. п. Благодаря этому области можно складывать, вычитать и таким образом создавать объекты сложной формы. Чаще всего использование областей имеет практический смысл при создании трехмерных объектов на основе двумерных. Чтобы вместо контура создать область, следует в диалоговом окне Создание контура, в списке Тип объекта, вместо Полилиния выбрать Область. Штриховка и градиент Команда Штриховка Команда позволяет создать штриховку или заливку области, ограниченной замкнутой линией (линиями), как путем простого задания точки внутри контура, так и путем указания объектов, формирующих контур. Эта команда вычисляет контур и игнорирует примитивы, которые не имеют отношения к контуру. Команду штрихования можно вызвать с помощью кнопки Штриховкана панели Рисование,команды падающего меню Рисование, либо панели инструментов Рисование. На ленте появится временная контекстно-зависимая вкладка Создание штриховки(рис. 3.13), где можно задать параметры штриховки - это тип, образец, прозрачность, цвет и т.д.
Чтобы заштриховать какую-либо область, нужно щелкнуть внутри нее мышкой. Можно выбрать объект, вместо указания контура. Если просто навести мышку на объект или какую-нибудь область, то появится предварительный вид заштрихованной области с текущими настройками штриховки. Параметры штриховки можно задавать также и в диалоговом окне Штриховка и градиент (рис. 3.14), выбравопцию Параметры, нажав на нее в командной строке. На вкладке Штриховкав раскрывающемся списке Типможно выбрать тип штриховки: Стандартный –позволяет использовать один из стандартных образцов штриховки;
Пользовательский – позволяет использовать созданный ранее образец штриховки, сохраненный в файле с расширением .pat. Если в качестве типа штриховки выбрать Стандартный,то в раскрывающемся списке Образецможно выбрать один из стандартных образцов, нажав на кнопку
В AutoCAD предусмотрены штриховки: Ассоциативная- такая штриховка при изменении граничного контура (заштрихованного объекта) автоматически тоже будет изменяться. Благодаря этому не придется перерисовывать штриховку при изменении заштрихованного объекта или области; Неассоциативная- такая штриховка не будет менять своего очертания при изменении граничного контура (заштрихованного объекта или области); Аннотативная –это свойство позволяет выполнять автоматическое масштабирование штриховки в соответствии с форматом листа при выводе на печать или экран. В поле Уголна вкладке Штриховкаможно изменить угол наклона штриховки. Для этого нужно указать какое-либо ненулевое значение и все элементы штриховки будут повернуты (дополнительно) на этот угол. Изменить принятый в образце масштаб линий штриховки и расстояние между ними можно в поле Масштаб. Изначальный масштаб штриховки принимается за 1. Если необходимо увеличить масштаб штриховки следует указать значение, превышающее 1. При этом все элементы штриховки (в т. ч. и расстояния между ними) будут увеличены. В том случае, если необходимо уменьшить масштаб штриховки, то следует указать значение меньше 1. Если необходимо задать контур штриховки путем указания граничных объектов, то следует нажать на кнопку Добавить: выбрать объекты и выбрать объекты, которые своими границами зададут область штриховки. После окончания выбора объектов и возврата на вкладку Штриховка, в раскрывающемся списке Порядок прорисовкиможно указать порядок вывода штриховки на экран.
Воспользовавшись кнопкой штриховки на новые объекты. Если внутри границ штриховки присутствует текст,линии штриховки автоматически «обогнут» этот текст. Кнопка Соответствующие настройки в этой области сопровождаются поясняющей картинкой, которая дает полное представление о том, как эти настройки действуют. AutoCAD позволяет отредактировать уже имеющиеся на чертеже штриховки. При этом каждая заштрихованная область рассматривается индивидуально. И если изначально по одному образцу были заштрихованы несколько областей, то редактирование штриховки одной из них не коснется всех остальных. Начиная с версии 2004 в AutoCAD появилась новая возможность – градиентные заливки. Под градиентной заливкой понимается закрашивание объекта (замкнутой области) плавным переходом одного цвета в другой. Это позволяет добиться эффекта падающего на поверхность света. А также с помощью градиентных заливок можно имитировать трехмерные построения в двухмерном чертеже. Использование заливок практически ничем не отличается от использования штриховок. Параметры заливки задаются на вкладке Градиентдиалогового окна Штриховка и градиент (рис. 3.17). Основную часть этой вкладки занимают образцы заливки, один из которых можно выбрать. Кроме того, можно изменить направление предлагаемых заливок, изменив значение угла наклона заливок в раскрывающемся списке Угол. Предлагаемый по умолчанию цвет градиентных заливок - синий. Однако можно изменить его, выбрав нужный цвет (щелкнув мышкой по образцу цвета, показанному на вкладке). В результате откроется окно Выбор цвета.
Изначально градиентный переход осуществляется от установленного цвета к белому. Однако можно в качестве второго цвета выбрать не белый, а какой-либо другой. Для этого нужно установить флажок Два цветаи выбрать нужный цвет. Выбор объектов заливки и сама заливка производятся так же, как и в случае со штриховкой.
1.Построить фигуру. 1.1. Построить прямоугольник, первый угол которого находится посередине отрезка. 1.2. Построить окружность с центром в центре прямоугольника. 1.3. Построить дугу, используя опцию Начальная точка, Конечная точка, Направление.
2. Построить фигуру.
2.1. Построить два отрезка под углом 65о.. 2.2. Построить окружность Ø100 мм (2 точки касания и радиус). |
|
 – служит для создания отрезков, являющихся отдельными объектами. С ее помощью также можно построить ломаную линию, состоящую из отдельных отрезков. При этом отрезки, образующие такую ломаную, будут рассматриваться как отдельные объекты.
– служит для создания отрезков, являющихся отдельными объектами. С ее помощью также можно построить ломаную линию, состоящую из отдельных отрезков. При этом отрезки, образующие такую ломаную, будут рассматриваться как отдельные объекты. – вспомогательная прямая — и Луч – вспомогательный луч.
– вспомогательная прямая — и Луч – вспомогательный луч. можно быстро вычерчивать правильные многоугольники, то есть многоугольники, у которых все стороны (и углы) равны. При построении многоугольника сначала указывается число его сторон.
можно быстро вычерчивать правильные многоугольники, то есть многоугольники, у которых все стороны (и углы) равны. При построении многоугольника сначала указывается число его сторон.

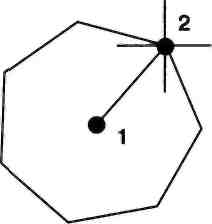
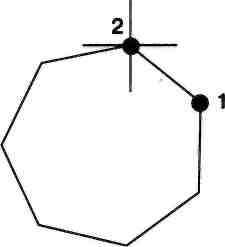

 .
.
 (рис. 3.4).
(рис. 3.4). (рис.3.5):.
(рис.3.5):.
 двумя способами (рис. 3.7):
двумя способами (рис. 3.7):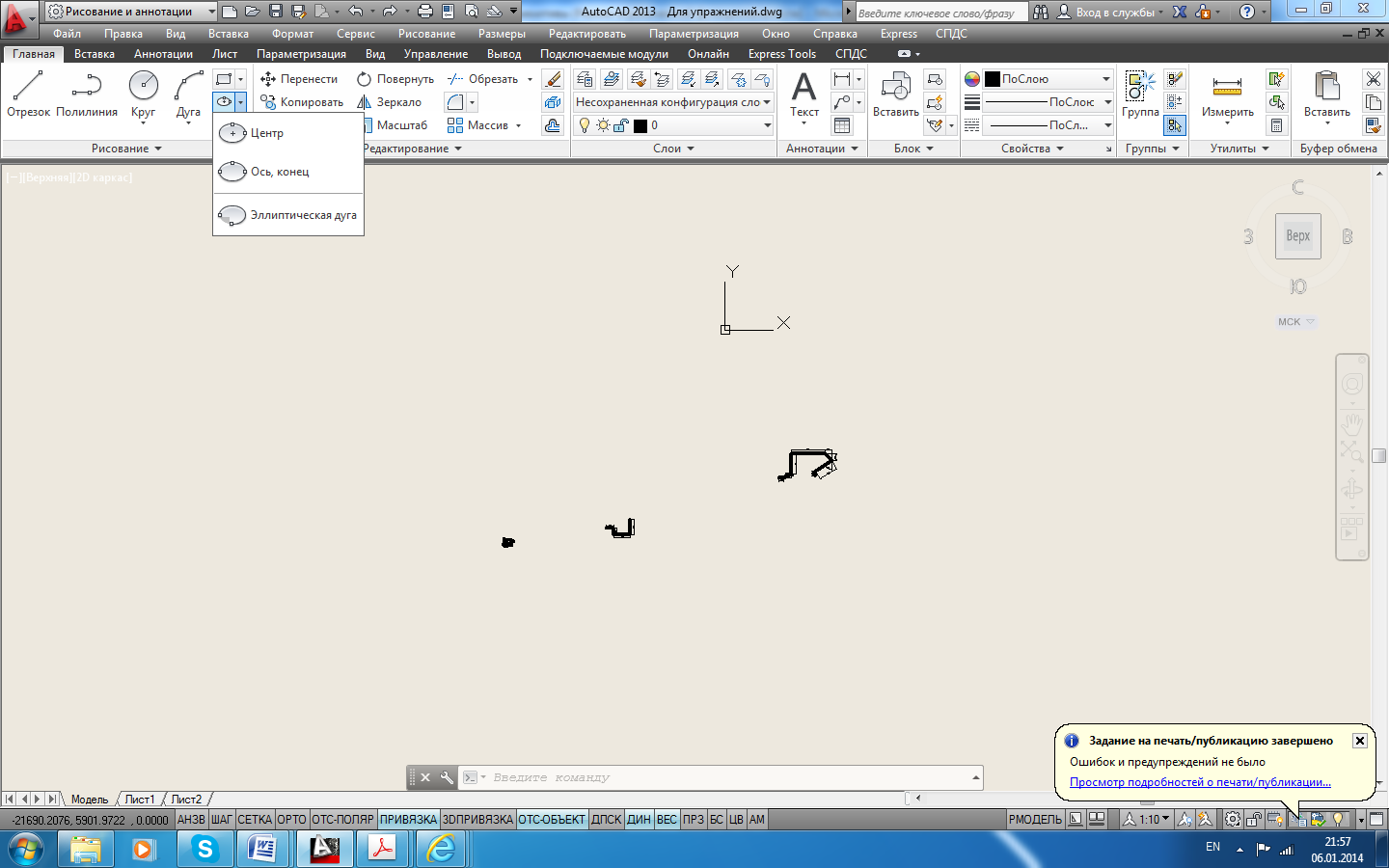
 применяется для вычерчивания колец - объектов, представляющих собой две концентрические окружности, внутреннее пространство между которыми залито текущим цветом. В частном случае, когда внутренний диаметр кольца равен 0, оно превращается в закрашенный круг.
применяется для вычерчивания колец - объектов, представляющих собой две концентрические окружности, внутреннее пространство между которыми залито текущим цветом. В частном случае, когда внутренний диаметр кольца равен 0, оно превращается в закрашенный круг. . Точка в AutoCAD представляет собой объект, не имеющий задаваемых размеров. Указать для точки можно только координаты, а ее внешний вид определен в настройках AutoCAD. Используются точки в основном в качестве базисных точек, определяющих последовательность размещения объектов чертежа, а также для уточнения координат объектов. При этом точки выводятся на печать, как и все остальные объекты.
. Точка в AutoCAD представляет собой объект, не имеющий задаваемых размеров. Указать для точки можно только координаты, а ее внешний вид определен в настройках AutoCAD. Используются точки в основном в качестве базисных точек, определяющих последовательность размещения объектов чертежа, а также для уточнения координат объектов. При этом точки выводятся на печать, как и все остальные объекты.
 , расположенная на вкладке Рисование.
, расположенная на вкладке Рисование. (панельРисование).
(панельРисование).

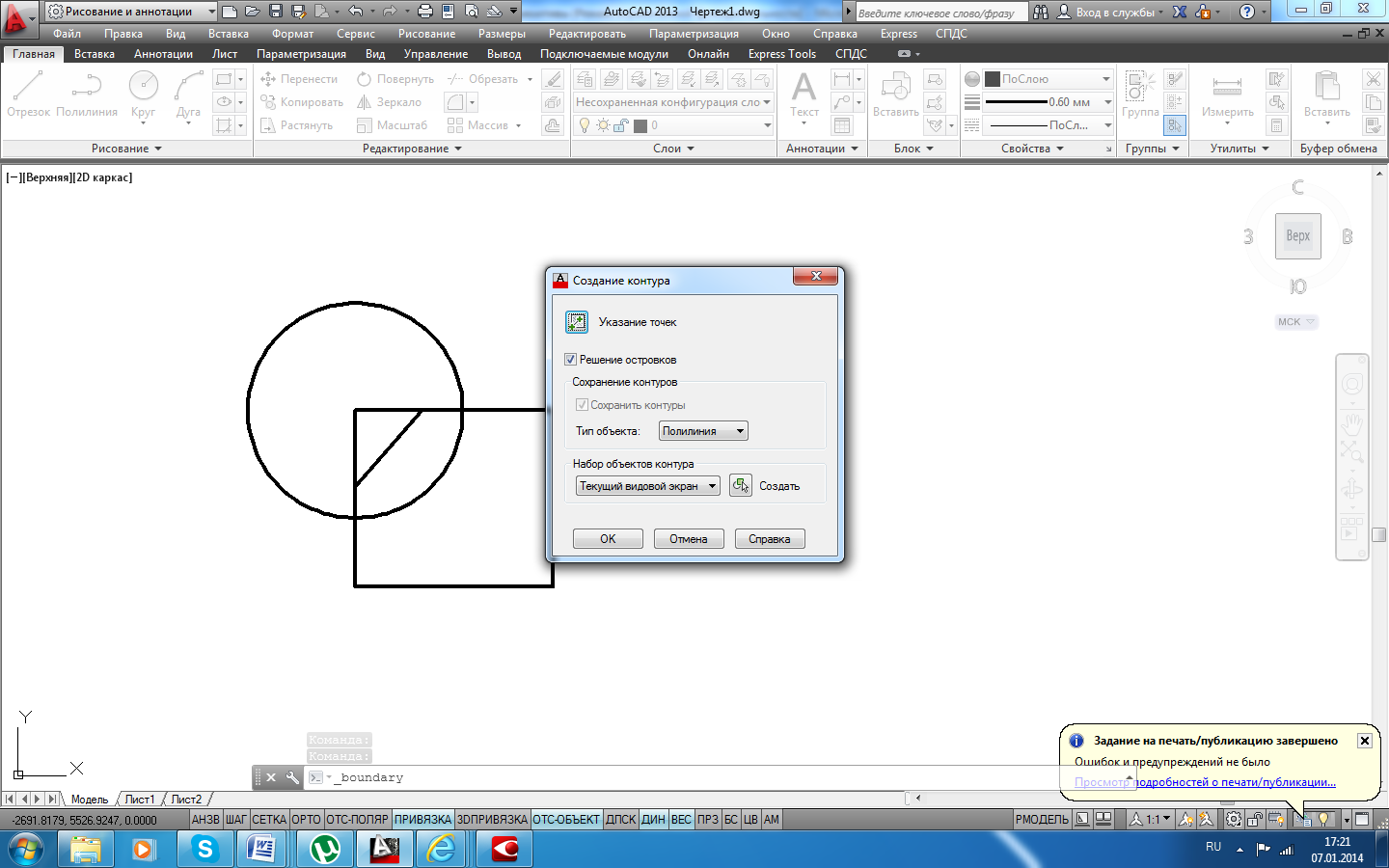
 .
.

 служит для заполнения области на чертеже регулярно повторяющимися фрагментами (трафаретом) для обозначения разрезов, материалов и т.д. Выполненная штриховка считается единым объектом. Штриховка корректно выполняется только по замкнутому контуру, в противном случае команда может либо вообще не исполниться, либо будет заполнена не вся область.
служит для заполнения области на чертеже регулярно повторяющимися фрагментами (трафаретом) для обозначения разрезов, материалов и т.д. Выполненная штриховка считается единым объектом. Штриховка корректно выполняется только по замкнутому контуру, в противном случае команда может либо вообще не исполниться, либо будет заполнена не вся область.

 . В результате будет открыто окно Палитра образцов штриховки(рис. 3.15).
. В результате будет открыто окно Палитра образцов штриховки(рис. 3.15).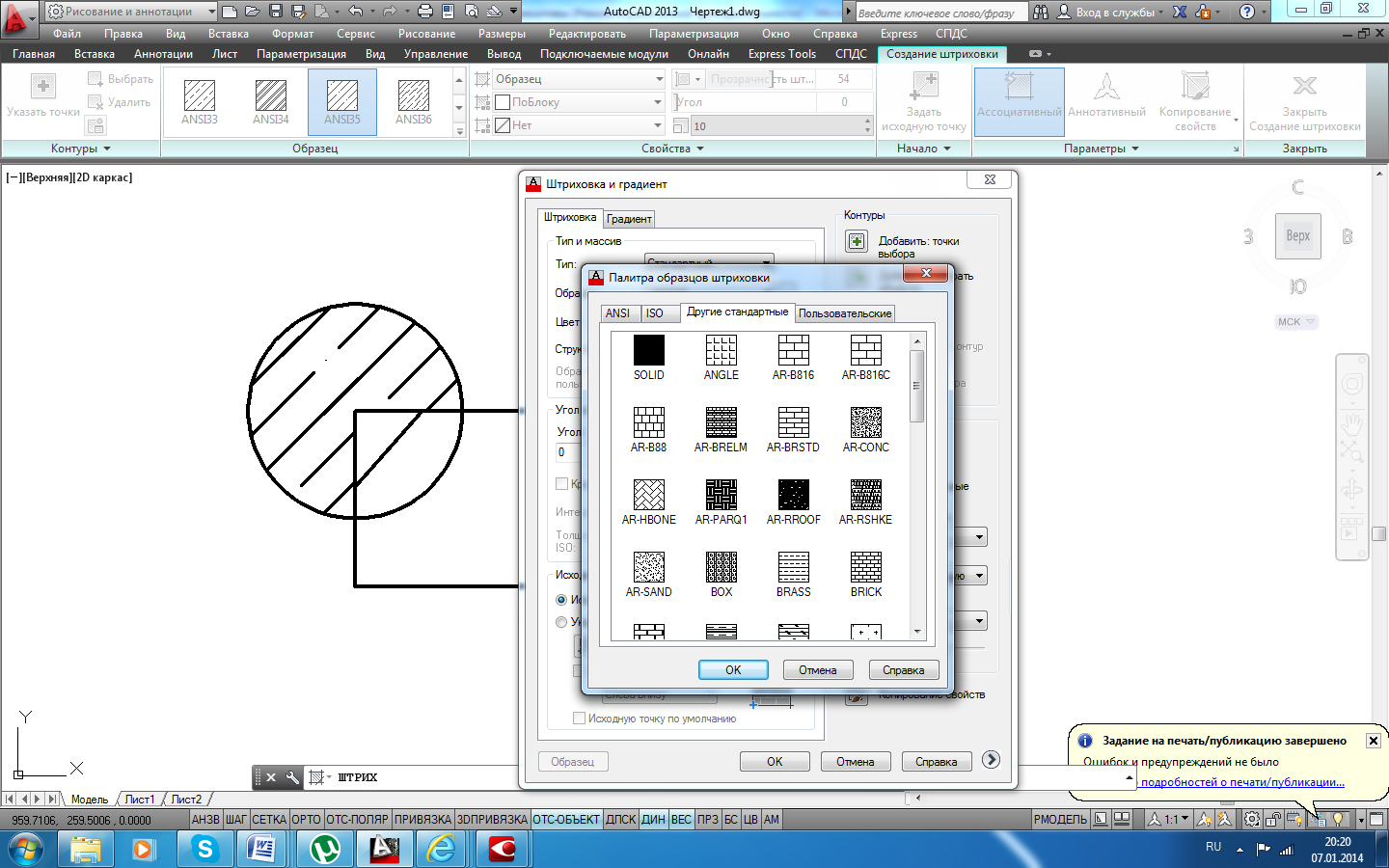

 , расположенная в нижнем правом углу, позволяет открыть дополнительные функции для работы со штриховкой (рис.3.16).
, расположенная в нижнем правом углу, позволяет открыть дополнительные функции для работы со штриховкой (рис.3.16).