|
|
Редактирование элементов размеров
Щелчком мыши по кнопке на панели инструментов Размерможно вызвать команду РЗМРЕД.Эта команда позволяет поменять размерный текст и его месторасположение, а также наклонить под определенным углом выносные линии. После вызова этой команды в командной строке появится следующий запрос: Операция редактирования размеров [ Вернуть/Новый/Повернуть/ наклонить] <Вернуть>: В ответ на этот запрос необходимо выбрать опцию, то есть вид редактирования: Вернуть – вернуть размерный текст в положение по умолчанию, то есть возвращает его в исходное состояние, если он перед этим был редактирован. Новый – позволяет заменить размерный текст на новый. После выбора этой опции будет запущен редактор многострочного текста, в котором можно задать новую размерную надпись. Повернуть– позволяет повернуть размерный текст на определенный угол. нАклонить – предназначена для наклона выносных линий линейных размеров. После выбора нужную опцию, нужно указать размер, к которому следует применить редактирование и приступить к заданию новых параметров размера. В AutoCAD, помимо рассмотренной выше команды РЗМРЕД,для редактирования размеров имеется команда Размредтекст.Эта команда предназначена только для редактирования месторасположения размерной надписи (размерного текста). При этом сам размерный текст изменить этой командой нельзя. Вызвать команду Размредтекст можно, щелкнув мышкой по кнопке После выбора размера для редактирования командной строке появится следующий запрос: Новое положение размерного текста или [вЛево/вПраво/Центр/ Вернуть/ Угол]:
вЛево– размерный текст будет выровнен влево. вПраво – размерный текст будет выровнен вправо. Центр – размерный текст будет выровнен по центру. Вернуть –если месторасположение размерного текста уже было изменено ранее, то после выбора этой опции он вернется в исходное положение. Угол – после выбора этой опции можно изменить угол поворота размерного текста. Кроме того, после запуска команды Размредтекст можно не выбирать никакой опции, а положение размерного текста задать с помощью мыши. Удобным способом редактирования является окно Свойсва (рис. 7.6), которое можно вызвать с помощью комбинации клавиш Ctrl+1. Если в чертеже выделить один размер, то окно подробно отразит параметры и настройки размера. Если для нанесения размеров использовать аннотативный размерный стиль, то оформление размеров будет зависеть от текущего значения масштаба аннотаций.
Упражнения и задания к разделу 7 1. Нанести размеры на объекты. Исходные объекты Результат
2. Проставить размеры детали (рис.7.7). 2.1. Создать слой Размеры с параметрами, указанными в табл. 7.1. Табл. 7.1
2.2. Создать новый размерный стиль в соответствии с табл. 7.2
Основные параметры настройки размерного стиля Табл. 7.2
ПЕЧАТЬ В AutoCAD предусмотрено два пространства работы: пространство Модель и пространство Лист. Процесс черчения осуществляется в пространстве Модель. Пространство Листиспользуется для компоновки чертежа перед выводом на печать. Переход между пространствами Модель и Лист осуществляется с помощью корешков-закладок, расположенных под графической зоной чертежа (рис. 8.1). Компоновочных листов может быть несколько: Лист 1, Лист 2 и т. д. По умолчанию их два. В пространстве Листможно производить построения так же, как и в пространстве Модель.
Приступить к печати чертежа можно щелчком мыши по кнопке на панели быстрого доступа; на панели инструментов Печать вкладки Вывод ленты (рис. 8.2); пункта Печать Меню приложения
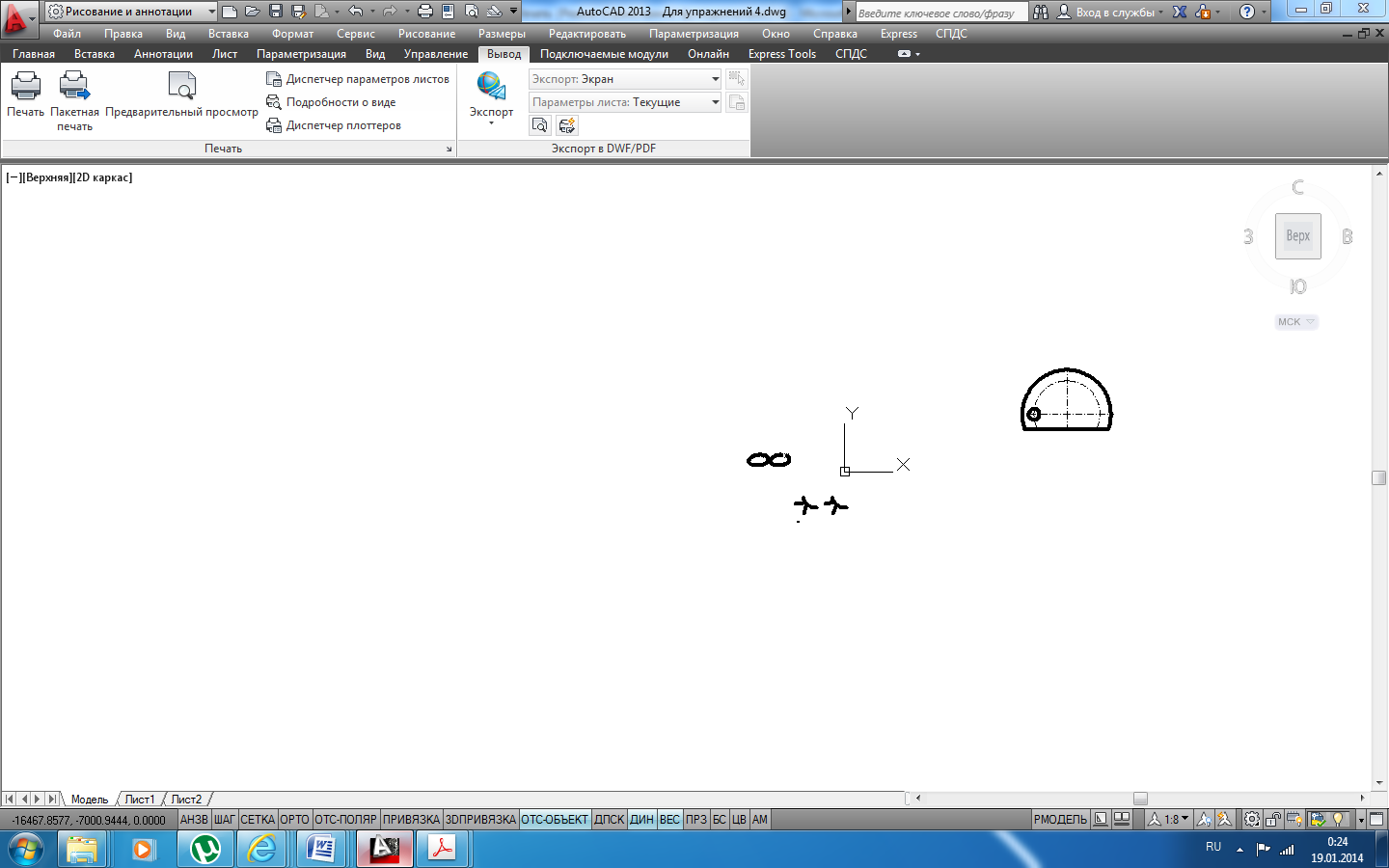
Созданные в AutoCAD чертежи можно распечатывать на устройствах двух типов: принтерах и плоттерах. Распечатка на принтере не требует предварительной настройки. Нужно только указать имя установленного принтера. А плоттер нужно дополнительно настраивать. |
|

 на панели инструментов Размер.
на панели инструментов Размер.


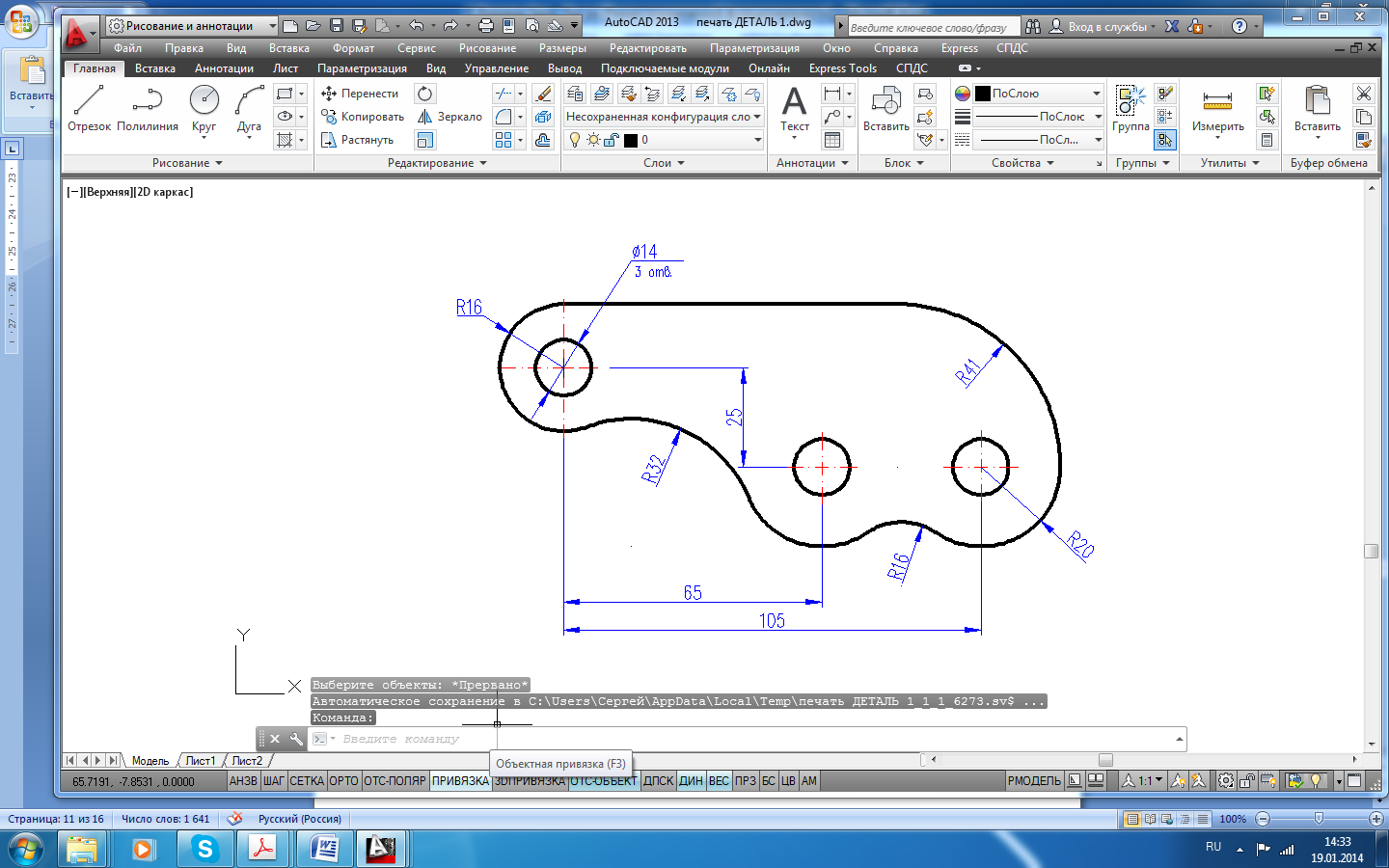

 :
: