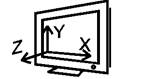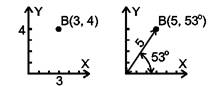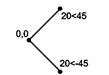|
|
Основные подготовительные действияЛабораторная работа №1 Подготовка к работе. Создание чертежа AutoCAD. О программе AutoCAD
Важнейшим достоинством AutoCAD, которое позволило ему стать самой распространенной САПР в мире, является простая и логичная организация интерфейса. Рабочий экран программы показан на рис. 1.1.
Рис. 1.1. Рабочий экран AutoCAD 2008. Основные подготовительные действия
Для того чтобы вывести панель инструментов на экран следует поставить указатель мышки на любую существующую на экране панель и щелкнуть правой кнопкой мышки. Появится контекстное меню, показанное на рис.1.2. Для начала работы в AutoCAD нужно вывести панели Зумирование, Стандартная, Рисование, Свойства, Слои и Редактировать. Как правило, большая часть этих панелей уже бывает на экране при загрузке. 1.2. Включение (отключение) вывода координатной сетки (F7) Координатная сетка на экране представлена точками в узлах декартовой системы координат. Для ее включения (отключения) нужно нажать F7 или щелкнуть мышкой по кнопке СЕТКА в нижней строке рабочего экрана AutoCAD. Если требуется изменить расстояние между узловыми точками, то нужно поставить указатель мышки на кнопку СЕТКА (см. рис. 1.1), щелкнуть правой кнопкой мышки и из контекстного меню запустить команду Настройка. После этого будет выведено диалоговое окно настройки сетки, показанное на рис. 1.3.
Рис. 1.2. Панели инструментов
Рис. 1.3. Диалоговое окно настройки параметров координатной сетки
Проверьте установку на вывод узлов сетки через каждые 10 единиц (зона Шаг сетки) и привязку курсора тоже через 10 единиц (зона Шаг привязка). 1.3. Включение (отключение) привязки к сетке (F9) Привязка к сетке – это режим черчения, в котором указатель мышки можно поставить только на узел самой сетки. Данный режим позволяет более точно и быстро выполнять построения. Включается (отключается) режим привязки к сетке нажатием F9 или щелчком по кнопке ШАГ в нижней строке рабочего экрана AutoCAD. Кроме этого, настроить и вывести привязку можно в диалоговом окне Режим рисования см. рис. 1.3. Шаг может быть как больше, так и меньше шага сетки.
1.4. Режим ортогональных построений ОРТО (F8) В данном режиме AutoCAD строит только горизонтальные или вертикальные (ортогональные) отрезки. Режим очень удобен для построения объектов состоящих из таких линий. Для включения (отключения) режима ОРТО нужно нажать F8 или щелкнуть мышкой по кнопке в нижней строке рабочего экрана AutoCAD
1.5. Выделение объектов Для того чтобы выделить один объект нужно щелкнуть по нему мышкой. Объект считается выделенным, если он показан пунктирной линией, содержащей маленькие синие квадраты вокруг базовых точек (для отрезка – это начало, центр и конец). Для выделения группы объектов нужно либо щелкнуть мышкой по каждому из них, либо выделить все сразу с помощью рамки. Рамка действует следующим образом. Нужно поставить указатель мышки в один из углов воображаемого прямоугольника, в который попадают все выделяемые объекты, нажать ее левую кнопку и, не отпуская ее, перевести указатель в противоположный угол. В процессе движения будет выводиться рамка (прямоугольник синего или зеленого цвета), которая помогает видеть, какие объекты попадают в область выделения. Для того, чтобы снять выделение нужно несколько раз нажать кнопку Esc.
1.6. Удаление объектов Удалять можно только выделенные объекты. Для ввода команды достаточно нажать кнопку Delete. Все выделенные на этот момент объекты будут удалены.
1.7. Масштабирование экрана Масштабирование заключается в увеличении (уменьшении) некоторых фрагментов чертежа для того, чтобы их было лучше видно. Команды масштабирования (зумирования) сосредоточены в панели инструментов Зумирование (рис. 1.4).
Рис. 1.4. Основные команды масштабирования. Работа этих инструментов понятна из их названий. Наиболее удобным и универсальным инструментом можно назвать Рамку. Команда Показать все -выводит на экран все объекты, расположенные на данном слое и границы чертежа. Команда Показать до границ - наиболее удобным образом увеличивает или уменьшает все изображенные объекты. Если все они попадают в размер чертежа, то рамка чертежа выводится не будет. 1.8. Размеры чертежа По умолчанию ACAD загружается с размерами листа 420x297 мм., т.е. формат А3. Для изменения размеров нужно из ниспадающего меню Формат запустить команду Лимиты чертежа. После этого нажать Enter, а затем ввести нужный размер в единицах чертежа.
Системы координат В AutoCAD начало координат находится в левом нижнем углу экрана. Ось Х расположена горизонтально и возрастает слева направо. Ось Y расположена вертикально и возрастает снизу вверх. Ось Z в обычном режиме черчения выходит из начала координат перпендикулярно плоскости монитора и возрастает по направлению к пользователю, как показано на рис. 2.1.
Рис. 1.5. Расположение осей в AutoCAD Система декартовых координат, используемая по умолчанию, называет мировой (World Coordinate System). Пользователь может создавать собственные системы, которые работают в декартовых координатах и отличаются от мировой только положением точки (0, 0). Такие системы называются пользовательскими (User Coordinate System). 2.1. Системы ввода координат Координаты точки в AutoCAD можно вводить как в декартовой, так и в полярной системе. В первом случае положение точки на чертеже определяется отрезками по осям Х и Y. Во втором — длиной отрезка между началом координат и данной точкой (радиусом), и углом между этим отрезком и осью Х. Например, координаты точки B, которая отстоит от начала координат на 3 единицы по оси Х и на 4 единицы по оси Y в декартовой системе будут записаны как (3, 4), а в полярной как (5, 53о) или 5<53 (рис 1.6.).
Рис. 1.6. Координаты точки B в декартовой и полярной системах координат. Если координаты введены в полярной системе, то программа автоматически пересчитывает их к виду (x, y) и выполняет соответствующие построения.
2.2. Абсолютные и относительные координаты Абсолютными называют координаты, которые отсчитывают от начала координат — от точки (0, 0). Например, (10, 20) или (50<45) показывают расстояние от точки (0, 0). Относительными называют координаты, которые отсчитывают от последней введенной точки. Рассмотрим порядок отрисовки горизонтального отрезка длиной 17 (координаты начала и конца не даны). Для этого достаточно указать любые координаты начала отрезка (например, (3, 1)), а затем ввести @17,0. Знак “@” указывает программе на то, что за ним расположены относительные координаты. Выражение “@17,0” AutoCAD воспринимает как координаты точки, отстоящей от последней введенной точки, на 17 единиц по оси Х и 0 единиц по оси Y. Если значения относительных координат положительные, то их прибавляют к соответствующим координатам последней точки, если отрицательные, то вычитают. Отрицательные величины позволяют смещаться влево по оси Х и вниз по оси Y. Например. Пусть координаты последней введенной точки равны (10,20). При вводе @4,7 получим точку (14,27). Если указать @-4,-7, то будет получена точка с координатами (6,13). 2.3. Порядок ввода координат точки Работая с AutoCAD, координаты точки следует вводить только в ответ на запрос программы, который она размещает в командной строке. Так, при отрисовке отрезка после команды Отрезок программа выводит запрос Команда: Первая точка: при отрисовке прямоугольника — Первый угол или [Фаска/Уровень/Сопряжение/Высота/Ширина]: Именно в этот момент нужно вводить координаты запрашиваемой точки. Указание координат точки осуществляется тремя основными способами. 1. Поставить указатель мышки в соответствующее место экрана и один раз щелкнуть ее левой кнопкой — AutoCAD считает координаты указателя. 2. Ввести координаты в командную строку с помощью клавиатуры. 3. Ввести координаты одним из автоматизированных способов, например, с помощью метода “направление — расстояние” или объектной привязки. Самым простым и точным является ввод данных в командную строку с клавиатуры. При вводе координат в декартовой системе первым указывает значение X, затем через запятую значение Y. Например, 2,10 или 15,-18. Если необходимо ввести дробные значения, то целую и десятичную части следует разделять точкой. В частности, 2.5,10 или 15,78,18.3. Если пользователь вводит координаты в полярной системе, то первым параметром указывают длину отрезка (радиуса), затем, через знак “<”, соответствующий угол. Например, радиус 10 угол 45o — 10<45. Здесь следует помнить, что в AutoCAD по умолчанию углы отсчитываются против часовой стрелки от оси Х. Этому направлению соответствуют положительные значения углов. Если требуется указать угол, отсчитываемый по часовой стрелке, то нужно вводить отрицательное значение (см. рис. 1.7).
Рис. 1.7. Положительное и отрицательное направление отсчета углов. При вводе относительных декартовых или полярных координат первым знаком выражения должен стоять символ “@”. Например, @17.6,-5 или @10.3<45.6.
|
|
 Программа AutoCAD фирмы Autоdesk США является мировым лидером в области систем автоматизированного проектирования. Большинство чертежей созданных с помощью компьютера, выполнены на AutoCAD или других продуктах Autоdesk.
Программа AutoCAD фирмы Autоdesk США является мировым лидером в области систем автоматизированного проектирования. Большинство чертежей созданных с помощью компьютера, выполнены на AutoCAD или других продуктах Autоdesk. 1.1. Вывод панелей инструментов
1.1. Вывод панелей инструментов