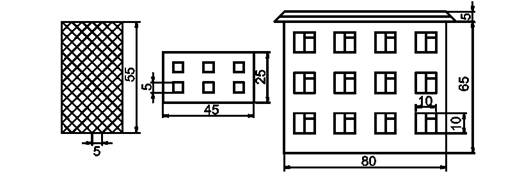|
|
Построение базовых примитивовПомимо восьми базовых примитивов есть еще и производные. Их AutoCAD формирует автоматически на основе базовых. Например, такие примитивы как Текст или Штриховка, программа рисует сама с помощью отрезков и дуг. Большинство примитивов, которые можно использовать в двумерных проектах AutoCAD, сосредоточены на панели инструментов Рисование (Черчение). Для того чтобы воспользоваться каким-либо из них, нужно щелкнуть мышкой по соответствующей кнопке на панели и далее отвечать на запросы, выводимые AutoCAD. Кроме этого можно набрать соответствующую команду с клавиатуры и нажать Enter. 2.1. Работа с командной строкой В нижней части рабочего экрана AutoCAD расположено широкое окно, в которое можно вводить текст при помощи клавиатуры. Это окно называется командной строкой. Если щелкнуть по окну мышкой, то в нем замигает курсор. Когда пользователь набирает в окне команду и нажимает Enter, AutoCAD выполняет соответствующее действие. Большинство команд, которые мы отдаем щелчками мышкой по панелям инструментов или различным меню, дублируются в командной строке. Очень важно уметь понимать содержание запроса и его структуру. Содержание запроса определяется командой, с которой работает пользователь в данный момент, а структура одинакова для всех команд. Запрос может состоять из трех частей. Например, после ввода команды Лимиты (размеры чертежа), AutoCAD выведет строку: Левый нижний угол или [Вкл/Откл] <0.0000,0.0000>: Приведенный запрос состоит из трех блоков. 1. Текст без скобок — это содержание запроса, т.е. то, что программа хочет от нас узнать. 2. Текст в квадратных скобках — это параметры данной команды. Для того, чтобы выбрать тот или иной параметр, нужно набрать его название с клавиатуры и нажать Enter. Если параметр записан строчными буквами, а одна или две из них заглавные, то достаточно ввести только заглавные. В частности, при отрисовке отрезка на запрос ―Следующая точка или [Замкнуть/Отменить]:” для выбора параметра можно вводить только ―З‖ или ―О‖ в любом регистре. 3. Текст в угловых скобках — значение, которое воспримет AutoCAD, если 2.2. Отрисовка точки Точка — это один из базовых графических примитивов AutoCAD, такой же как линия или окружность. По умолчанию элемент Точка выводится на экран обычной точкой, ничем не отличающейся от узла координатной сетки. Это не всегда удобно. Для того, чтобы точка отображалась более заметным знаком, нужно его выбрать. Это можно сделать из ниспадающего меню Формат, запустив команду Отображение точки. Для построения точки нужно выбрать инструмент Точка 2.3. Построение отрезка Вход в режим рисования отрезка осуществляется выбором инструмента Отрезок После запуска команды AutoCAD запросит координаты первой точки (Первая точка), затем координаты следующей (Следующая точка или [Отменить]:) и т.д. выводя на экран ломаную. После трех введенных точек (2-х отрезков) в очередном запросе будут появляться параметры [Замкнуть/Отменить]. Если ввести Замкнуть, то программа автоматически соединит последнюю введенную точку с первой — замкнет ломаную. Параметр Отменить удаляет последнюю введенную точку. Если ввести его несколько раз подряд, то можно отменить (удалить) всю ломаную. Пример. Построение равнобедренного треугольника. Команда: _line Первая точка: 10,20 Следующая точка или [Отменить]: @15<45 Следующая точка или [Отменить]: @15<-45 Следующая точка или [Замкнуть/Отменить]: з Последний отрезок соединяет третью точку с первой. 2.4. Построение многоугольника Для того, чтобы AutoCAD построил многоугольник нужно указать количество сторон, координаты центра и радиус окружности, относительно которой многоугольник вписан или описан. Есть возможность построения по центру и координатам начала и конца одной из сторон. Длины всех сторон многоугольника равны. В работе с этим примитивом нужно внимательно читать сообщения и запросы, выводимые в командную строку. Выбор инструмента осуществятся щелчком по кнопке Многоугольник После запуска команды будут выводиться следующие запросы: Команда: _polygon Число сторон <4>: Укажите центр многоугольника или [Сторона]: Задайте опцию размещения [Вписанный в окружность/Описанный вокруг окружности] <В>: Радиус окружности: Запросы имеют следующее значение: Число сторон - введите число сторон многоугольника. В угловых скобках стоит последнее введенное значение. Укажите центр многоугольника или [Сторона]: - введите координаты центра окружности, на основе которой будет строиться многоугольник. Параметр Сторона позволяет перейти в режим построения многоугольника по длине и количеству сторон. Задайте опцию размещения - введите букву «В» для построения многоугольника Вписанного в окружность и «О» - Описанного вокруг окружности заданного радиуса. Если выбран параметр Сторона, то будут выданы запросы: Первая конечная точка стороны: — укажите первую точку стороны. Вторая конечная точка стороны: — укажите конечную точку стороны. Здесь можно мышкой повернуть и растянуть многоугольник или ввести длину стороны с клавиатуры. Пример. Построим многоугольник с шестью сторонами, описанный вокруг окружности диаметром 50. Центр многоугольника расположен в точке (100,150). Команда: _polygon Число сторон <5>: 6 Укажите центр многоугольника или [Сторона]: 100,150 Задайте опцию размещения [Вписанный в окружность/Описанный вокруг окружности]<В>: о Радиус окружности: 75
Пример. Построим пятиугольник с длиной каждой стороны 40. Команда: МН-УГОЛ Число сторон <6>: 5 Укажите центр многоугольника или [Сторона]: с Первая конечная точка стороны: 100,150 Вторая конечная точка стороны: @40,0 Координаты точек можно вводить любым способом — точные значения с клавиатуры, щелкнуть мышкой, использовать автоматизированные методы определения точки, например, объектную привязку.
2.5. Построение прямоугольника Выбор инструмента осуществятся щелчком по кнопке Прямоугольник Прямоугольник строится по двум точкам, лежащим на одной из его диагоналей, т.е. по координатам двух противоположных углов. Командный диалог построения прямоугольника, показанного на рис. 3.2.1, выглядит так. Пример. Команда: прямоугольник Первый угол или [Фаска/Уровень/Сопряжение/Высота/Ширина]: 20,50 Второй угол или [Площадь/Размеры/поВорот]: 70,280
Рис. 2.1. Построение прямоугольника Если прямоугольник задан не координатами противоположных углов, а длинами сторон (см. рис. 3.2.2), то его нужно строить с помощью относительных координат. Пример. Команда: _rectang Первый угол или [Фаска/Уровень/Сопряжение/Высота/Ширина]: 140,280 Второй угол или [Площадь/Размеры/поВорот]: @50,-30 Параметры, существующие в команде, используют для изменения толщины линии объекта и настройки внешнего вида его углов. 2.6. Построение конструкционной линии Конструкционная или вспомогательная линия — это прямая, которая пересекает весь экран при любом увеличении. Выбор инструмента осуществляют щелчком по кнопке Прямая По умолчанию AutoCAD строит конструкционную линию по двум точкам. Первая называется корневой, вторая – вспомогательной. Процесс простановки линий циклический, поэтому выходить из него следует принудительно – нажав Esc или Enter. Командный диалог построения вспомогательной линии с корневой точкой. Команда: _xline Укажите точку или [Гор/Вер/Угол/Биссект/Отступ]: Через точку: Через точку: Через точку: *Прервано* Команда Прямая имеет следующие параметры: Гор – проводить только горизонтальные прямые. В этом режиме вводится только одна точка на запрос Через точку: Вер – проводить только вертикальные прямые; Угол – проводить прямые под заданным углом; Биссект – провести биссектрису. В данном режиме необходимо указать вершину угла и по одной точке на его сторонах рис. 2.2. В данном процессе очень удобно использовать объектную привязку. Отступ – провести конструкционную прямую параллельную выбранному линейному объекту. В данном режиме необходимо ввести расстояние отступа (offset distance), выбрать линию (Select a line object) и щелкнуть по той стороне от линии, в которой должна пройти прямая (Specify side to offset).
Рис. 2.2. Конструкционная линия в качестве биссектрисы. Пример. Построить конструкционную линию, параллельную заданному линейному объекту, и расположенную от него на расстоянии 50. Команда: ПРЯМАЯ Укажите точку или [Гор/Вер/Угол/Биссект/Отступ]: о Величина смещения или [Точка] <Точка>: 50 Выберите линейный объект: Укажите сторону смещения:
Параметр Точка позволяет указывать не расстояние от объекта, а координаты точки, через которую должна пройти конструкционная линия, параллельная выбранному линейному объекту. Помимо конструкционных прямых, AutoCAD может чертить конструкционные лучи. Для построения луча нужно ввести команду Луч.
Задание 1. Вывести на экран 5 точек. Показать метод изменения их внешнего вида. 2. Построить многоугольники
3.Построить конструкционные линии
4. Выполнить построения Использовать объектную привязку и привязку к сетке с шагом 5.
Вопросы для защиты
1. Что собой представляет файл с чертежом AutoCAD? 2. К какому типу графических редакторов относится AutoCAD? В чем отличие двух основных типов графических редакторов? 3. Что такое базовый примитив? 4. Из каких блоков состоят запросы в командной строке AutoCAD? 5. Опишите порядок работы с типовыми блоками в запросах AutoCAD. 6. Продемонстрируйте метод отрисовки точки. Как выбрать тип графического представления точки? 7. Продемонстрируйте метод отрисовки отрезка и действие параметров данной команды. 8. Продемонстрируйте метод отрисовки многоугольника и действие параметров данной команды. 9. Продемонстрируйте метод отрисовки прямоугольника. 10. Продемонстрируйте метод отрисовки конструкционной линии и действие параметров данной команды. 11. Выполнить графическое задание.
Лабораторная работа №3 |
|
 из панели Рисование или набрать команду Точка, а затем ввести координаты объекта любым способом.
из панели Рисование или набрать команду Точка, а затем ввести координаты объекта любым способом. в панели Рисование, вводом команды Отрезок в командную строку AutoCAD или из ниспадающего меню Рисование запуском команды Отрезок.
в панели Рисование, вводом команды Отрезок в командную строку AutoCAD или из ниспадающего меню Рисование запуском команды Отрезок. в панели Рисование, вводом команды Многоугольник или из ниспадающего меню Рисование запуском команды Многоугольник.
в панели Рисование, вводом команды Многоугольник или из ниспадающего меню Рисование запуском команды Многоугольник. на панели Рисование вводом команды Прямоугольник или из ниспадающего меню Рисование, запуском команды Прямоугольник.
на панели Рисование вводом команды Прямоугольник или из ниспадающего меню Рисование, запуском команды Прямоугольник.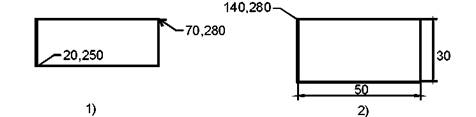
 на панели, вводом команды Прямая или из ниспадающего меню Рисование запуском команды Прямая.
на панели, вводом команды Прямая или из ниспадающего меню Рисование запуском команды Прямая.