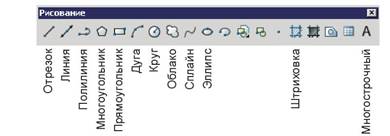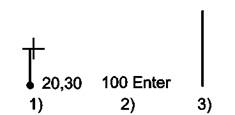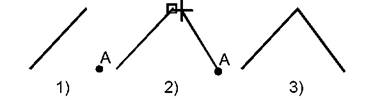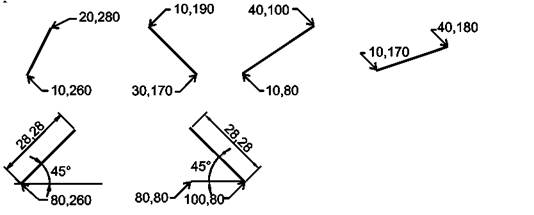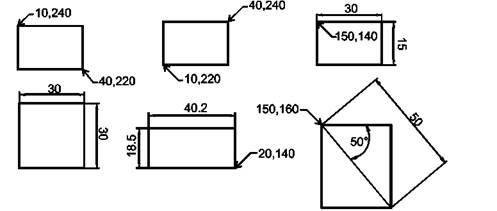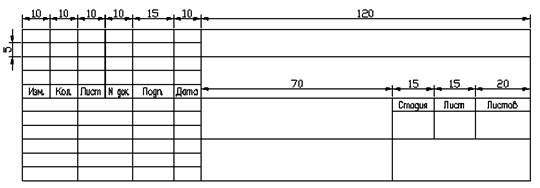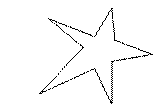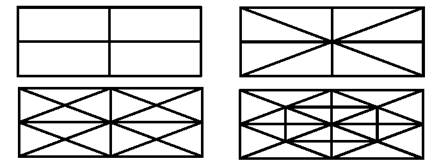|
|
Построение базовых примитивов3.1. Построение линии (Line) Для построения линии нужно щелкнуть по кнопке Отрезок в панели инструментов Рисование (см. рис. 1.8) или ввести в командную строку оператор Отрезок и нажать Enter. Программа выдаст запрос на ввод координат первой точки отрезка. Их можно ввести щелчком мышки в соответствующем месте экрана или набрать на клавиатуре. (Первой вводится координата X, затем, через запятую, координата Y). После этого машина запросит координаты следующей точки. Так можно ввести несколько точек и построить ломаную линию. Для выхода из процесса построения нужно нажать Esc или Enter. Пример. Построение отрезка Команда: _line Первая точка: 60,20 Следующая точка или [Отменить]: 100,120
Рис. 1.8. Панель инструментов Рисование. 3.2. Построение прямоугольника Для начала построения следует нажать на соответствующую кнопку в панели Рисование рис. 1.8. или ввести команду Прямоугольник и нажать Enter. В ответ на запрос программы, который выводится в командную строку, ввести координаты первого угла, затем координаты противоположного угла. Пример.Построение прямоугольника Команда: прямоугольник Первый угол или [Фаска/Уровень/Сопряжение/Высота/Ширина]: 80,60 Второй угол или [Площадь/Размеры/поВорот]: 130,200
Автоматизация ввода координат точек Вводить каждую точку путем указания ее полных координат при большом объеме построений неудобно. Поэтому в AutoCAD существуют некоторые приемы, ускоряющие процесс указания точек. Рассмотрим самые простые и эффективные из них. 4.1. Метод “Направление – расстояние”
Рис. 1.9. Построение вертикального отрезка длиной 100 методом “Направление — расстояние”. Метод “Направление — расстояние” особенно эффективен в режиме ОРТО, т.к. исключает ошибки в значениях углов. Пример. Для того чтобы построить вертикальный отрезок длиной 100 единиц из точки (20, 30) в точку (20,130) достаточно включить режим ОРТО, поставить исходную точку, передвинуть курсор в сторону второй точки (вверх), в командной строке набрать 100 и нажать Enter (см. рис. 1.9). Значение угла вводить не нужно — программа сама считывает его по положению линии за указателем мышки. 4.2. Объектная привязка Данный режим помогает легко и точно вводить координаты точек и доступен только в процессе ожидания координат точки. Действие объектной привязки состоит в том, что в режиме ожидания точки, когда указатель мышки располагается вблизи характерной точки объекта (например, конца отрезка или центра окружности), эта точка выделяется специальным знаком. Если в момент выделения щелкнуть левой кнопкой мышки, то AutoCAD воспримет выделенную точку как вводимые координаты. Для того чтобы включить (отключить) объектную привязку следует нажать F3 или щелкнуть по кнопке ПРИВЯЗКА в нижней строке рабочего экрана AutoCAD. Пример. На рис.1.10 показан процесс построения отрезка, соединяющего точку А и верхний конец другого отрезка. После того, как пользователь введет координату точки А и подведет указатель к концу отрезка, конечная точка отрезка будет выделена маленьким квадратом (рис. 1.10.2). Квадрат показывает, что AutoCAD нашел координаты конечной точки отрезка и готов воспринять их как вводимую информацию. После этого следует один раз щелкнуть левой кнопкой мышки и целевой отрезок будет построен (рис. 1.10.3).
Рис. 1.10. Действие объектной привязки к концу отрезка. AutoCAD позволяет настроить перечень отслеживаемых характерных точек. Для этого из ниспадающего меню Сервис нужно запустить команду Режимы рисования. Будет выведено диалоговое окно, в котором можно указать какие точки необходимо отслеживать в режиме объектной привязки. Каждая из них в случае привязки выделяется соответствующим ей знаком. Откройте диалоговое окно и просмотрите режимы привязки. Задание 1. Построить отрезки. Координаты вводить с клавиатуры. Использовать декартовы и полярные, абсолютные и относительные координаты, а также метод "Направление — расстояние". Для просмотра отрезков на панели инструментов Зуммирование нажмите кнопку Показать все.
2. Построить прямоугольники
3. Начертить инженерный штамп 1. Загрузить новый рисунок и установить его размеры 210 мм по ширине и 297 по высоте. 2. Вывести панели Рисование и Зумирование, если их нет. Нарисовать прямоугольник с координатами 0, 0 и 210, 297. На панели инструментов Зуммирование нажмите кнопку Показать все. 3. Установить шаг сетки равным 5 мм и такую же привязку к сетке. 4. Вывести сетку на экран, включить режим ОРТО, включить привязку к сетке. 5. Провести отрезок (25,55)-(210,55) - это верхняя линия штампа. 6. Далее строить горизонтальные и вертикальные отрезки сообразно размерам, приведенным на рис. 1.11.
Рис.1.11. Инженерный штамп. 4. Научиться выделять объекты и пользоваться панелью Свойства. - Построить произвольный многоугольник Звезда, используя инструмент Линия.
- Используя левую кнопку мыши, выделите верхний угол. На панели Свойства задайте параметры: цвет – синий, вес линии – 0,7 мм. - Используя правое выделение объектов (синий прямоугольник), выделите 2 линии слева и на панели Свойства задайте параметры: цвет – красный, вес линии – 1 мм. - Используя левое выделение объектов (зеленый прямоугольник), выделите 2 линии справа и на панели Свойства задайте параметры: цвет – зеленый, вес линии – 1,4 мм. - Отобразите линии в соответствии с весами, для этого щелкните по кнопке Вес (ª) внизу экрана.
5. Нарисовать следующие фигуры, используя объектную привязку “Конец” и “Середина”.
Вопросы для защиты лабораторной работы 1. Порядок указания размеров чертежа. 2. Как вывести на экран требуемую панель инструментов? 3. Вывести на экран панели Рисование и Зумирование. 4. Для чего используется координатная сетка? Что обозначают ее точки? Как включить и отключить сетку. 5. Что такое привязка к сетке? Как ее включить и отключить? Как настроить привязку к сетке. 6. Что такое режим ОРТО? Как его включить и отключить? 7. Как выглядит на экране выделенный объект? Как можно выделить один или группу объектов? 10.Выделить на чертеже объекты, указанные преподавателем и удалить их. 11. Построить горизонтальный отрезок длиной ровной 15 мм. 12. Построить вертикальный отрезок длиной ровной 20 мм. 13. Построить ломанную (вид и размеры задаются преподавателем). 14. Построить прямоугольник (вид и размеры задаются преподавателем). 15. Начертить чертеж, который содержит только ортогональные (параллельные осям) отрезки. 16. Какую систему координат использует AutoCAD? Опишите расположение осей координат в AutoCAD. 17. Чем отличаются декартова и полярная системы? 18. Чем отличаются абсолютные и относительные координаты? 19. Продемонстрируйте на компьютере три основных метода ввода координат точки. 20. Продемонстрируйте ввод декартовых, полярных и относительных координат точки. 21. Продемонстрируйте работу метода “Направление — расстояние”. 22. Для чего предназначена объектная привязка? Как включить, отключить, настроить режим объектной привязки? 23. Продемонстрируйте работу привязок “Конец”, “Середина”, “Центр”. 24. Продемонстрируйте работу привязок “Узел”, “Квадрант ”, “Пересечение”. 25. Продемонстрируйте работу привязок “Перпендикуляр”, “Касательная”, “Ближайшая”.
Лабораторная работа №2 |
|