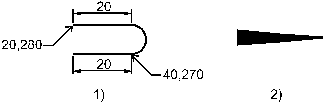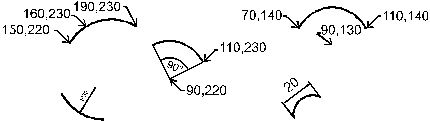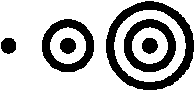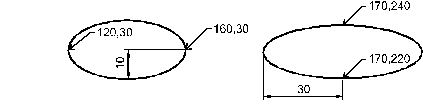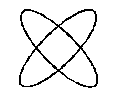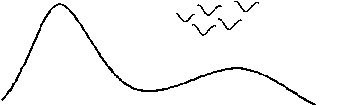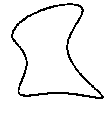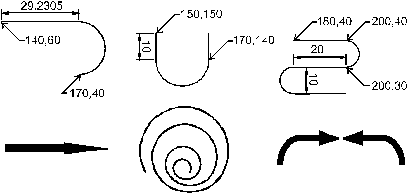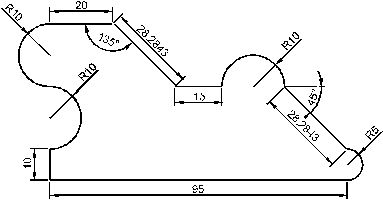|
|
Построение нелинейных базовых примитивов
Построение нелинейных базовых примитивов 1.1. Построение окружности Окружность может быть построена в AutoCAD 5-ю способами. Они определяются порядком ввода данных и выбором параметров. Выбор инструмента осуществятся щелчком по кнопке Круг
1. Центр и Радиус. После запуска команды необходимо указать координаты центра будущей окружности, а затем ее радиус. Причем радиус может быть задан как с клавиатуры точным числом, так и мышкой, растягивая окружность. Командный диалог при построении окружности с центром в точке (20, 30) и радиусом 50 выглядит следующим образом: Пример. Команда: _circle Центр круга или [3Т/2Т/ККР (кас кас радиус)]: 20,30 Радиус круга или [Диаметр]: 50
2. Центр и Диаметр. Аналог предыдущего режима. После указания центра окружности, следует выбрать параметр Диаметр и указать его значение. Командный диалог при построении окружности с центром в точке (40, 50) и диаметром 120, выглядит так: Пример. Команда: _circle Центр круга или [3Т/2Т/ККР (кас кас радиус)]: 40,50 Радиус круга или [Диаметр] <50.0000>: Д Диаметр круга <100.0000>: 120
3. Три точки (3Т). Построение окружности выполняется по трем точкам, лежащим на ее линии. Уже после ввода второй точки вслед за курсором динамически начинает строиться окружность. Вводить координаты точек можно любым способом. Командный диалог имеет вид (координаты вводятся мышкой): Пример. Команда: _circle Центр круга или [3Т/2Т/ККР (кас кас радиус)]: 3Т Первая точка круга: 50,80 Вторая точка круга: 100,30 Третья точка круга: 150,80
4. Две точки (2Т). Построение окружности по двум точкам. Точки обозначают начало и конец диаметра. Командный диалог построения окружности, концы диаметра которой имеют координаты (50,70) – (150,170), выглядит так: Пример. Команда: _circle Центр круга или [3Т/2Т/ККР (кас кас радиус)]: 2т Первая конечная точка диаметра круга: 50,70 Вторая конечная точка диаметра круга: 150,170 5. Касательная, касательная, радиус (кас кас радиус). В данном режиме можно построить окружность заданного радиуса, которая касается двух выбранных объектов. После запуска команды следует выбрать два объекта, а затем ввести радиус будущей окружности рис. 3.1. Командный диалог построения окружности радиусом 60, которая касается двух ранее отрисованных отрезков. Пример. Сначала постройте два отрезка с координатами (325,245) и (325,90). Затем стройте окружность: Центр круга или [3Т/2Т/ККР (кас кас радиус)]: ккр Укажите точку на объекте, задающую первую касательную: Укажите точку на объекте, задающую вторую касательную: Радиус круга <61.55>:
Рис. 3.1. Окружность, которая касается двух отрезков.
Если радиус слишком мал или велик, то касание осуществлено не будет. Окружность стоится согласно введенному радиусу, поэтому может не касаться тех точек, в которых был осуществлен выбор объектов.
1.2. Построение дуги Выбор инструмента происходит нажатием на кнопку Дуга Командный диалог построения дуги по трем точкам имеет следующий вид (координаты точек вводятся щелчками мишкой). Команда: _arc Начальная точка дуги или [Центр]: Вторая точка дуги или [Центр/Конец]: Конечная точка дуги: После запуска команды AutoCAD выводит запрос, в котором есть несколько параметров: Центр – указание на ввод центра дуги, Конец – указание на ввод конечной точки дуги, Угол – указание на ввод центрального угла, Длина хорды – указание на ввод длины хорды, Направление – указание на вывод ручки, двигая которую мышкой можно изменить направление отрисовки дуги, Радиус – указание на ввод радиуса дуги. Запросы, выводимые после выбора параметров. Начальная точка дуги – укажите начальную точку дуги. Вторая точка дуги – укажите вторую точку дуги. Конечная точка дуги – укажите конечную точку дуги. Угол – укажите центральный угол. Угол между радиусами к началу и концу дуги. Укажите длину дуги – укажите длину хорды.
В зависимости от очередности ввода параметров дугу можно построить более чем десятью способами. Рассмотрим несколько примеров. Пример 1. Построить дугу способом “начальная, центр, конечная” (рис. 3.2.1): Команда: ДУГА Начальная точка дуги или [Центр]: 170,140 Вторая точка дуги или [Центр/Конец]: ц Центр дуги: 140,80 Конечная точка дуги или [Угол/Длина хорды]: 170,60
Пример 2. Построить дугу способом “центр, начальная, угол” (рис. 3.2.2). Координаты центра дуги (70,90), начальной точки (60,110), угол 180о: Команда: ДУГА Начальная точка дуги или [Центр]: ц Центр дуги: 70,90 Начальная точка дуги: 60,110 Конечная точка дуги или [Угол/Длина хорды]: у Центральный угол: 180
Пример 3. Построить дугу способом “центр, начальная, хорда” (рис. 3.2.3). Координаты центра дуги (100,85), начальной точки (120,95), длина хорды 30: Команда: ДУГА Начальная точка дуги или [Центр]: ц Центр дуги: 100,85 Начальная точка дуги: 120,95 Конечная точка дуги или [Угол/Длина хорды]: Д Длина хорды: 30 Пример 4. Построить дугу способом “начальная, конечная, радиус” рис. 3.2.4. Координаты начальной точки (135,70), координаты конечной точки (160,105), длина радиуса 25: Команда: _arc Начальная точка дуги или [Центр]: 135,70 Вторая точка дуги или [Центр/Конец]: к Конечная точка дуги: 160,105 Центр дуги или [Угол/Направление/Радиус]: р Радиус дуги: 2
Рис. 3.2. Способы построения дуги. Цифрами 1 и 2 обозначены начальная и конечная точки.
1.3. Построение эллипса AutoCAD позволяет отрисовывать как эллипсы, так и эллиптические дуги. Эллипс построить нетрудно. После запуска команды нужно ввести начальную и конечную точки одной из его осей, а затем указать половину длины перпендикулярной оси. Выбор инструмента осуществляется нажатием кнопки Эллипс Командный диалог построения эллипса, приведенного на рис. 3.3.1, имеет вид: Пример. Команда: эллипс Конечная точка оси эллипса или [Дуга/Центр]: 10,70 Вторая конечная точка оси: 60,70 Длина другой оси или [Поворот]: 10
Если выбрать параметр Центр, то нужно будет сначала ввести центр эллипса, координаты конца одной из его осей (или просто ввести половину ее длины), а затем указать половину длины перпендикулярной оси. Для построения эллиптической дуги после запуска команды Эллипс следует выбрать параметр Дуга и далее следовать запросам AutoCAD. Фактически нужно построить полный эллипс, а в последних двух запросах указать начальный и конечный углы дуги. Пример. Построить эллиптическую дугу, у которой координаты горизонтальной оси (170,70) и (120,70), длина другой оси 16 (вводим половину, т.е. 8) и центральный угол дуги от 0 до 200о (см. рис. 3.3.2). Команда: ЭЛЛИПС Конечная точка оси эллипса или [Дуга/Центр]: д Конечная точка оси эллиптической дуги или [Центр]: 170,70 Вторая конечная точка оси: 120,70 Длина другой оси или [Поворот]: 8 Начальный угол или [Параметр]: 0 Конечный угол или [Параметр/Внутренний угол]: 200
Рис. 3.3. Построение эллипса и эллиптической дуги.
Ввод координат точек эллипса можно осуществить любым методом, в том числе и автоматизированным.
1.4. Построение кольца Кольцо – объект AutoCAD представляющий собой две окружности с общим центром, пространство между которыми залито текущим цветом рис. 3.4.1. В частном случае, когда диаметр внутренней окружности равен 0, кольцо выглядит как круг (см. рис. 4.4.2).
Рис. 3.4. Объект кольцо.
В процессе отрисовки кольца нужно указать диаметры внутренней и внешней окружностей, а затем ввести координаты центра объекта. В панели Рисование этого объекта нет, поэтому для отрисовки кольца нужно набрать команду Кольцо с клавиатуры или из ниспадающего меню Рисование запустить команду Кольцо. Пример. Нарисовать кольцо, у которого внутренний диаметр равен 10, внешний – 20, а координаты центра (40,50). Команда: КОЛЬЦО Внутренний диаметр кольца <20.0000>: 10 Внешний диаметр кольца <30.0000>: 20 Центр кольца или <выход>: 40,50 После ввода координат центра кольца AutoCAD выводит запрос на ввод координат центра следующего кольца, т.е. процесс отрисовки становится циклическим. Выйти из команды можно нажатием Esc или Enter.
1.5. Построение сплайна Сплайн – это сглаженная кривая, которая проходит через указанные пользователем точки рис. 3.5. Точки можно указывать любым способом. Сплайн используется в тех случаях, когда необходима отрисовка кривых произвольной формы. Например, при создании карт с помощью сплайнов удобно выполнять линии горизонталей. Выбор инструмента осуществляется нажатием кнопки Сплайн В процессе отрисовки сплайна пользователь должен указать координаты опорных точек (любым способом), после ввода последней нажать Enter, затем настроить касательные к начальной и конечной точкам построенной кривой. Если внешний вид сплайна устраивает пользователя сразу после указания последней точки, то для завершения работы достаточно три раза подряд нажать Enter. У команды Spline есть три параметра: Объект – позволяет превратить объект в сплайновую линию. Данная команда применима только к полилиниям; Замкнуть – соединяет последнюю и первую точки сплайна. После выбора этого параметра AutoCAD просит настроить касательную к точке соединения. Пример. Построение сплайна показанного на рис. 3.5.1 (В последние 5 строк командного диалога пользователь может ничего не вводить, а просто нажимать Enter). Команда: _spline Первая точка или [Объект]: Следующая точка: Следующая точка или [Замкнуть/Допуск] <касательная в начале>: Следующая точка или [Замкнуть/Допуск] <касательная в начале>: Следующая точка или [Замкнуть/Допуск] <касательная в начале>: Следующая точка или [Замкнуть/Допуск] <касательная в начале>: Касательная в начальной точке: Касательная в конечной точке:
1 2 Рис. 4.5. Построение сплайна. Выносками отмечены опорные точки.
1.6. Построение полилинии Примитив полилиния или ломаная представляет собой последовательность прямолинейных отрезков и дуг, которые воспринимаются AutoCAD как одно целое (рис. 3.6). С помощью полилинии можно создавать ломаные, состоящие из линейных и дуговых сегментов переменной толщины. Отрисовка сегментов идет циклически, как при работе с отрезком, следовательно, для того чтобы выйти из команды, приходится нажимать Esc или Enter. Перед началом отрисовки очередного сегмента нужно выбрать режим дуги или линии.
Рис. 3.6. Примеры полилиний. Выбор инструмента осуществляют щелчком по кнопке Полилиния После запуска команды полилиния начинает рисоваться отрезками. Для перехода к отрисовке дуг нужно сначала выбрать параметр Arc, а затем указать конечную точку дуги. Пример. Построить кривую, показанную на рис. 3.7.1. Команда: _pline Начальная точка: 20,280 Текущая ширина полилинии равна 0.0000 Следующая точка или [Дуга/Полуширина/длИна/Отменить/Ширина]: 20 Следующая точка или [Дуга/Замкнуть/Полуширина/длИна/Отменить/Ширина]: д Конечная точка дуги или [Угол/Центр/Замкнуть/Направление/Полуширина/Линейный/Радиус/Вторая/Отменить/Ширина]: 40,270 Конечная точка дуги или [Угол/Центр/Замкнуть/Направление/Полуширина/Линейный/Радиус/Вторая/Отменить/Ширина]: л Следующая точка или [Дуга/Замкнуть/Полуширина/длИна/Отменить/Ширина]: 20 Следующая точка или [Дуга/Замкнуть/Полуширина/длИна/Отменить/Ширина]: *Прервано* В примере мы указали координаты начальной точки (20,280), затем методом “направление – расстояние” ввели длину отрезка (20), переключились в режим отрисовки дуговых фрагментов (Д) и, задав координаты конечной точки дуги (40, 270), построили ее. После этого вернулись в режим отрисовки отрезков (Л) и нарисовали нижнюю горизонтальную линию (20), так же методом ”Направление расстояние”.
Рис. 3.7. Построение полилинии.
В отличие от всех других примитивов AutoCAD, при отрисовке полилинии можно задавать ее ширину. Причем ширина задается в начале и конце сегмента. Пример. Нарисовать фигуру, показанную на рис. 3.7.2., ширина в начале отрезка 5, в конце – 0. Координаты концов отрезка задают произвольно щелчками мышкой. Команда: ПЛИНИЯ Начальная точка: Текущая ширина полилинии равна 0.0000 Следующая точка или [Дуга/Полуширина/длИна/Отменить/Ширина]: ш Начальная ширина <0.0000>: 5 Конечная ширина <5.0000>: 0 Следующая точка или [Дуга/Полуширина/длИна/Отменить/Ширина]: Как видно из приведенного примера ширина фрагментов полилинии задается с помощью параметра Ширина. Кроме него можно использовать Полуширина. Если в процессе отрисовки полилинии задать ширину, то это значение будет использоваться по умолчанию в данной и последующих командах. Рассмотрим назначение параметров команды ПЛИНИЯ. Отрисовка линейных сегментов ломаной Дуга – переход в режим отрисовки дуг. Замкнуть – команда на соединение последней и первой точек ломаной. длИна – длина отрезка. Отрезок строится в том же направлении, что и предыдущий. Если предыдущим сегментом была дуга, – по касательной к ней. Отменить – отменяет вывод последнего отрисованного сегмента ломаной. Отрисовка дуговых сегментов ломаной Угол – ввод центрального угла отрисовываемого дугового сегмента. Центральным называется угол между радиусами к началу и концу дуги. Центр – ввод координат центра отрисовываемого дугового сегмента. Замкнуть – параметр аналогичен Замкнуть для отрисовки линейного сегмента. Направление – позволяет настроить направление касательной к начальной точке дуги. Таким образом можно изменять начальный изгиб отрисовываемого дугового сегмента. Полуширина – параметр аналогичен Halfwidth для отрисовки линейного сегмента. Линейный – переключение в режим отрисовки линейных сегментов полилинии. Радиус – ввод значения радиуса отрисовываемого дугового сегмента. Вторая – ввод координат второй точки дуги. Отменить – параметр аналогичен Отменить для отрисовки линейного сегмента. Ширина – параметр аналогичен Ширина для отрисовки линейного сегмента.
Задание 1. Построить окружности
2. Построить дуги
Рис. 1 строится по трем точкам, рис. 2 строится методом “начальная, центр, угол”, 3 – “центр, начальная, конечная”, 4 – “начальная, конечная, радиус”, 5 – “начальная, центр, хорда”. 3. Построить кольца
4. Построить эллипсы
5. Построить сплайн
6. Построить полилинии
7. Построить фигуры
Вопросы для защиты 1. Продемонстрируйте 3 способа отрисовки окружности и действие параметров данной команды. 2. Постройте дугу пятью различными способами и объясните действие параметров данной команды. 3. Постройте эллипс. 4. Продемонстрируйте отрисовку эллиптической дуги. 5. Продемонстрируйте метод отрисовки кольца и круга. 6. Продемонстрируйте метод отрисовки сплайна. 7. Продемонстрируйте способ отрисовки полилинии и действие параметров данной команды. 8. Выполнить графическое задание.
Лабораторная работа №4 |
|
 в панели Рисование, вводом команды Круг или из ниспадающего меню Рисование запуском команды Круг.
в панели Рисование, вводом команды Круг или из ниспадающего меню Рисование запуском команды Круг.
 на панели инструментов Рисование или вводом команды _ Arc (Дуга).
на панели инструментов Рисование или вводом команды _ Arc (Дуга).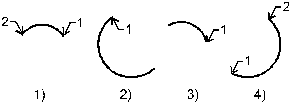
 на панели Рисование, вводом команды _Ellipse (Эллипс) с клавиатуры или из ниспадающего меню Рисование запуском команды Эллипс.
на панели Рисование, вводом команды _Ellipse (Эллипс) с клавиатуры или из ниспадающего меню Рисование запуском команды Эллипс.
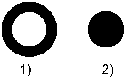
 на панели Рисование или вводом команды Spline с клавиатуры или из ниспадающего меню Рисование запуском команды Сплайн.
на панели Рисование или вводом команды Spline с клавиатуры или из ниспадающего меню Рисование запуском команды Сплайн.






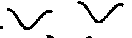
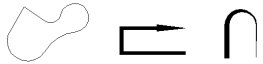
 на панели Рисование или вводом команды Полилиния или из ниспадающего меню Рисование запуском команды Полилиния.
на панели Рисование или вводом команды Полилиния или из ниспадающего меню Рисование запуском команды Полилиния.