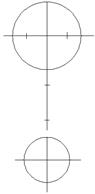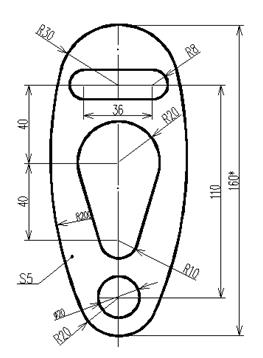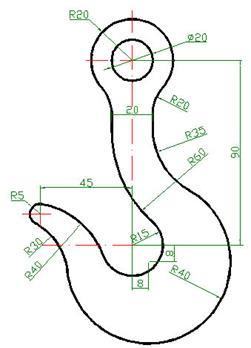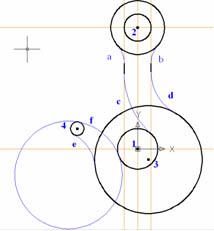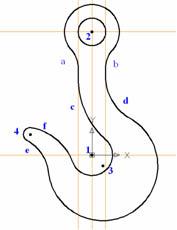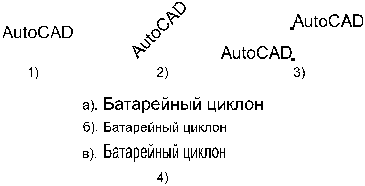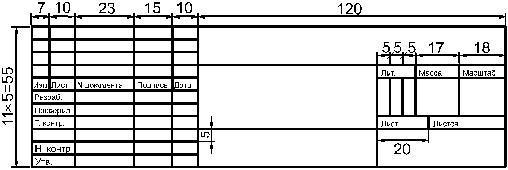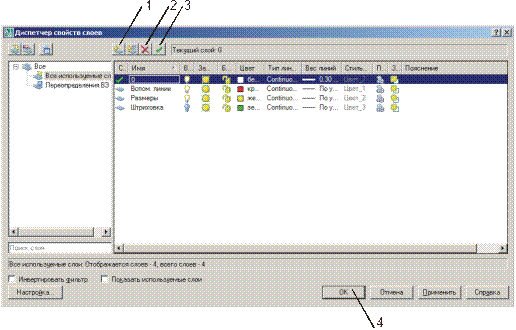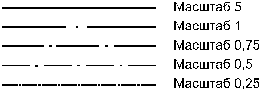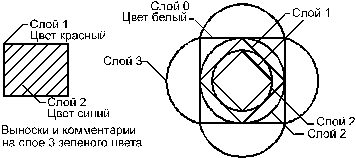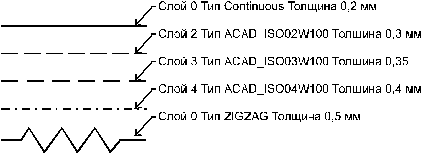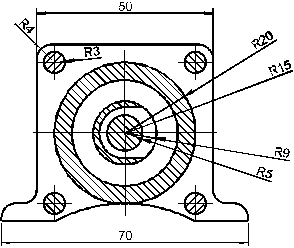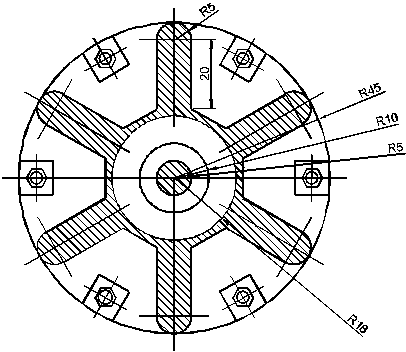|
|
Внутреннее сопряжение двух окружностейПример. На чертеже по заданным координатам центров и радиусов построим окружности с известным значением радиуса дуги сопряжения (Рис. 7. а).

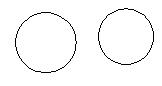  
1. Щелкнуть на пиктограмме 2. Щелкнуть правой клавишей и в открывшемся контекстном меню выбрать опцию кас кас радиус или в командной строке набрать ККР. 3. Укажите точку на объекте, задающую первую касательную: Щелкнуть левой клавишей мыши на первой окружности. 4. Укажите точку на объекте, задающую вторую касательную: Щелкнуть левой клавишей мыши на второй окружности. 5. Радиус круга <18.6040>: 58 Ввести с клавиатуры значение радиуса дуги сопряжения и нажатьEnter. Результат построений указан на рис. 7.4 б. 6. Часть окружности, лежащую ниже точек сопряжений нужно удалить, используя команду Задание 1 Построить чертеж детали (рис. 7.6.). Задание выполняется в следующей последовательности: 1. Выполнить чертеж по заданным размерам в масштабе 1:1 в соответствии с полученным заданием. 2. Настроить стиль размеров. Нанести размеры. Рекомендуемая методика построений: 1. Построить окружность R30. 2. Выбрать команду Линия, затем первой точкой линии указать центр построенной окружности, включить режим ОРТО,переместить мышь вниз и набрать на клавиатуре 110 и нажать Enter. 3. Построить окружности R20 и R10. Результат построений показан на Рис. 7.5 а. 4. Выполнить внутренние сопряжения построенных окружностей дугами окружностей R200. Командой Обрежь,выбрав за режущие кромки исходные окружности, убрать дуги окружностей R200. Результаты построений показаны на Рис. 7.5.б. 5. Командой Обрежь,выбрав за режущие кромки дуги окружностей R200, убрать дуги исходных окружностей, лежащие внутри контура (Рис. 7.17в). 6. Выбрать команду Линия.Построить вспомогательные отрезки, определяющие центры окружностей (Рис. 3. 5 г).
а) б) в) г)

  
д) е) ж) Рис. 7.17. Последовательность вычерчивания контура детали 7. Вычертить окружности с центрами в точках 1, 2, 4, 5 (Рис. 7.5 д). 8. Выполнить сопряжения (Рис. 7.5 е). 9. КомандойОбрежьудалить дуги окружностей (Рис. 7.15 ж). 10. Проставить размеры. Размер толщины проставить с помощью выноски. 11. Выполнить обводку контура детали.
Рис. 7.6 Пример выполненной работы задание 1
Задание 2 Выполнить построение сопряжений, соблюдая точность при выполнении графических заданий.
Рис 7.7. Пример выполненной работы задание 2
Последовательность построения указана на рис. 7.8.
Рис 7.8. Последовательность построения задание 2
Вопросы к защите 1. Что такое сопряжение? 2. Какие бывают сопряжения? 3. Построение касательных к двум окружностям. 4. Сопряжение двух пересекающихся прямых. 5. Внешнее сопряжение двух окружностей. 6. Внутреннее сопряжение двух окружностей.
Лабораторная работа №8 Набор текста
Текст является обязательным элементом любого чертежа. Программа AutoCAD выделяет два вида текстовых объектов – однострочный и многострочный текст. Каждый из них вводится и обрабатывается разными командами. Однострочный текст в инженерных чертежах используется чаще. Он бывает элементом штампа, спецификаций, пояснительных подписей и вводится командой _Dtext (дтекст). Многострочный текст применяют для вывода блоков с большим количеством строк при создании пояснительных записок или описательного материала к чертежам. Он вводится командой Mtext с помощью встроенного в AutoCAD редактора.
Вывод однострочного текста Для начала вывода однострочного текста нужно использовать команду _dtext или из ниспадающего меню Рисование запустить Текст/Однострочный. Однострочный текст можно ввести по следующему алгоритму: 1. Ввести команду _dtext(Дтекст). 2. Указать точку на чертеже, в которой будет расположен левый нижний угол текстового блока. 3. В ответ на запрос программы указать высоту букв. Рекомендуется 2,5 мм. 4. В ответ на запрос программы указать угол наклона строки текста. Как правило, угол бывает равным 0. 5. Ввести строку текста и нажать Enter. 6. Нажать Enter еще раз. Пример. Командный диалог вывода строки “Циклон” выглядит так. Команда: ДТЕКСТ Текущий текстовый стиль: "Standard" Высота текста: 4.0000 Аннотативный: Нет Начальная точка текста или [Выравнивание/Стиль]: Высота <4.0000>: 2.5 Угол поворота текста <0>:
Высота шрифта (Высота) 2,5 мм соответствует шрифту 14 пунктов. Высота измеряется в принятых на данном чертеже единицах и задает размер заглавных букв. Угол поворота текста AutoCAD отсчитывает от точки вставки против часовой стрелки. Горизонтальному тексту соответствует угол 0o. По мере ввода текст можно видеть на экране. Для завершения ввода текста нужно дважды нажать Enter. Если нажать только один раз, то программа приступит к формированию второй строки и так далее пока Enter не сработает в пустой строке. В результате получатся независимые строки, которые можно редактировать отдельно. Текстовую строку разрешено копировать или перемещать как любой объект AutoCAD.
1.1. Выравнивание однострочного текста Если на первый запрос после ввода команды Дтекст (_Dtext) выбрать Выравнивание, то появятся параметры выравнивания текста. Начальная точка текста или [Выравнивание/Стиль]: В Задайте опцию [впИсанный/Поширине/Центр/сЕредина/впРаво/ВЛ/ВЦ/ВП/СЛ/СЦ/СП/НЛ/НЦ/НП] Наиболее важным из них можно назвать впИсанный, который позволяет масштабировать строку до указанной ширины. Так можно вписывать длинные фамилии в ячейки инженерного штампа. Если указанная ширина меньше строки текста, то AutoCAD проведет расчет и уменьшит буквы так, чтобы вся строка попадала в указанный размер. Если введенная ширина больше строки, то буквы будут увеличены. В ходе масштабирования (подгонки) с помощью параметра впИсанный знаки изменяются пропорционально, то есть изменяется и ширина, и высота букв. Пример.Написать слова “Отражательная печь” так, чтобы ширина выражения была ровна 30 мм. Для этого запускаем команду Дтекст, входим в режим Выравнивание, в нем выбираем параметр впИсанный, затем указываем начальную и конечную точки отрезка длиной 30 мм, вводим текст и дважды нажимаем Enter. Команда: дтекст Текущий текстовый стиль: "Standard" Высота текста: 2.5000 Аннотативный: Нет Начальная точка текста или [Выравнивание/Стиль]: в Задайте опцию [впИсанный/Поширине/Центр/сЕредина/впРаво/ВЛ/ВЦ/ВП/СЛ/СЦ/СП/НЛ/НЦ/НП]: и Первая конечная точка базовой линии текста: Вторая конечная точка базовой линии текста: 30
Параметр Поширине сжимает (растягивает) текст до указанной ширины. Все буквы изменяются только по ширине (высота остается постоянной). Если разница между длиной строки и указанной шириной большая, то текст после изменения может стать некрасивым. Для того чтобы избежать этого AutoCAD выводит запрос на высоту букв после сжатия (Высота) и пользователь сам может задать ее. Пример. Написать слова «Параметр текста» Команда: дтекст Текущий текстовый стиль: "Standard" Высота текста: 1.9000 Аннотативный: Нет Начальная точка текста или [Выравнивание/Стиль]: в Задайте опцию [впИсанный/Поширине/Центр/сЕредина/впРаво/ВЛ/ВЦ/ВП/СЛ/СЦ/СП/НЛ/НЦ/НП]: п Первая конечная точка базовой линии текста: Указать точку Вторая конечная точка базовой линии текста: Указать точку Высота <2.5000>: 3
1.2. Редактирование однострочного текста Существует три способа редактирования однострочного текста. Способ 1. Выделить строку, правой кнопкой мышки вызвать контекстное меню и запустить команду Редактировать. После редактирования перевести курсор в конец строки и нажать Enter. Способ 2. Выделить строку и вызвать таблицу Свойства (Ctrl+1). В таблице работать со строкой Содержимое. Способ 3. Редактирование с помощью ручек. Способ применим только к строкам введенным с помощью параметров Вписанный или Поширине. Он реализуется следующим образом: 1. Выделить строку (появится по одной ручке в ее начале и конце). 2. Щелкнуть по требуемой ручке (она выделится красным цветом). 3. Переместить указатель в новую точку, где должна стать выделенная ручка и щелкнуть мышкой. Данным способом можно менять не только ширину, но и наклон строки. Ее текст автоматически масштабируется до новых размеров. Для увеличения точности можно задавать новое место ручки с клавиатуры или методом “направление – расстояние”.
Вывод многострочного текста При выводе многострочного текста сначала нужно указать размеры воображаемого прямоугольника, в котором будет находиться абзац. На основе этой информации AutoCAD проводит выравнивание границ абзаца, автоматический переход на следующую строку и прочее. Для того, чтобы вывести на экран блок многострочного текста, можно действовать по следующему алгоритму. 1. Запустить команду Мтекст (_Mtext). Кроме этого можно щелкнуть по кнопке Многострочный на панели Рисование или из ниспадающего меню Рисование запустить Текст/Многострочный. 2. Указать координаты противоположных углов прямоугольника, в котором будет размещен абзац. Наиболее рационально вводить верхний левый и правый нижний углы. Это можно сделать щелчками мышкой 3. На экране появится встроенный в AutoCAD текстовый редактор, в котором следует набрать и отредактировать текст, а затем щелкнуть по кнопке OK. Настраиваемых параметров у многострочного текста значительно больше, чем у однострочного, но они все сгруппированы в меню текстового редактора, поэтому доступны и просты в использовании. Для выхода из режима ввода текста необходимо щелкнуть мышкой по рабочему экрану AutoCAD за пределами области ввода текста. Использование Esc в данном случае приведет к завершению команды без сохранения введенного текста.
Пример.Написать цифры 1,2,3,4,5,6,7,8,9 в две строки. Запустить команду Мтекст (_Mtext). Кроме этого можно щелкнуть по кнопке Многострочный на панели Рисование или из ниспадающего меню Рисование запустить Текст/Многострочный. Команда: дтекст Указать координаты противоположных углов прямоугольника, в котором будет размещен абзац. В окне текстового редактора указать: тип шифта - Arial, размер - 2,5, начертание – Ж, выравнивание – по центру Написать цифры от 1 до 9 в 2 ряда
2.2. Редактирование многострочного текста Для того чтобы изменить многострочный текст, нужно его выделить, затем правой кнопкой мышки открыть контекстное меню и из него запустить команду Редактирование МТекста. После этого на экран будет выведен текстовый редактор AutoCAD с загруженным в него текстом. После редактирования следует щелкнуть по OK. Можно использовать и другой способ – выделить текст и вызвать таблицу Свойства.
Задание 1. Используя команду Dtext, выполнить набор текста. Высота букв 2,5 мм.
1) Вывести надпись AutoCAD. 2) Вывести надпись AutoCAD, расположенную под углом 45о. 3) Вывести надпись AutoCAD с выравниванием Влево и Вправо. 4) Вывести надпись “Батарейный циклон” (а). Вывести надпись “Батарейный циклон” шириной 30 мм с выравниванием Поширине (б). Вывести надпись “Батарейный циклон” шириной 30 мм с выравниванием Вписанный (в). 2. С помощью методов редактирования однострочного текста замените строку AutoCAD в графическом задании 1 на “Программа AutoCAD 2000”. 3. С помощью ручек увеличьте длину последней строки в графическом задании №1 на 15 мм. 4. Выполните графическое задание
Высота шрифта 2 мм.
Вопросы к защите 1. Какие типы текстовых блоков различает AutoCAD? 2. Продемонстрируйте общий алгоритм ввода однострочного текста. 3. Зачем требуется дважды нажимать Enter при выходе из команды Дтекст. 4. Продемонстрируйте вывод слов “Отражательная печь” в строку шириной 22 мм. 5. Чем отличаются режимы выравнивания Вписанный и Поширине команды Дтекст. 6. Чем отличаются режимы выравнивания Влево и Вправо команды Дтекст. 7. Продемонстрируйте три способа редактирования однострочного текста. 8. Продемонстрируйте применение управляющих кодов. 9. Продемонстрируйте вывод многострочного текста. 10. Продемонстрируйте метод редактирования многострочного текстового блока.
Лабораторная работа №9 Свойства объектов. Слои
Основными свойствами двумерных объектов являются слой, цвет, тип и толщина линии. Эти параметры можно задавать при работе с настройками слоя, поэтому все четыре свойства тесно связанны между собой.
Слой 1.1. Что такое слой? Все построения в AutoCAD выполняются на определенном слое. Слоев может быть любое количество. Они входят в информационную базу чертежа. Слои можно рассматривать как прозрачные пленки с выполненными на них построениями. Пленки лежат друг на друге, поэтому создается впечатление целостной картины (рис. 9.1).
Рис. 9.1. Слои AutoCAD. На рис. 9.1. показано, что рисунок состоит из прямоугольника, штриховки и размерного блока. Каждый элемент расположен на отдельном слое, но когда слои совмещены, создается впечатление, что чертеж выполнен на одном слое. Все объекты, принадлежащие конкретному слою, в обычном режиме имеют одинаковые свойства (цвет, тип и толщину линии). AutoCAD позволяет менять эти параметры как сразу для всех объектов слоя, так и для некоторых из них. Кроме этого, есть возможность включать и отключать вывод слоя на экран, что помогает убрать ненужные в данный момент объекты с экрана и тем самым увеличить скорость работы программы, потому что ей не придется пересчитывать заблокированные объекты. Например, на рис. 9.1. можно убирать размерный блок и штриховку. Кроме этого чертеж без “лишних” элементов легче читается. Работать разрешено только на одном из имеющихся в проекте слоев. Слой, на котором в данный момент происходят построения, называется текущим. Для того чтобы поработать на другом слое нужно сначала другой слой сделать текущим, а потом выполнять на нем построения. Рекомендуется каждый логический фрагмент проекта выполнять на отдельном слое и своим цветом.
1.2. Создание нового слоя Для того чтобы создать новый слой, необходимо щелкнуть по кнопке Диспетчер свойств слоев (1) в панели Слои (рис. 9.2). Кроме этого можно из ниспадающего меню Формат запустить команду Слой или ввести команду Слой (_Layer) с клавиатуры.
Рис. 9.2. Панель Слои. 1 – Диспетчер свойств слоев, 2 – список слоев и режимов их отображения, 3 – сделать слой объекта текущим, 4 - предыдущее состояние слоев.
После данной команды на экран будет выведено диалоговое окно Диспетчер свойств слоев, показанное на рис. 9.3.
Рис. 9.3. Диалоговое окно Диспетчер свойств слоев. 1- создать слой, 2 – удалить слой, 3 – установить (сделать слой текущим).
Если щелкнуть по кнопке Создать слой (рис. 9.3), то в списке слоев появится новая строка, в которой нужно набрать имя нового слоя и установить его параметры. Параметрами являются цвет, тип и толщина линий. Для того чтобы указать их значение необходимо щелкнуть по соответствующему слову в строке выбранного слоя. 1.3. Выбор текущего слоя (переключение между слоями) Если в проекте несколько слоев, то переключаться между ними, т.е. делать какой-либо из них текущим, можно тремя основными способами. 1. Из панели Слои раскрыть ниспадающий список слоев (выноска 2 на рис. 9.2) и щелкнуть по названию требуемого слоя. При этом данный слой автоматически станет текущим. Щелчок мышкой должен происходить именно по названию слоя, а не в любом месте строки. 2. В панели Слои нажать кнопку Диспетчер свойств слоев (выноска 1 на рис. 9.2), появится меню Диспетчер свойств слоев (рис. 9.3), в нем щелкнуть по названию требуемого слоя, нажать кнопку Установить (выноска 3 на рис. 9.3), а затем ОК. 3. Выделить какой-либо объект на чертеже и в панели Свойства объектов нажать кнопку Сделать слой объекта текущим (выноска 3 на рис. 9.2) Напомним, что выполнять построения можно только на текущем слое.
1.4. Удаление слоя Для того чтобы удалить слой нужно выделить его название в диалоговом окне Диспетчер свойств слоев и нажать кнопку Удалить слой (выноска 2 на рис. 9.3). Удалять можно только те слои, на которых нет ни одного объекта. Слои 0 и Defpoints создаются автоматически и их удалить нельзя.
1.5. Команды управления слоем Смысл команд управления слоем сводится к регулированию вывода его объектов на экран и участия данного слоя в регенерации (обновлении изображения) чертежа. Команды управления слоем расположены в виде знаков (см. рис. 9.4) перед названием слоя в списке панели Слои.
Рис. 9.4. Команды управления слоем.
Для того чтобы запустить команду, нужно раскрыть список слоев и щелкнуть по соответствующему знаку мышкой. Команды имеют следующие назначения. 1. Включение/отключение слоя (лампочка). Если слой выключен, то он не выводится на экран и печать. Все объекты не видны. 2. Заморозить/разморозить слой (солнце). Слой не виден и не печатается. Он не участвует в регенерации чертежа, что ускоряет работу с проектом. 3. Блокирование/Разблокирование слоя (замок). Включает/отключает запрет на редактирование объектов слоя. Объекты видны, но в регенерации чертежа не участвуют. Новые объекты вводить на данный слой можно. Этой командой защищают слой от случайного редактирования созданных объектов. Знак Цвет слоя носит информационный характер, и щелчок мышкой по нему ни к чему не приводит. Цвет линии Информативность цветных чертежей значительно выше, чем черно-белых. AutoCAD позволяет присваивать цвета как целым слоям, так и отдельным элементам чертежа. Один и тот же цвет может быть присвоен любому количеству слоев и объектов. Наиболее рационально присваивать цвет всему слою и в рамках данного слоя выполнять все построения одним цветом. Для того чтобы присвоить слою определенный цвет, нужно в диалоговом окне Диспетчер свойств слоев рис. 9.3. в строке этого слоя щелкнуть по текущему слову в столбце цвет. Например, для того, чтобы слою 0 на рис. 9.3. присвоить другой цвет нужно щелкнуть мышкой по слову Белый, появится диалоговое окно настройки цветов, в котором следует щелкнуть по требуемому цвету и нажать ОК. AutoCAD позволяет настроить свойства отдельного объекта индивидуально. Для этого следует выделить объект и из соответствующего ниспадающего списка на панели Свойства выбрать требуемый параметр – цвет, тип или толщину линии.
Тип линии Тип – это внешний вид линии. Каждый тип имеет свое название. Например, непрерывная линия рисуется типом Continuous, точка-тире – ACAD_ISO04W100. AutoCAD поддерживает изменение типов линий уже созданных объектов, но наиболее правильно сразу, перед началом работы, присвоить соответствующие типы слоям и уже на слоях рисовать фигуры. В частности, вспомогательные линии нужно выводить на отдельном слое и, желательно, своим цветом и толщиной линии. Для того чтобы задать определенный тип линий по слою, необходимо вызвать диалоговое окно Диспетчер свойств слоев (рис. 9.2), щелкнуть в соответствующей строке по названию текущего типа линии, в появившемся диалоговом окне Выбор типа линии, щелкнуть по строке нужного типа и нажать ОК. Как правило, в окне Выбора типа линии бывает мало образцов. Для того чтобы вывести все имеющиеся у AutoCAD типы, нужно в окне щелкнуть по кнопке Загрузить. Будет выведено диалоговое окно Загрузка/перезагрузка типов линий (рис 9.5).
Рис. 9.5. Диалоговое окно Загрузка/перезагрузка типов линий. В этом окне нужно щелкнуть по требуемому типу и нажать ОК. Выбранный тип линии появится в списке загруженных в данный проект типов. Важным параметром типа линии является масштаб. Масштаб – это степень сжатия или растяжения отрезков и пробелов линии. На рис. 9.6. показан отрезок одной и той же длины при разном масштабе типа линии ACAD_ISO04W100.
Рис. 9.6. Линия с типом ACAD_ISO04W100 в разном масштабе. По умолчанию линии выводятся в масштабе 1. Для того чтобы изменить это значение, нужно выделить линию, вызвать таблицу Свойства (Ctrl+1) и ввести новое число в строку Масштаб типа линий.
Толщина линии В обычном режиме толщина линии на экране не показывается, поэтому все контуры, кроме полилиний, выглядят одинаково и рисуются толщиной в один пиксел. Это сделано для того, чтобы сократить время регенерации рисунка. Если есть необходимость в показе толщины, то для этого следует нажать кнопку ВЕС в нижней строке рабочего экрана AutoCAD. Толщина (вес) линий, так же как и цвет или тип, устанавливается в диалоговом окне Диспетчер свойств слоев (рис. 9.3). В нем требуется выбрать слой, щелкнуть по слову в столбце Толщина линии, в появившемся окне выбрать нужную толщину и нажать ОК. При выводе на печать все линии печатаются в соответствии с установленной толщиной, как бы они не выглядели на экране. Так же как и цвет, толщину линии можно задавать по слою, по блоку и индивидуально. Наиболее рационально устанавливать одну толщину линий на весь слой.
Задание 1. Создайте слои и установите их параметры так, как показано на рис. 9.3. 2. Выполните графическое задание
3. Выполните графическое задание
4. Выполните графическое задание
Использовать четыре слоя с разным цветом и толщиной линий. На первом слое разместить основные элементы, на втором вспомогательные линии, на третьем размеры, на четвертом штриховку. Вопросы к защите 1. Что такое слой в AutoCAD? 2. Можно ли рисовать на нескольких слоях? 3. Продемонстрируйте методы переключения между слоями. 4. Опишите команды управления слоем. 5. Сколько цветов поддерживает AutoCAD? 6. Продемонстрируйте действие команды показывать толщину линий.
|
|

 Окружность.
Окружность. Обрежь. За режущие кромки принять исходные окружности. Окончательный результат показан на рис. 7.4 в.
Обрежь. За режущие кромки принять исходные окружности. Окончательный результат показан на рис. 7.4 в.