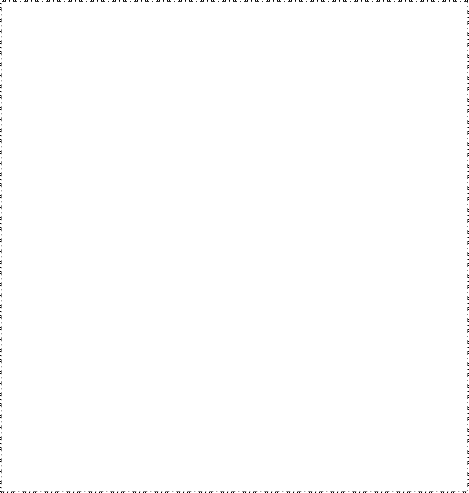|
|
Размещение на одной странице нескольких визитных карточек.Поскольку, как правило, требуется распечатать не одну визитную карточку, то возникает необходимость разместить перед печатью несколько кар- точек на одной странице. Если визитная карточка была создана с помощью сгруппированного кадра, то ее можно скопировать (размножить) несколько раз на одном листе, используя: 1) буфер обмена (пункты Копировать и Вставить из меню Правка, кнопки Копировать и Вставить на панели инструментов Стандартная) или 2) метод drag & drop (копирование с помощью мыши при нажатой клавише Ctrl). Этим способом нельзя воспользоваться, если размер страницы совпадает с размером визитной карточки. 3) наиболее удобным способом для равномерного размещения визитных карточек на странице представляется использование таблицы. Если карточка имеет размер 9х5 см, то на странице формата А4 можно разместить шесть строк по две карточки в каждой (12 штук). Предварительно нужно с помощью команды Файл\Параметры страницы\Поля установить на странице нулевые поля со всех сторон. Поля можно также убрать с помощью линеек, установив курсор на границу серого и белого полей линейки и, когда курсор превратится в двунаправленную стрелку, сдвинуть границу до края листа. Можно преобразовать ориентацию листа из книжного в альбомный, тогда на нём поместится четыре строки по три карточки в каждом (тоже 12 штук). Для вставки таблицы используйте кнопку Добавить таблицу или команду Вставить таблицу из меню Таблица. Закрасьте мышью область, соответствующую размеру таблицы (если выбран вариант кнопки Добавить таблицу). Скопируйте визитную карточку в буфер обмена, а затем последовательно устанавливая курсор в каждой ячейке таблицы выполняйте команду Вставить из меню Вставка (проще использовать комбинацию клавиш <Shift>+<Ins> или <Ctrl>+<v>). Результат описанных операций показан ниже для половины листа. Теперь визитные карточки могут быть распечатаны (команда Печать из меню Файл). Контрольные вопросы 1 Что такое кадр? Как его создать? 2 Как создать обрамление вокруг текстового поля? 3 Как установить режим, в котором текст располагается поверх кадра? 4 Как установить размер и ориентацию страницы, величину полей? 5 Какие существуют способы размещения нескольких визитных карточек на одной странице? 6 Как разместить в кадре специальный символ или знак? Задание 1 Разработайте личную визитную карточку по образцу, приведённому в описании данной работы (содержащему один-два рисунка, шрифты различных типов и размеров, прямоугольник, овал). 2 Разработайте свою служебную визитную карточку. 3 Размножьте одну из визитных карточек на листе формата А4. Ниже показано размножение личной визитной карточки в четырёх экземплярах (в уменьшенном масштабе).
Содержание отчета 1 Название, цель, содержание работы 2 Задание. 3 Результаты выполнения работы (сохранить на дискете) 4 Письменные ответы на контрольные вопросы.
5 Выводы по работе
Лабораторная работа №5 Работа с большими документами Цель работы: изучение способов структурирования больших доку- ментов и страниц, создания сносок и оглавлений. Содержание работы: 1 Режимы работы Word 2 Структурирование документа 3 Вставка колонтитулов, сносок, номеров страниц 4 Создание оглавления
Режимы работы Word Текстовый редактор Word 2003 может работать в пяти режимах: · Обычный – предназначен для ввода и чтения только текстовых данных, т.к. текст максимально увеличен для выбранного масштаба за счёт отсутствия боковых полей и вертикальной линейки разметки. Недостатком режима является то, что в нём не видны рисунки, формулы и другие внедрённые объекты; · Веб-документ – документ представляется в формате Web-страницы для чтения и подготовки в редакторе Internet-документов; · Разметка страницы – на экране видны все линейки (горизонтальная и вертикальная), поля и полосы прокрутки, режим предназначен для ручной установки полей, переплёта и других разметочных параметров. В режиме разметки отображаются все нетекстовые объекты, которые были внедрены в ходе работы. с документом, но мельче при том же масштабе, что и в режиме Обычный; · Структура – режим составления схемы, т.е. структуры сложного по составу документа (курсовой работы, отчёта, брошюры, книги и т.д.). В этом режиме документ разбивается на блоки обычного текста, для них назначаются заголовков и подзаголовков десяти уровней вложенности и др.; · Режим чтения служит, в основном, для чтения документа, т.к. текст выводится поэкранно, в самом большом увеличении (за счёт скрытия всех панелей инструментов и линеек), появляется своя панель инструментов для показа Карты документа, эскизов, кнопок увеличения и уменьшения размера, внедрённые объекты доступны для просмотра. Целью данного занятия является изучение режима Структура при работе с большими документами, имеющими разветвлённую структуру. Для этого Word предоставляет пользователю специальные средства. Большим называется документ не столько большой по объёму, сколько сложный по своей структуре. Под структурой документа обычно понимают схему, определяющую взаиморасположение и связь его составных частей. Так, например, в структуре дипломной или курсовой работы на самом высоком уровне иерархии находится название работы, далее следуют названия глав, разделов, подразделов и т.д., т.е. заголовков различных уровней. Самым низким уровнем является уровень - Обычный текст ( включая таблицы, иллюстрации, формулы и др.). Структурирование документа, т.е. назначение всех заголовков и подзаголовков средствами редактора Word позволяет автоматически создавать оглавление. Если заголовки назначены в режиме Структура с помощью её панели и инструментов, то после выбора команды Вставка\ Ссылка\ Оглавление и указатели редактор Word сам соберёт все заголовки и подзаголовки в одном месте и укажет соответствующие номера страниц. Оглавление будет вставлено на то место, где находился курсор перед запуском команды Оглавление и указатели. В данной брошюре оглавление было составлено именно автоматически, средствами Word. (по современным стандартам оглавление помещается в начале книги). Структурирование документа Грамотное структурирование документа имеет большое значение. Число уровней иерархии документа должно быть согласовано с объёмом и важностью информации, которая в нем заключена. При правильном структурировании пользователю для первичного ознакомления с документом достаточно просмотреть его оглавление. При создании структуры большого документа пользователь может применять разные подходы: § если известен план будущего документа, примерные названия глав, разделов и подразделов, то, приступая к его оформлению в Word, нужно сначала создать структуру документа из всех его заголовков, а затем уже набирать текст абзацев. § если текст уже набран, то можно провести структурирование существующего документа. Процесс структурирования заключается в том, что в режиме Структура с помощью кнопок панели инструментов «Структурирование» нужным строчкам и абзацам присваиваются уровни Заголовок 1, Заголовок 2, …, Заголовок 9,Обычный текст. После этого строка перестает быть обычным текстом, она получает статус заголовка, оформленного в определенном стиле. Заголовки могут автоматически нумероваться, что избавляет пользователя от необходимости перенумеровывать разделы в случае добавления или удаления одного из них. На основании заголовков можно быстро создать оглавление документа. Если тип шрифта заголовка (подзаголовка) или его размер не уст- раивают пользователя, то их можно изменить. Благодаря использованию стилей при оформлении заголовков, достаточно изменить в стиле шрифт, кегль или начертание, и это автоматически отобразится во всех заголовках данного уровня, использующих данный стиль. Чтобы переключиться в режим просмотра структуры документа, в меню Вид необходимо выбрать команду Структура или нажать кнопку Режим структуры в левом конце горизонтальной линейки прокрутки. На экране появится панель инструментов «Структурирование» (рис 1):
Рисунок 1 Панель инструментов «Структурирование» Назначение кнопок: <Ü - повышает до Заголовка 1; Ü - повышает уровень выделенного абзаца на единицу; Þ - понижает уровень выделенного абзаца на единицу; Þ> - понижает до обычного текста; Ý - перемещает выделенные абзацы выше предыдущего элемента в структуре документа; ß - перемещает выделенные абзацы ниже следующего элемента в структуре документа; + - кнопка Развернуть отображает следующий, более низкий по отношению к выделенному фрагменту, уровень структуры; — - кнопка Свернуть прячет самый нижний уровень в выделенном фрагменте; Поле Показать уровень – отображаются заголовок соответствующего уровня; Далее следуют: - кнопка Показать только первую строку, которая включает и выключает режим отображения только первой строки текста; А/А– кнопка Отобразить форматирование включает отображение символов оформления документа; - кнопка Главный документ и др.
Пример 1 Необходимо разработать структуру реферата на тему «Планирование рекламной компании» (рис. 2). Такую структуру можно получить двумя способами. 1 способ: -ввести все заголовки (главы, разделы, подразделы) в стиле Обычный или Заголовок 1 из пункта Стильпанели Форматирование; -перейти в режим просмотра структуры документа, нажав соответствующую кнопку слева от нижней полосы прокрутки или выбрав команду пункта Вид\Структура строки меню. -использовав описанные выше кнопки панели инструментов «Структурирование», повысьте (понизьте) каждый абзац (строку) до нужного уровня. Перед нажатием кнопок соответствующий заголовок нужно выделить или поставить в эту строку курсор;
Оглавление Введение Реклама и пропаганда товара …абзацы текста…. |
|