|
|
Ввод формулы с помощью программы MS Equation.Во многих научных и исследовательских работах часто встречаются математические формулы. Для их ввода Word имеет в своем арсенале Редактор формул, позволяющий соответствующим образом располагать элементы математических формул и выводить их на печать. Редактор формул Microsoft Equation – это инструмент визуального редактирования, размещающий структуры математических формул, в которые можно вводить с клавиатуры и вставлять из панели инструментов редактора числа, буквы, символы и другие элементы. Изменение уже введённых в документ Word формул выполняется после двойного щелчка мышью по формуле, при этом на экране вновь появляется панель инструментов и меню редактора. Для запуска Редактора формул нужно в меню Вставка выбрать команду Объект, щелкнуть на вкладке Создание и в списке Тип объекта выбрать приложение Microsoft Equation 3.0. На экране появятся строка меню и панель инструментов Редактора формул, а также рамка для ввода формулы, как показано на рис. 1. Строка меню дополнительно к имеющимся в Word содержит пункты Стиль и Размер, с помощью которых устанавливаются основные параметры написания формулы. Пункт Стиль. По умолчанию формула записывается стилем Математический, который представляет собой классический курсив записи математических выражений. Можно выбрать стили Текст, Функция, переменная,…, Другой (Times New Roman, Arial,…) или самостоятельно определить параметры нового стиля с помощью команды Определить. Пункт Размер. В этом пункте можно изменить размеры основных символов, индексов, показателей степени и др., принятых по умолчанию. Команда Определить позволяет переназначить размеры всех , как основных, так и дополнительных символов и запомнить их в качестве принятых по умолчанию. Панель инструментов состоит из двух рядов. В верхнем ряду расположены кнопки математических и других часто употребляемых символов (логические и математические знаки сравнения, отношений и др., латинский и греческий алфавиты). В нижнем ряду находятся кнопки элементов структуры формул (дроби, скобки, знаки интегралов, суммы, произведения и т.п.).
- Рамка формулы Панель символов Панель шаблонов Ячейка элемента формулы
Рисунок 1 Строка меню, панель инструментов редактора формул и рамка для ввода формулы.
Все элементы формулы, такие как буквы, числа и символы (вводимые с клавиатуры и выбираемые на панели символов), вставляются в ячейки элементов формулы. Большинство шаблонов содержат пустые ячейки для символов, а также вертикальную черту и черту снизу. Пульсирующие вертикальная и нижняя горизонтальная черты выполняют роль курсора. Перемещение курсора между ячейками производится клавишами-стрелками и щелчками мыши. Выделение фрагмента формулы выполняется протаскиванием по нему мышью или клавишами-стрелками при нажатой клавише Shift. Для удаления элемента формулы его нужно выделить и нажать клавишуDelete. Перемещение в формуле по вертикали выполняется клавишами-стрелками вверх-вниз. Клавиши влево-вправо выполняют перемещение по горизонтали на уровне основной фигуры. Клавиша[Tab] позволяет перемещаться по позициям формулы на всех уровнях. Сочетание клавиш [Shift + Tab]вызывает перемещение точки ввода в обратном направлении. Клавиши [Shift + Space(Пробел)]вставляют в формулу пробел – пустой промежуток. Ввод формул в текст. Построение формулы напоминает составление мозаики из мелких деталей самой разнообразной формы – нужно последовательно выкладывать по одной детали, чтобы, в итоге получилась законченная фигура (рис. 2).
Введем формулу:
Рисунок 2 Формула – образец. Построение левой части уравнения: 1 Ввод знака Σ -щелкнуть по четвёртой кнопке в нижнем ряду панели инструментов Формула со значками суммы Σ, выбрать знак суммы с верхним и нижним полями. 2 Ввод символа ∞ - щелкнуть мышью по верхнему шаблону над значком Σ (можно перейти в него с помощью клавиши Tab или клавиш-стрелок «вверх-вниз»), щелкнуть в верхнем ряду панели инструментов по кнопке ∂∞ℓ, выбрать символ ∞. 3 Ввод символов i=1– щелкнуть мышью (или перейти стрелками, Tab) на нижний шаблон под значком Σ, ввести с клавиатуры i=1.
Рамка Поле показателя степени
Шаблон со степенью Поле индекса и индексом
Рисунок 3 Шаблон для ввода верхнего и нижнего индекса
5 Выйти из поля индекса клавишей [→], ввести знак [=]. Построение правой части. 6 Щелкнуть мышью на второй кнопке в нижнем ряду панели инструментов Формула для отображения всех имеющихся вариантов корней. На раскрывающейся панели дробей и корней , показанной на рис.4, выбрать корень с показателем. Редактор формул устанавливает точку ввода под знаком корня . Нажать клавишу [Tab] , чтобы перейти в ячейку показателя корня, и ввести число 3.
Ячейка показателя степени корня
Рисунок 4 Шаблон для ввода корня с показателем степени 7НажатьShift + Tab для перехода в позицию подкоренного выражения, вставьте скобки, выбрав соответствующий шаблон ( [] ) – первый слева в строке шаблонов. 8 В расположенную в скобках ячейку ввести дробь из следующего шаблона, в ячейку числителя ввести число 1. 9 Ввод знаменателя. Нажать клавишу Tab для перехода в ячейку знаменателя, далее: § ввести знак квадратного корня без степени, выбрав его шаблон на панели инструментов. § под знаком корня вставить букву α из шаблона λωθ. § вставить шаблон с ячейкой показателя степени и ввести число 2. § нажать клавишу [Tab] и ввести знак + , затем вставить букву βиз шаблона λωθ. § вставить ячейку показателя степени и ввести число 2. 10 Ввод показателя степени скобок. § нажать клавишу [→] для выхода из знаменателя, вставить шаблон с ячейкой показателя степени, § ввести с клавиатуры 7и символ ω из шаблона λωθ, § вставить шаблон с ячейкой показателя степени, ввести в ячейку степени число 4 с клавиатуры. Ввод формулы завершён, для выхода из Редактора формулнужно щелкнуть левой клавишей вне рамки формулы.
Редактирование формулы. Для редактирования уже введённой формулы нужно дважды щелкнуть левой мышью по формуле, на экране вновь появится меню и панель инструментов редактора с курсором внутри рамки формулы. Можно изменить размер любого элемента формулы, выбрав в меню Размер команду Определить. В диалоговом окне Размеры укажите новые размеры для обычных знаков, верхних и нижних индексов , а также других указанных вами элементов. Первоначально ввод всех элементов производится курсивом, как принято в математических выражениях. Для изменения типа шрифта и написания формулы нужно выделить фрагмент или всю формулу с помощью клавиш-стрелок при нажатой клавише[Shift ] и в пункте меню Стиль выбрать тип шрифта (текст, другой – Times New Roman, Arial и др.), указать написание – полужирный, курсив, размер шрифта. Для изменения размеров готовой формулы нужно её выделить и растянуть или сжать рамку формулы, ухватив мышью за черные квадратики и переместив границы в нужную сторону. Введённую формулу можно переместить мышью в любое место документа. Копирование формулы выполняется как перемещение, но при нажатой клавише Ctrl или через буфер обмена.
Контрольные вопросы 1 Как запустить редактор формул? 2 Как изменить стиль введённой формулы с Математического на Arial? 3 Как изменить в формуле размер индекса или показателя степени? 4 Как отредактировать введённую формулу? 5 Как переместить введённую формулу в другое место документа? 6 Как сделать копию введённой формулы? 7 Как увеличить или уменьшить введённую формулу? 8 Как выделить фрагмент формулы? 9 Как удалить фрагмент формулы?
Задание Ввести три формулы согласно своему варианту стилями: «Математический», «Times New Roman» и «Arial» с полужирным начертанием. Нужный стиль выбирается в пункте строки меню «Стиль». 1 Ввести те же три формулы, изменив для каждого стиля размеры всех символов на 5 пикселей (пт) 2 Сделать копию формулы. 3 Отредактировать копию формулы согласно варианту задания. Варианты заданий:
Отредактировать, заменив переменную X на Y
Отредактировать, поменяв местами числитель и знаменатель, _______________________________________________________________
Отредактировать, изменив корень квадратный на корень кубический. _______________________________________________________________
Отредактировать, заменив подкоренное выражение на:
Отредактировать, заменив переменную Х на Z.
_____________________________________________________________
Отредактировать, вставив вместо произведение _____________________________________________________________
Отредактировать, заменив в числителе sin2x на lnx. _______________________________________________________________
Отредактировать, заменив sin mx на , а sin nx на ________________________________________________________________
________________________________________________________________
Отредактировать, заменив на
Содержание отчета 1 Название, цель, содержание работы 2 Задание. 3 Результаты выполнения работы (сохранить на дискете) 4 Письменные ответы на контрольные вопросы. 5 Выводы по работе
Лабораторная работа №9 Создание макросов в Word Цель работы: научиться создавать макросы в Word. Содержание работы: 1 Создание и запуск макроса 2 Создание макроса, запускаемого из меню Сервис. 3 Создание макроса, запускаемого с клавиатуры. 4 Создание макроса, запускаемого с панели инструментов. Создание и запуск макроса Макрос –это миниатюрная программа, состоящая из команд и действий Word, записываемая автоматически на внутреннем языке MS Office - VBA. Она составляется пользователем, обычно для часто выполняемых последовательностей операций и команд. Например, если в текст нужно несколько раз ввести различные формулы, то вместо того, чтобы каждый раз вручную вызывать на экран Редактор формул, и для этого открывать меню Вставка, выбирать Объект, затем Microsoft Equation 3.0и нажимать ОК,можно один раз оформить эту последовательность операций в виде макроса, который при запуске будет выводить на экран Редактор формул. Макрос в Word может запускаться тремя способами: · из меню Сервис, · нажатием сочетания клавиш на клавиатуре, · нажатием кнопки на панели инструментов Word. Для записи макроса нужно выполнить следующие операции: 1 Начните запись макроса, дважды щелкнув на индикаторе ЗАП в строке состояния или выбрав команду Сервис\Макрос\Начать запись... 2 В поле Имя макроса введите имя нового макроса. 3 Выберите в поле Макрос доступен для:шаблон или документ, в котором будет храниться макрос. Обычно выбирают шаблон “Всех документов(Normal.dot). 4 При желании введите краткое описание макроса в поле Описание. 5 Выбор способа запуска макроса. 5. 1 Если макрос будет запускаться только из меню Сервис, то нажмите кнопку OKдля начала записи макроса. 5.2 Для присвоения макросу кнопки на панели инструментов или строке меню нажмите кнопку Панели. Выберите записываемый мак·рос в списке Командыи перетащите его на панель инструментов или в меню. Нажмите кнопку Закрыть, чтобы начать записывать макрос. 5.3 Для присвоения макросу сочетания клавиш нажмите кнопку Клавишам. Выберите записываемый макрос в списке, введите сочетание клавиш в поле Новое сочетание клавиш, а затем нажмите кнопку Закрыть для записи макроса. В результате выполненных действий на экране появляется панель записи макроса с кнопками Остановить запись и Пауза, с этого момента все действия пользователя, включая ошибочные, записываются в программу макроса. 6 Выполните действия, которые следует включить в макрос. Действия, проделанные в окне документа с помощью мыши, не записываются. Используйте клавиатуру для записи таких действий, как выделение текста или перемещение курсора. Мышь может быть использована только для выбора команд и параметров. 7 Для окончания записи макроса нажмите кнопку Остановить запись .в окне Остановили в пункте Сервис\ Макрос\ Остановить запись. Примечание. Если новому макросу будет присвоено имя уже существующего макроса, то последний будет заменен. Например, макрос «FileClose» связан с командой Закрыть (меню Файл). Таким образом, если назвать новый макрос «FileClose», то он будет связан с командой Закрыть и при выборе команды Закрыть будет выполняться новая последовательность действий. Чтобы просмотреть список встроенных макросов Word, выберите команду Макрос в меню Сервис, а затем — команду Макросы.... Выберите Команд Word из списка Макросы из:.
|
|


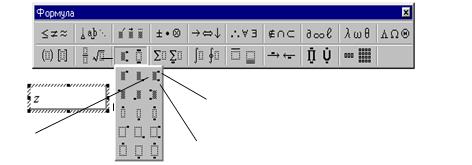 4 Ввод z5i- щелкнуть мышью по полю основного текста, ввести букву z, для отображения шаблонов с индексами и показателями степени щелкнуть на третьей кнопке в нижнем ряду панели инструментов Формула (рис. 3).Выбрать шаблон с двумя, верхним и нижним полями, щелкнуть по полю верхнего индекса, ввести с клавиатуры число 5, перейти стрелками или мышью на шаблон нижнего индекса и ввести с клавиатуры символ i.
4 Ввод z5i- щелкнуть мышью по полю основного текста, ввести букву z, для отображения шаблонов с индексами и показателями степени щелкнуть на третьей кнопке в нижнем ряду панели инструментов Формула (рис. 3).Выбрать шаблон с двумя, верхним и нижним полями, щелкнуть по полю верхнего индекса, ввести с клавиатуры число 5, перейти стрелками или мышью на шаблон нижнего индекса и ввести с клавиатуры символ i.




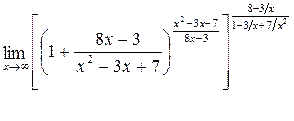 1
1

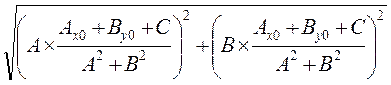












 Отредактировать, заменив знак на
Отредактировать, заменив знак на 10
10
